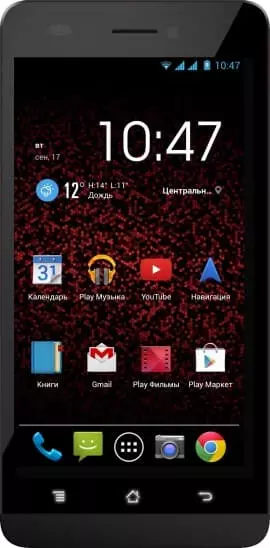Cómo grabar la pantalla en Highscreen Spider
Los usuarios de teléfonos inteligentes a veces necesitan brindar ayuda a otro usuario si no pueden encontrar una función en particular. Para hacer esto, necesita grabar la pantalla en Highscreen Spider. Esta función le permite grabar todo lo que sucede en la pantalla, guardando el proceso como un video. Esto se puede realizar de dos formas.
Herramientas integradas
Puede habilitar la grabación de pantalla en el teléfono Highscreen Spider sin aplicaciones de terceros, ya que los desarrolladores han proporcionado una función especial. Se puede acceder a él a través del cajón de notificaciones. Los usuarios simplemente deben tocar el ícono con la imagen de una cámara de video.

El proceso de grabación comenzará inmediatamente después de que se acceda a la función. Si esto no sucedió, deberá presionar un botón más que indica "Rec", que aparecerá en la pantalla. Para detener la grabación, debe hacer clic en el ícono rojo nuevamente, pero ahora se presentará como un cuadrado, no como un círculo.



Además, el teléfono inteligente Highscreen Spider le permite ajustar la función. Todos los ajustes necesarios se encuentran en la configuración del dispositivo en el menú "Grabador de pantalla". También es posible cambiar la velocidad de fotogramas, la resolución y el método de entrada, es decir, el sonido del micrófono o del propio sistema.
Aplicaciones especiales
Si la grabadora incorporada no funciona y necesita registrar lo que está sucediendo en la pantalla aquí y ahora, se recomienda utilizar software de terceros.
Grabador de pantalla AZ
Una aplicación sencilla que se puede instalar en el teléfono Highscreen Spider. AZ Screen Recorder no solo registra lo que está sucediendo en la pantalla, sino que también le permite tomar capturas de pantalla. La interacción con el programa se puede realizar de la siguiente manera:
- Instale AZ Screen Recorder a través de la tienda oficial de aplicaciones de Android.

- Ejecute la aplicación.
- Después del lanzamiento, no verá la interfaz habitual de la aplicación de Android, pero aparecerá una ventana funcional en la cortina de notificaciones.

- Para iniciar la grabación de video, simplemente haga clic en el botón "Grabar".
- Además, el cajón de notificaciones le permite pausar o detener por completo el video.

Al final de la grabación, el usuario verá una ventana emergente que le permitirá compartir el video o editarlo con anticipación. Para cerrar la aplicación, debe descargar AZ Screen Recorder de la RAM.
Grabadora DU
Otra aplicación valiosa que ha recibido muchas críticas positivas. Para grabar su pantalla, necesita:
- Instale DU Recorder a través de Play Market.
- Ejecute la aplicación.
- Permita que se ejecute sobre otras ventanas.
- Presione el botón de grabación, que se mostrará en la pantalla, o haga lo mismo a través del cajón de notificaciones.
- Para completar el proceso, haga clic en el botón "Detener" o pause la grabación para continuar más tarde.
El video se guarda automáticamente y está listo para editarlo y cargarlo. Todas estas operaciones se realizan a través de una ventana emergente que aparece después del final de la grabación.
Comparte esta página con tus amigos:Ver también:
Cómo flashear Highscreen Spider
Cómo rootear Highscreen Spider
Reiniciar de fabrica Highscreen Spider
Cómo reiniciar Highscreen Spider
Cómo desbloquear Highscreen Spider
Qué hacer si Highscreen Spider no se enciende
Qué hacer si Highscreen Spider no se carga
Qué hacer si Highscreen Spider no se conecta a la PC a través de USB
Cómo tomar una captura de pantalla en Highscreen Spider
Cómo restablecer la cuenta de Google en Highscreen Spider
Cómo grabar una llamada en Highscreen Spider
Cómo actualizar Highscreen Spider
Cómo conectar Highscreen Spider a la TV
Cómo borrar el caché en Highscreen Spider
Cómo hacer una copia de seguridad en Highscreen Spider
Cómo deshabilitar anuncios en Highscreen Spider
Cómo borrar el almacenamiento en Highscreen Spider
Cómo aumentar la fuente en Highscreen Spider
Cómo compartir internet en Highscreen Spider
Cómo transferir datos a Highscreen Spider
Cómo desbloquear el gestor de arranque en Highscreen Spider
Cómo recuperar fotos en Highscreen Spider
Cómo encontrar la lista negra en Highscreen Spider
Cómo configurar la huella digital en Highscreen Spider
Cómo bloquear el número en Highscreen Spider
Cómo habilitar la rotación automática en Highscreen Spider
Cómo configurar o apagar una alarma en Highscreen Spider
Cómo cambiar el tono de llamada en Highscreen Spider
Cómo habilitar el porcentaje de batería en Highscreen Spider
Cómo desactivar las notificaciones en Highscreen Spider
Cómo desactivar el Asistente de Google en Highscreen Spider
Cómo desactivar la pantalla de bloqueo en Highscreen Spider
Cómo eliminar aplicación en Highscreen Spider
Cómo recuperar contactos en Highscreen Spider
¿Dónde está la papelera de reciclaje en Highscreen Spider
Cómo instalar WhatsApp en Highscreen Spider
Cómo configurar la foto de contacto en Highscreen Spider
Cómo escanear un código QR en Highscreen Spider
Cómo conectar Highscreen Spider a PC
Cómo poner la tarjeta SD en Highscreen Spider
Cómo actualizar Play Store en Highscreen Spider
Cómo instalar la cámara de Google en Highscreen Spider
Cómo activar la depuración USB en Highscreen Spider
Cómo apagar Highscreen Spider
Cómo cargar Highscreen Spider
Cómo configurar la cámara del Highscreen Spider
Como rastrear un celular Highscreen Spider
Cómo poner contraseña en Highscreen Spider
Cómo activar 5G en Highscreen Spider
Cómo activar VPN en Highscreen Spider
Cómo instalar aplicaciones en Highscreen Spider
Cómo insertar una tarjeta SIM en Highscreen Spider
Cómo habilitar y configurar NFC en Highscreen Spider
Cómo configurar la hora en Highscreen Spider
Cómo conectar auriculares a Highscreen Spider
Cómo borrar el historial del navegador en Highscreen Spider
Cómo desmontar un Highscreen Spider
Cómo ocultar una aplicación en Highscreen Spider
Cómo descargar videos de YouTube en Highscreen Spider
Cómo desbloquear un contacto en Highscreen Spider
Cómo encender la linterna en Highscreen Spider
Cómo dividir la pantalla en Highscreen Spider
Cómo apagar el sonido de la cámara en Highscreen Spider
Cómo recortar video en Highscreen Spider
Cómo comprobar la memoria RAM en Highscreen Spider
Cómo omitir la cuenta de Google en Highscreen Spider
Cómo reparar la pantalla negra de Highscreen Spider
Cómo cambiar el idioma en Highscreen Spider
Cómo abrir el modo de ingeniería en Highscreen Spider
Cómo abrir el modo de recuperación en Highscreen Spider
Cómo encontrar y encender una grabadora de voz en Highscreen Spider
Cómo hacer videollamadas en Highscreen Spider
Highscreen Spider tarjeta SIM no detectada
Cómo transferir contactos a Highscreen Spider
Cómo habilitar/deshabilitar el modo «No molestar» en Highscreen Spider
Cómo habilitar/deshabilitar el contestador automático en Highscreen Spider
Cómo configurar el reconocimiento facial en Highscreen Spider
Cómo configurar el correo de voz en Highscreen Spider
Cómo escuchar el correo de voz en Highscreen Spider
Cómo verificar el número IMEI en Highscreen Spider
Cómo activar la carga rápida en Highscreen Spider
Cómo reemplazar la batería en Highscreen Spider
Cómo actualizar la aplicación en Highscreen Spider
Por qué Highscreen Spider se descarga rápidamente
Cómo establecer una contraseña para aplicaciones en Highscreen Spider
Cómo formatear Highscreen Spider
Cómo instalar TWRP en Highscreen Spider
Cómo configurar el desvío de llamadas en Highscreen Spider
Cómo vaciar la papelera de reciclaje en Highscreen Spider
Dónde encontrar el portapapeles en Highscreen Spider
Cómo grabar la pantalla en otros teléfonos