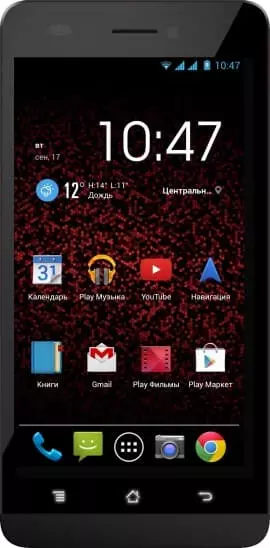Cómo habilitar/deshabilitar el contestador automático en Highscreen Spider
El contestador automático le permite transmitir información a una persona sin su propia participación. Esto es conveniente cuando está ocupado en el trabajo o conduciendo un automóvil. La gente está acostumbrada a los contestadores automáticos de voz, pero ahora no están disponibles debido a problemas de seguridad. Las opciones para SMS y mensajeros están disponibles en Highscreen Spider.
¿Cómo habilitar el contestador automático de SMS en Highscreen Spider
Descargue la aplicación de Android del mismo nombre de Google Play, ábrala.
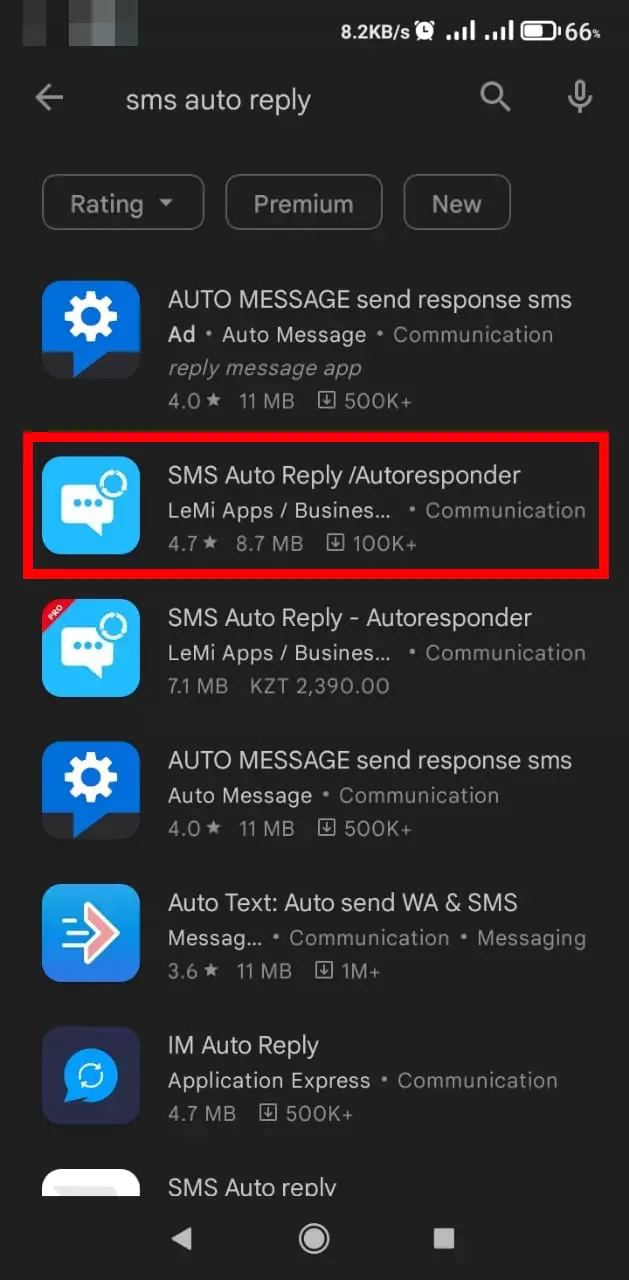
Acciones siguientes:
- Haga clic en el gran signo más, firmado "Crear".
- Dé un nombre al perfil (a voluntad).
- Marque los canales de comunicación que se utilizarán para enviar la respuesta (la versión gratuita solo permite SMS).
- A través de la lista personal, seleccione los contactos a los que desea enviar un mensaje único. Para agregar suscriptores, haga clic en el lápiz junto a la lista.
- Agregue a la lista negra a aquellos que no necesitan responder en absoluto.
- Establezca el período de tiempo, la fecha y los días de la semana en que el contestador automático está activo.
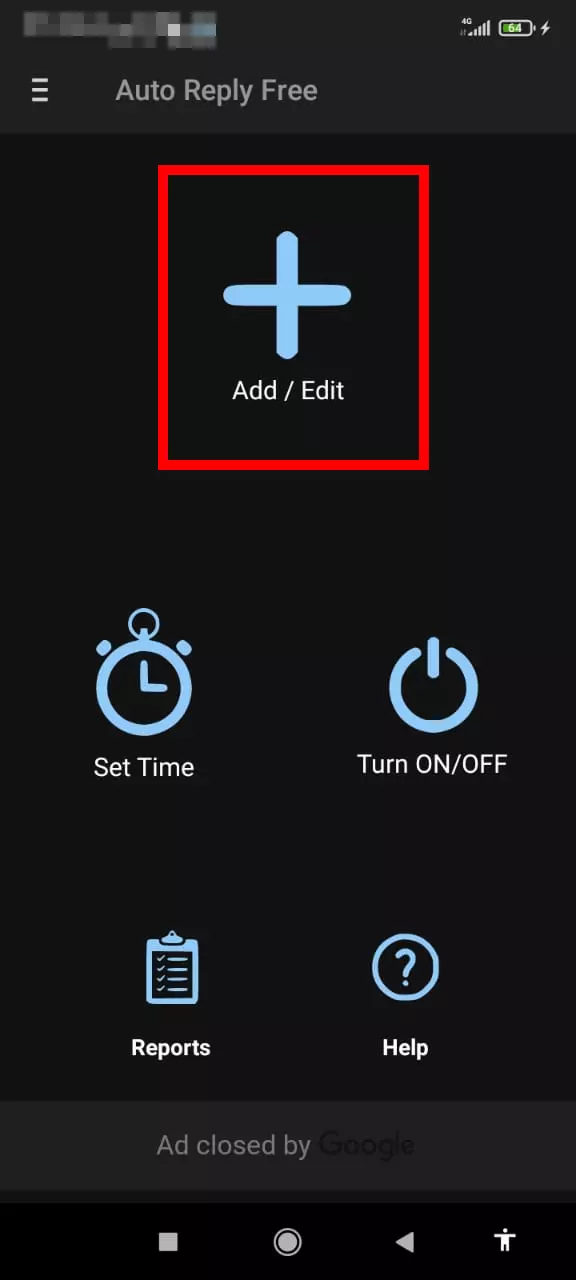
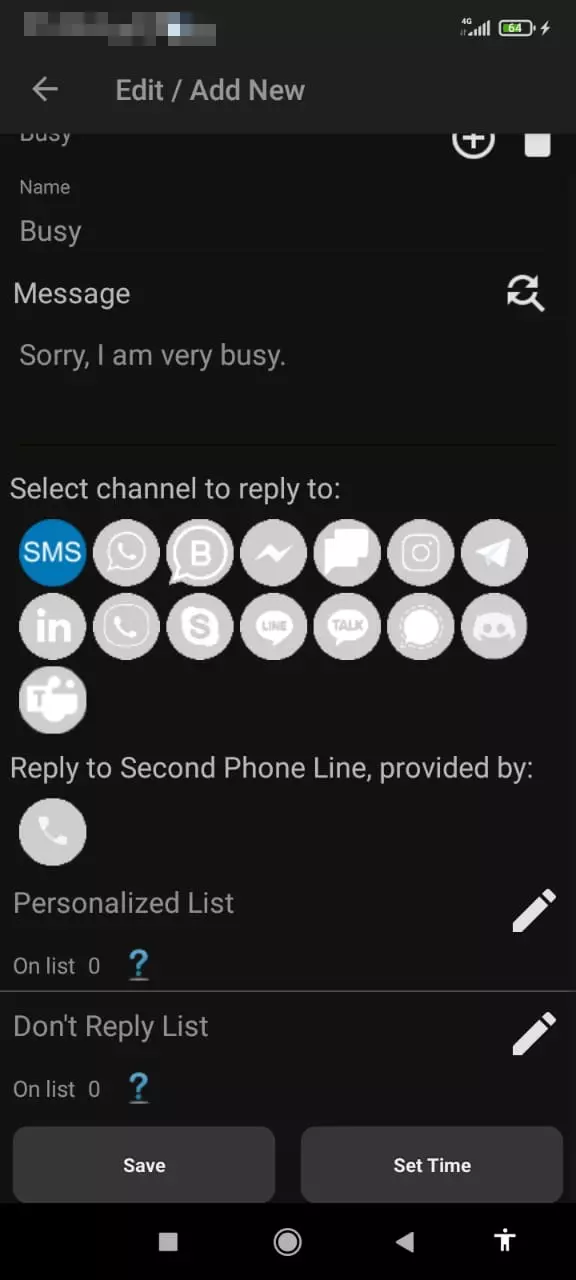
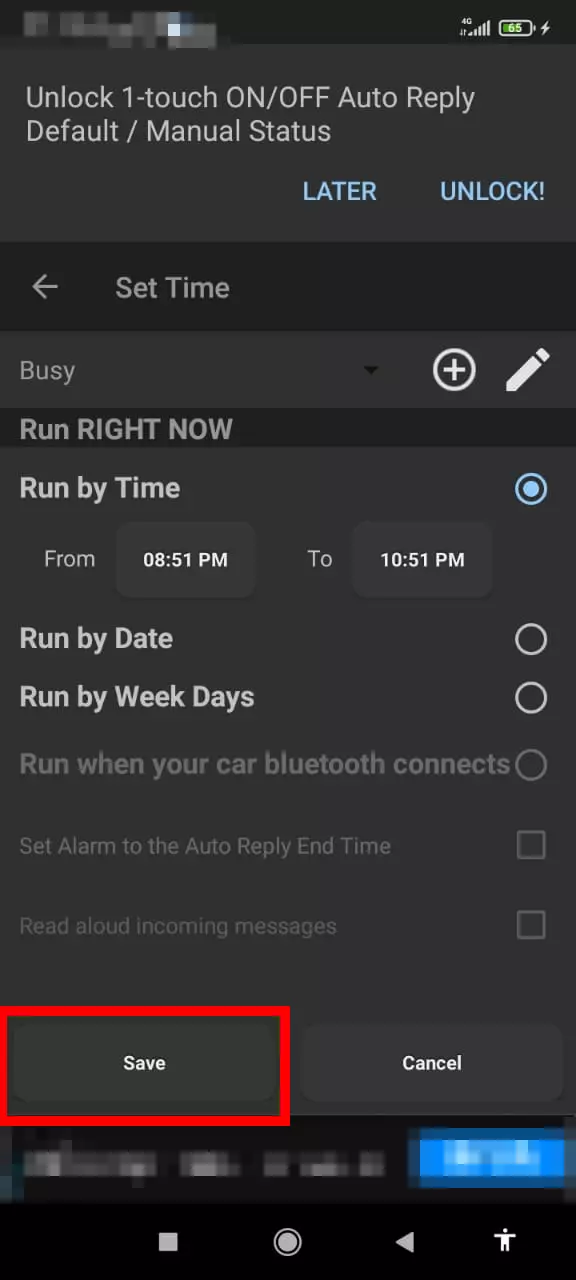
- Haga clic en "Guardar".
- Será redirigido inmediatamente a la «Lista de perfiles», donde deberá mover el control deslizante a la posición correcta. Justo arriba, puedes eliminar el perfil o habilitarlo todo.
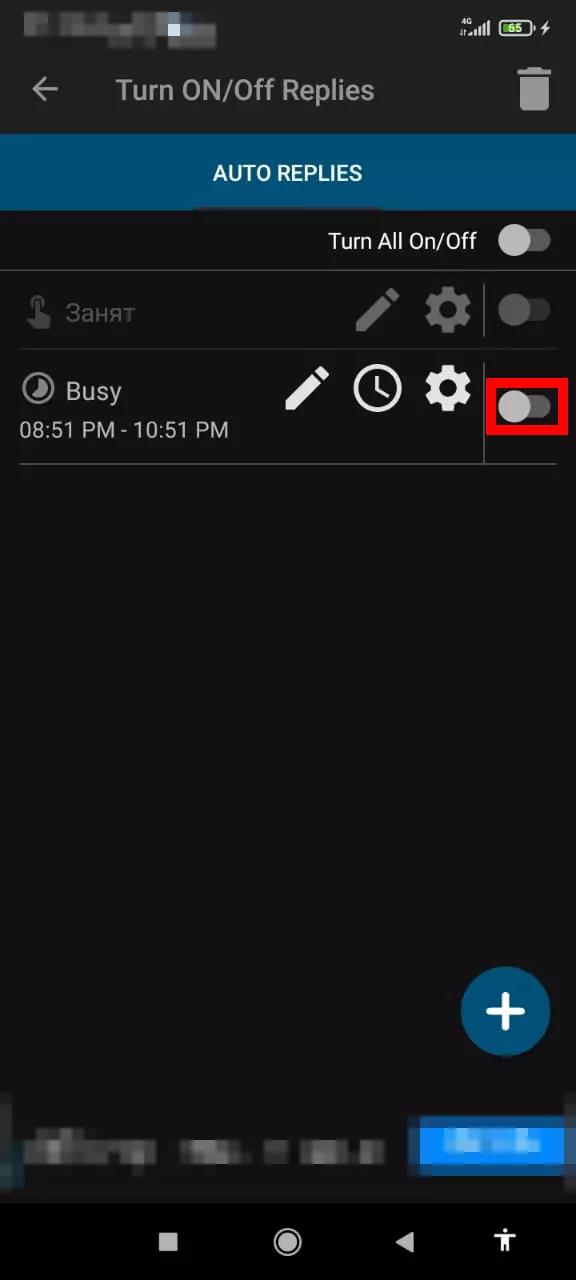
¿Cómo deshabilitar el contestador automático de SMS en Highscreen Spider
- Abra la aplicación, presione las tres barras.
- Haga clic en «Lista de perfiles».
- Desactive el control deslizante:
- cerca del perfil: deshabilite solo el suyo;
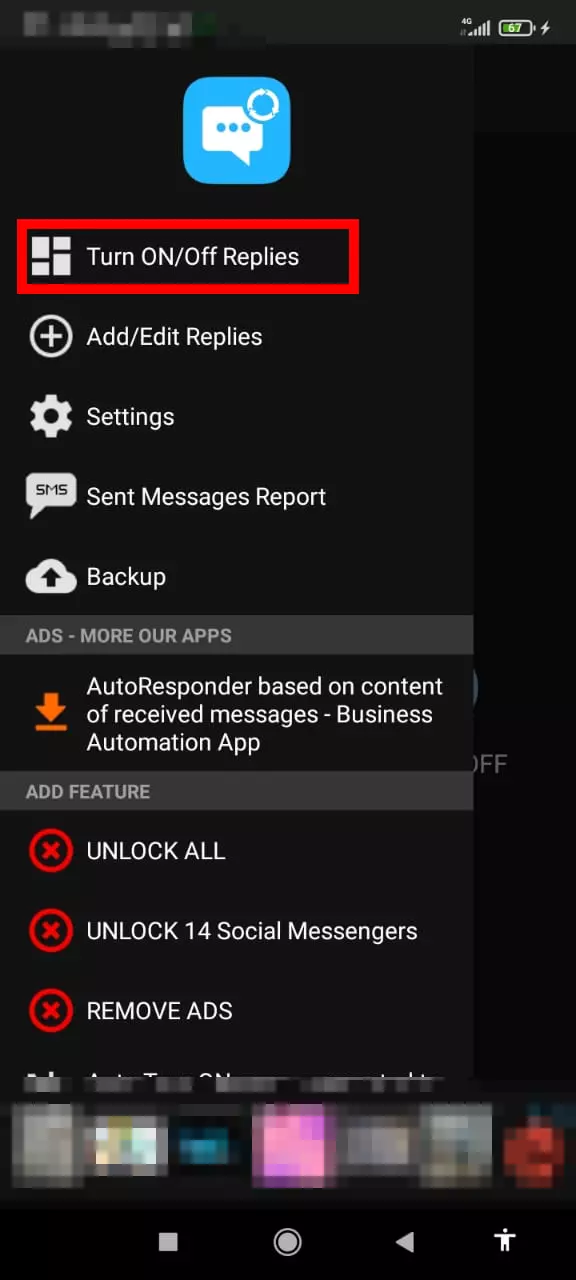
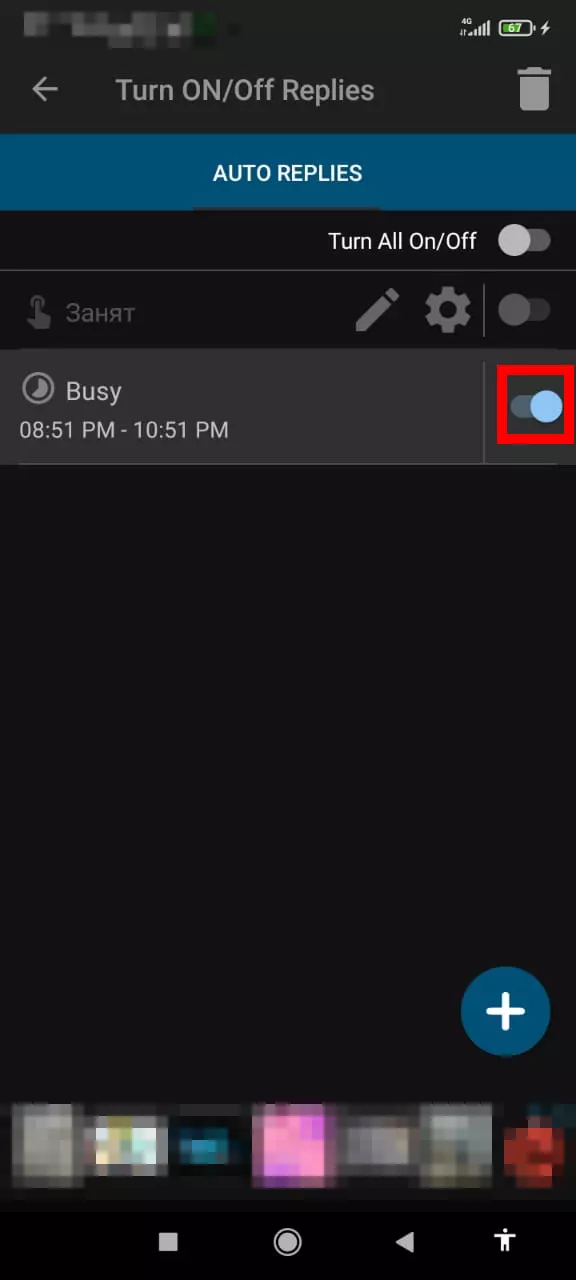
- arriba a la derecha: deshabilitar todo.
Cómo habilitar el contestador automático para mensajeros
- Descarga desde Google Play el programa «IM Auto Replay».
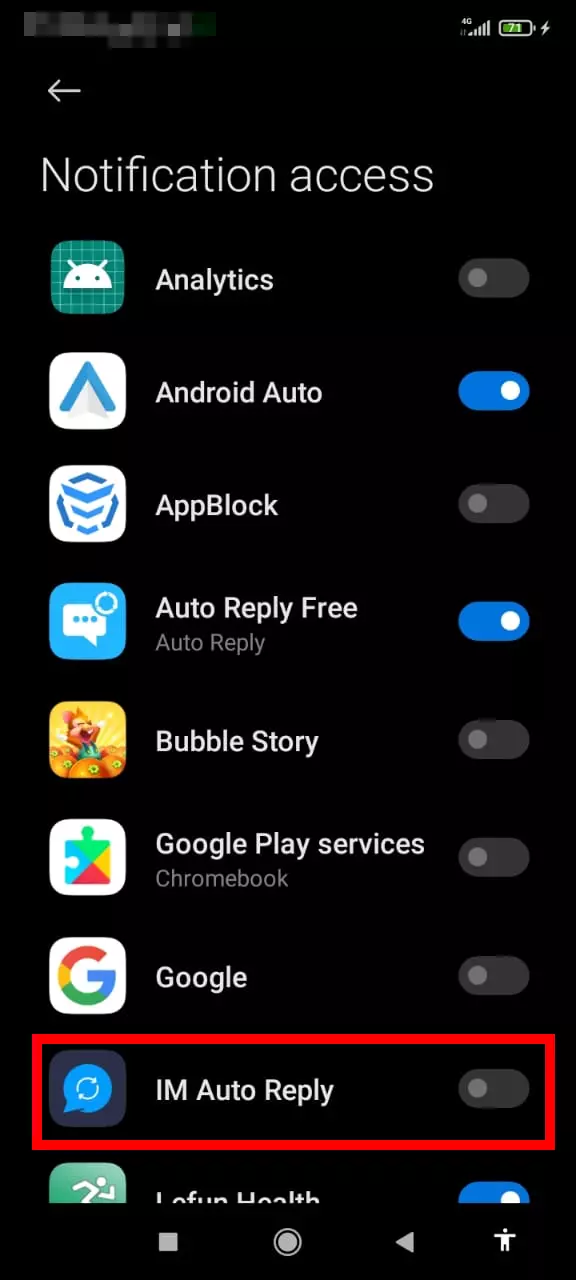
- Abriendo el programa. Se le pedirá que habilite el permiso para leer las notificaciones. Haga clic en «Aceptar». Aparecerá la lista, seleccione la aplicación. Aparecerá un mensaje de amenaza: esperamos 10 segundos, confirme.
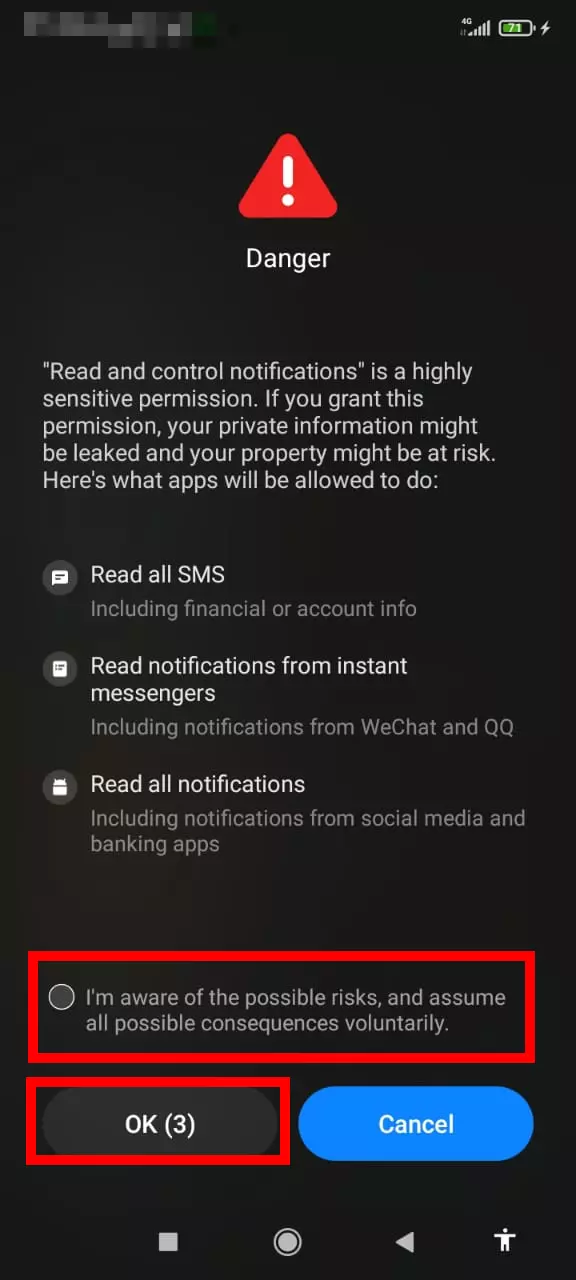
- Hacemos lo mismo con el permiso de «Inicio automático» y «trabajar en segundo plano». La aplicación se redirigirá a donde se necesite.
- Al hacer clic en el campo a la derecha Responder a, seleccione a quién desea enviar la respuesta:
- Todos, todos entrantes. Puede agregar excepciones a continuación. Abra la opción «Elegir lista de excepciones»:
- haga clic en el signo más;
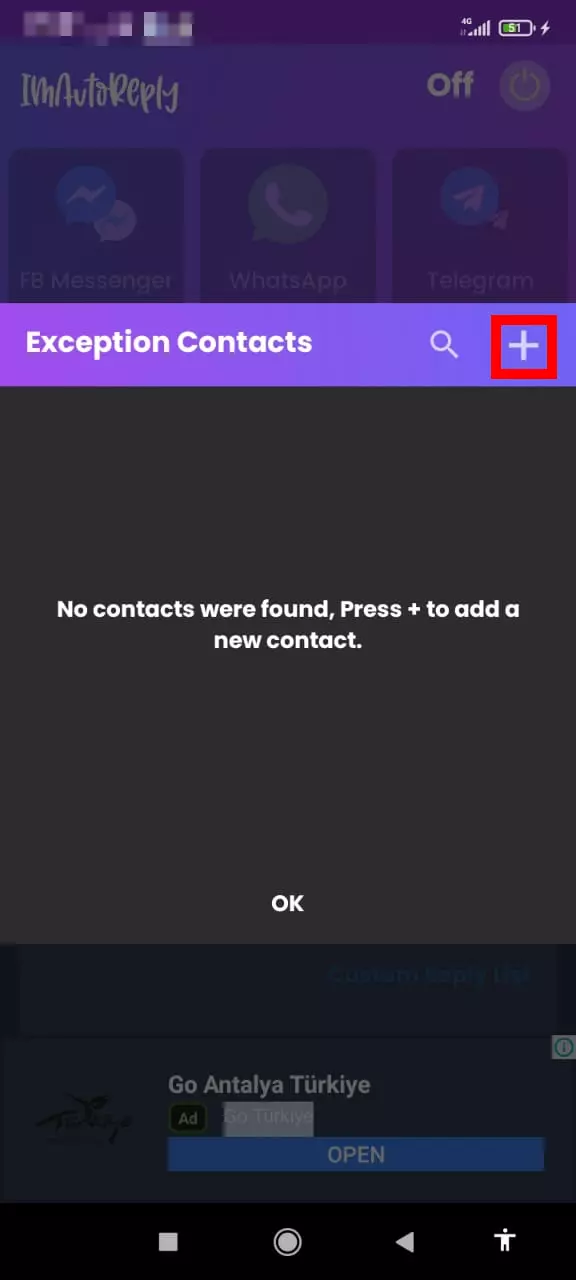
- haga clic en el icono de contacto a la derecha del campo;
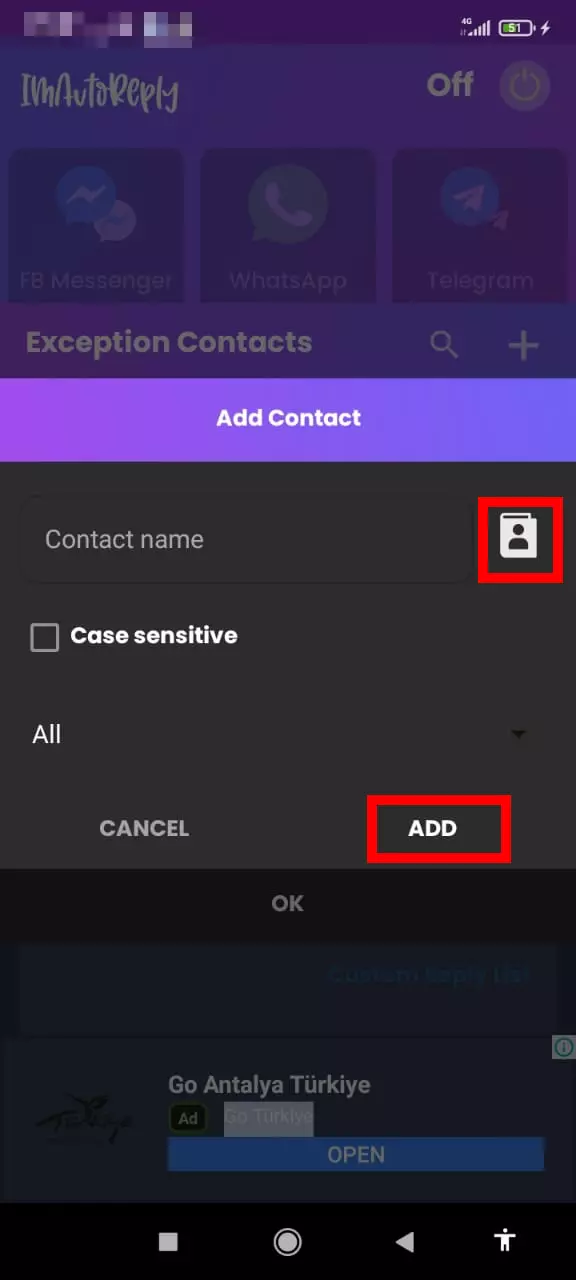
- dar acceso a los contactos;
- seleccionando.
- Contactos específicos: ciertos contactos. Los seleccionamos a continuación a través de «Elegir contactos específicos». El proceso es similar a agregar excepciones del párrafo anterior.
- Contactos no guardados: para todos los usuarios no suscritos.
- Seleccione cómo desea enviar la respuesta haciendo clic en "Tipo de respuesta":
- Cada vez: a cada mensaje;
- Una vez: solo una;
- Después: 5 s: en cinco segundos, si no tuvo tiempo de responderse a sí mismo. El tiempo es ajustable.
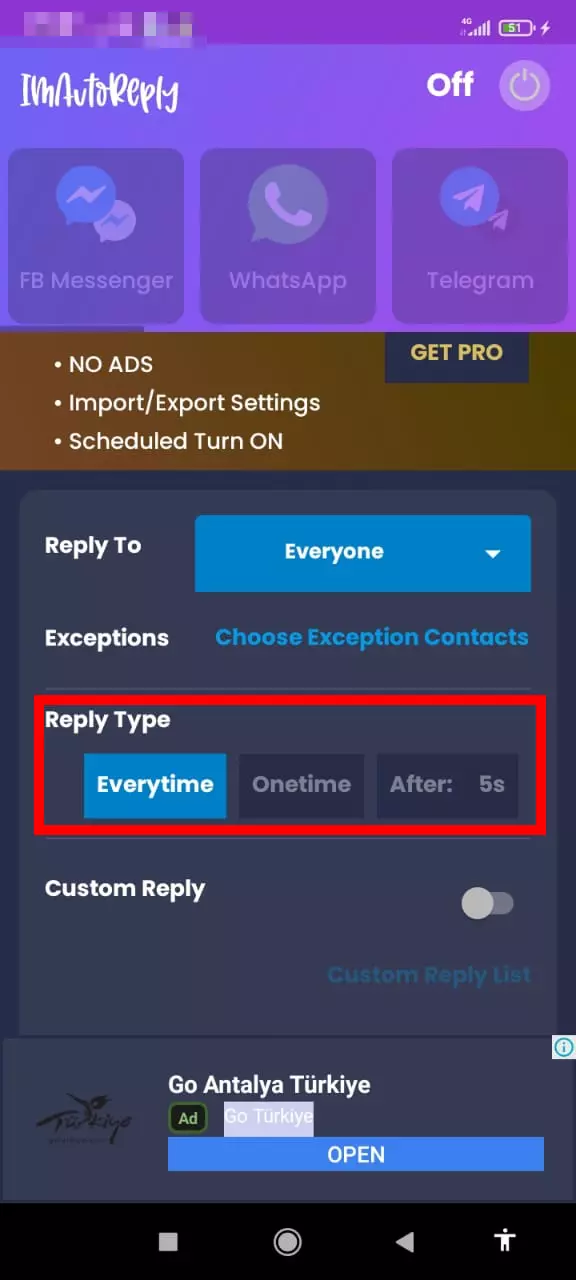
- Ingrese el mensaje de respuesta en el campo de arriba.
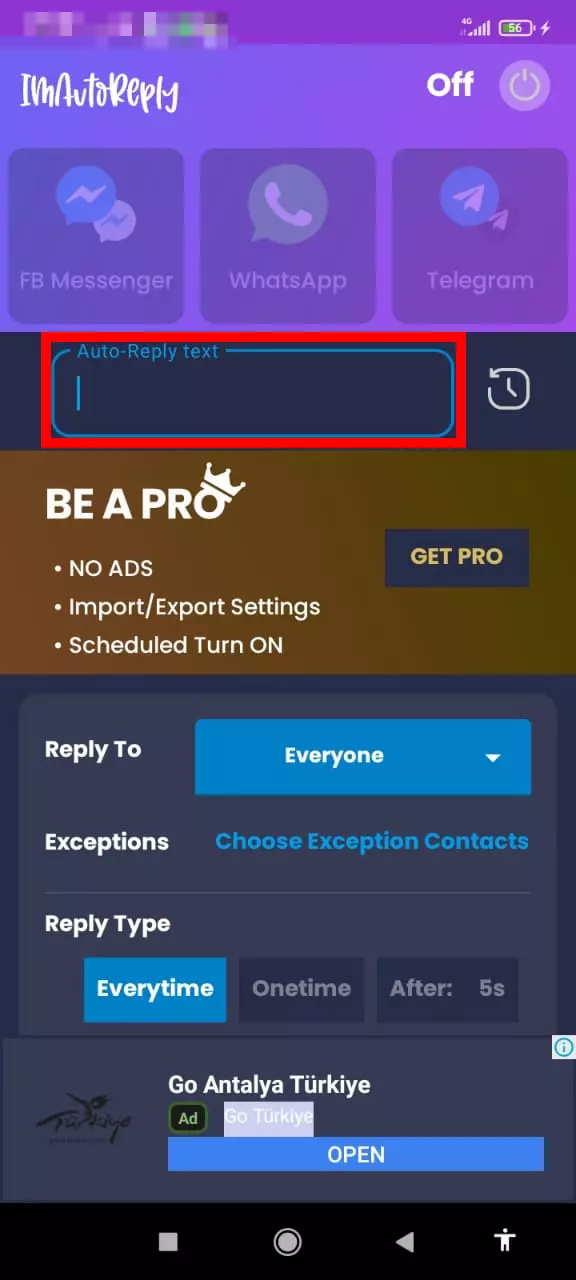
- Seleccione mensajeros de la parte superior. Ahora disponible:
- Mensajería de FB;
- WhatsApp;
- Telegrama.
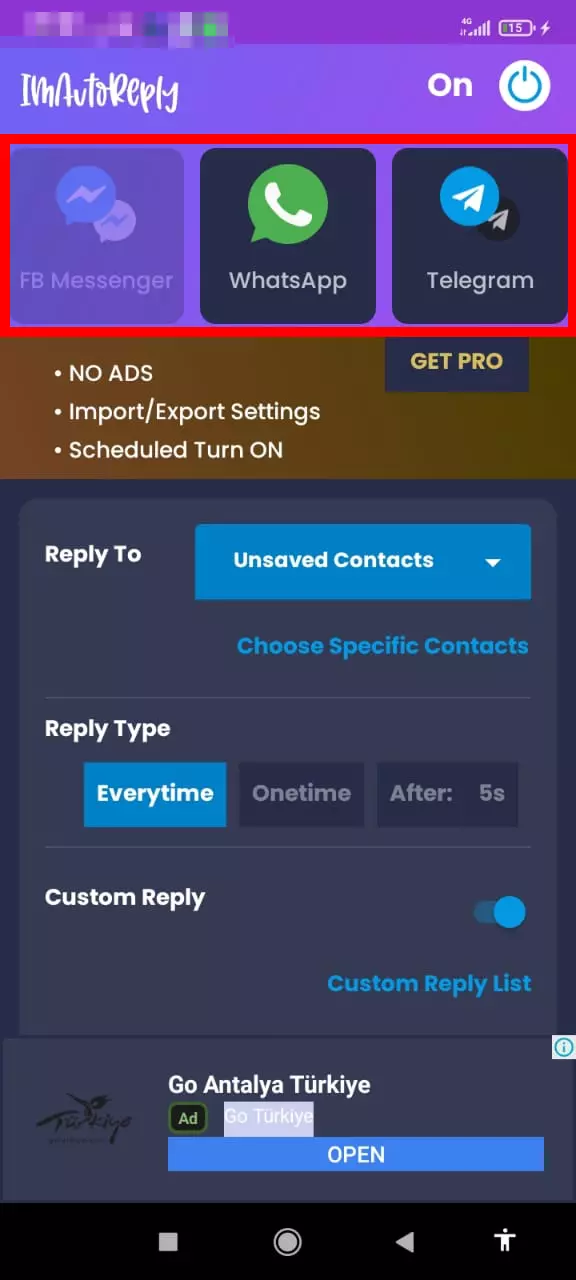
- Presione el botón de inicio (esquina superior derecha).
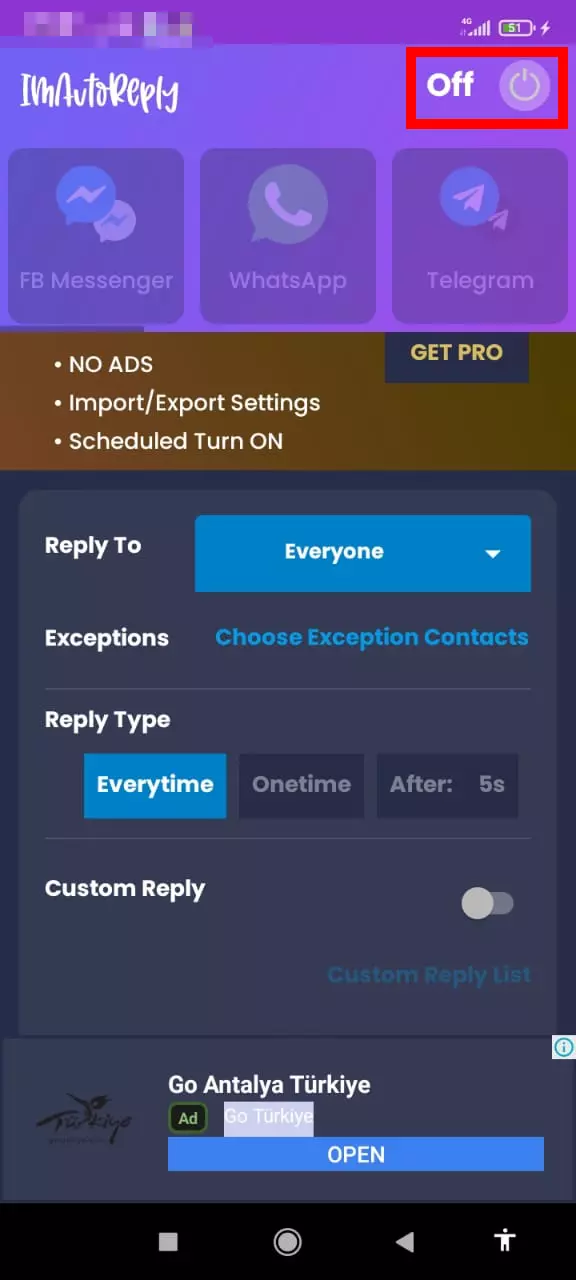
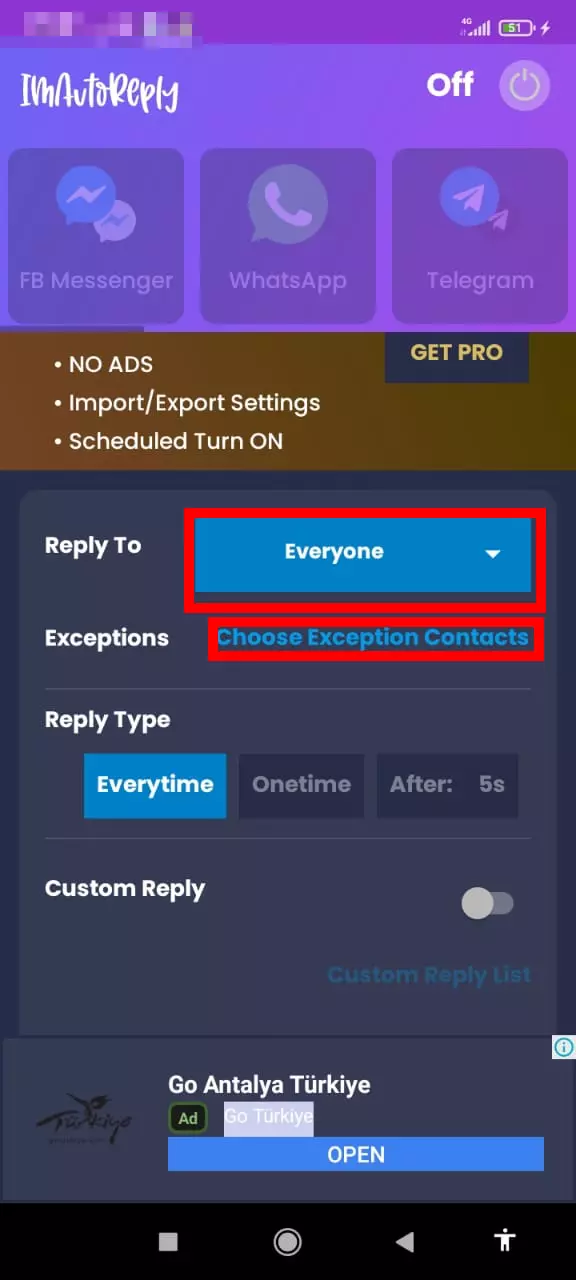
Cómo deshabilitar el contestador automático para mensajeros
- Abre la aplicación.
- Haz clic en el botón de inicio en la parte superior derecha.
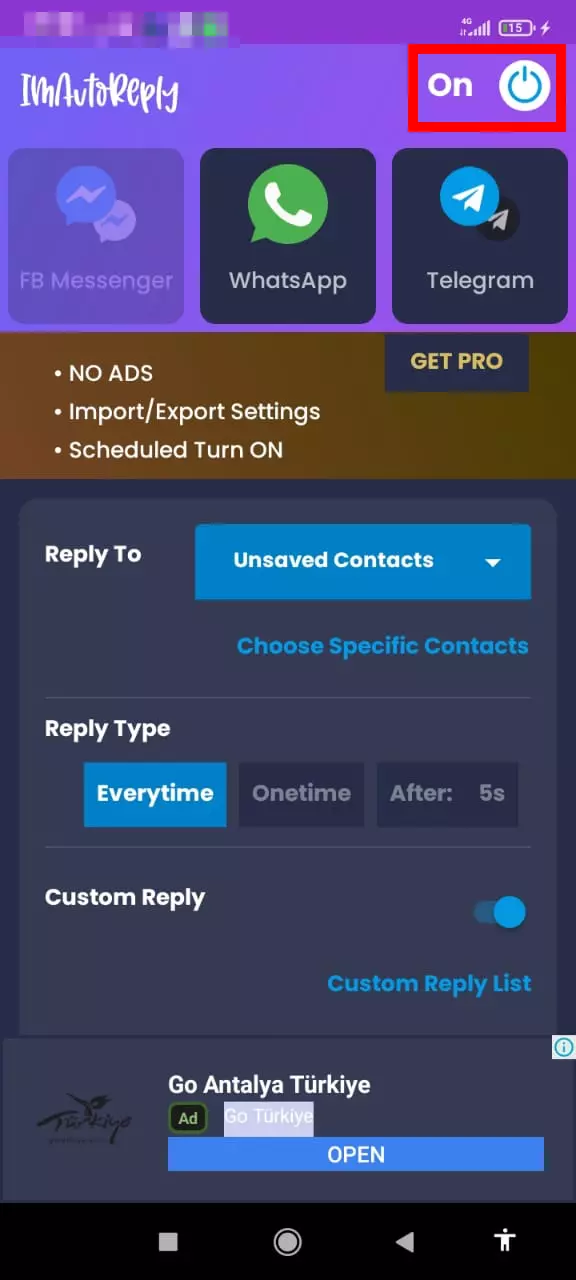
Ver también:
Cómo flashear Highscreen Spider
Cómo rootear Highscreen Spider
Reiniciar de fabrica Highscreen Spider
Cómo reiniciar Highscreen Spider
Cómo desbloquear Highscreen Spider
Qué hacer si Highscreen Spider no se enciende
Qué hacer si Highscreen Spider no se carga
Qué hacer si Highscreen Spider no se conecta a la PC a través de USB
Cómo tomar una captura de pantalla en Highscreen Spider
Cómo restablecer la cuenta de Google en Highscreen Spider
Cómo grabar una llamada en Highscreen Spider
Cómo actualizar Highscreen Spider
Cómo conectar Highscreen Spider a la TV
Cómo borrar el caché en Highscreen Spider
Cómo hacer una copia de seguridad en Highscreen Spider
Cómo deshabilitar anuncios en Highscreen Spider
Cómo borrar el almacenamiento en Highscreen Spider
Cómo aumentar la fuente en Highscreen Spider
Cómo compartir internet en Highscreen Spider
Cómo transferir datos a Highscreen Spider
Cómo desbloquear el gestor de arranque en Highscreen Spider
Cómo recuperar fotos en Highscreen Spider
Cómo grabar la pantalla en Highscreen Spider
Cómo encontrar la lista negra en Highscreen Spider
Cómo configurar la huella digital en Highscreen Spider
Cómo bloquear el número en Highscreen Spider
Cómo habilitar la rotación automática en Highscreen Spider
Cómo configurar o apagar una alarma en Highscreen Spider
Cómo cambiar el tono de llamada en Highscreen Spider
Cómo habilitar el porcentaje de batería en Highscreen Spider
Cómo desactivar las notificaciones en Highscreen Spider
Cómo desactivar el Asistente de Google en Highscreen Spider
Cómo desactivar la pantalla de bloqueo en Highscreen Spider
Cómo eliminar aplicación en Highscreen Spider
Cómo recuperar contactos en Highscreen Spider
¿Dónde está la papelera de reciclaje en Highscreen Spider
Cómo instalar WhatsApp en Highscreen Spider
Cómo configurar la foto de contacto en Highscreen Spider
Cómo escanear un código QR en Highscreen Spider
Cómo conectar Highscreen Spider a PC
Cómo poner la tarjeta SD en Highscreen Spider
Cómo actualizar Play Store en Highscreen Spider
Cómo instalar la cámara de Google en Highscreen Spider
Cómo activar la depuración USB en Highscreen Spider
Cómo apagar Highscreen Spider
Cómo cargar Highscreen Spider
Cómo configurar la cámara del Highscreen Spider
Como rastrear un celular Highscreen Spider
Cómo poner contraseña en Highscreen Spider
Cómo activar 5G en Highscreen Spider
Cómo activar VPN en Highscreen Spider
Cómo instalar aplicaciones en Highscreen Spider
Cómo insertar una tarjeta SIM en Highscreen Spider
Cómo habilitar y configurar NFC en Highscreen Spider
Cómo configurar la hora en Highscreen Spider
Cómo conectar auriculares a Highscreen Spider
Cómo borrar el historial del navegador en Highscreen Spider
Cómo desmontar un Highscreen Spider
Cómo ocultar una aplicación en Highscreen Spider
Cómo descargar videos de YouTube en Highscreen Spider
Cómo desbloquear un contacto en Highscreen Spider
Cómo encender la linterna en Highscreen Spider
Cómo dividir la pantalla en Highscreen Spider
Cómo apagar el sonido de la cámara en Highscreen Spider
Cómo recortar video en Highscreen Spider
Cómo comprobar la memoria RAM en Highscreen Spider
Cómo omitir la cuenta de Google en Highscreen Spider
Cómo reparar la pantalla negra de Highscreen Spider
Cómo cambiar el idioma en Highscreen Spider
Cómo abrir el modo de ingeniería en Highscreen Spider
Cómo abrir el modo de recuperación en Highscreen Spider
Cómo encontrar y encender una grabadora de voz en Highscreen Spider
Cómo hacer videollamadas en Highscreen Spider
Highscreen Spider tarjeta SIM no detectada
Cómo transferir contactos a Highscreen Spider
Cómo habilitar/deshabilitar el modo «No molestar» en Highscreen Spider
Cómo configurar el reconocimiento facial en Highscreen Spider
Cómo configurar el correo de voz en Highscreen Spider
Cómo escuchar el correo de voz en Highscreen Spider
Cómo verificar el número IMEI en Highscreen Spider
Cómo activar la carga rápida en Highscreen Spider
Cómo reemplazar la batería en Highscreen Spider
Cómo actualizar la aplicación en Highscreen Spider
Por qué Highscreen Spider se descarga rápidamente
Cómo establecer una contraseña para aplicaciones en Highscreen Spider
Cómo formatear Highscreen Spider
Cómo instalar TWRP en Highscreen Spider
Cómo configurar el desvío de llamadas en Highscreen Spider
Cómo vaciar la papelera de reciclaje en Highscreen Spider
Dónde encontrar el portapapeles en Highscreen Spider
Cómo habilitar/deshabilitar el contestador automático en otros teléfonos