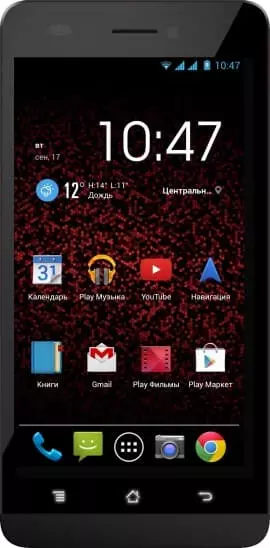Cómo grabar una llamada en Highscreen Spider
A pesar de la gran cantidad de funciones adicionales, los teléfonos inteligentes modernos continúan utilizándose para realizar llamadas. Y, a menudo, los usuarios necesitan grabar una llamada en Highscreen Spider. Esto permitirá al propietario del dispositivo presentar el archivo MP3 de la llamada como un argumento de peso en la disputa, así como simplemente aclarar detalles individuales de la llamada.

Hay varias formas de grabar llamadas en Highscreen Spider. La elección de una opción en particular depende de la versión de firmware y otros factores que afectan la funcionalidad del dispositivo. Se recomienda estudiar todas las formas de grabar una llamada a la vez para elegir la más conveniente.
Cómo grabar una llamada en Highscreen Spider usando herramientas integradas
Highscreen Spider, como cualquier otro teléfono inteligente en Android, tiene todo lo necesario para grabar una llamada sin el uso de herramientas auxiliares. Para realizar la operación, deberá llamar a un suscriptor o responder una llamada entrante. Después de eso, el menú de llamada aparecerá en la pantalla del dispositivo.

Aquí debe hacer clic en el botón "Grabar" para que quede resaltado. Esta será una indicación directa de que se está grabando la llamada. Y no importa si la persona está hablando a través de un altavoz multimedia o conversacional. En cualquier caso, la grabación se realiza a nivel del sistema.
Tenga en cuenta que el botón "Grabación" no siempre se muestra en la pantalla principal del menú de llamada. A menudo tiene que activarse a través del menú adicional que llama "Más". Por lo tanto, se recomienda verificar todas las configuraciones del marcador estándar.
Grabación de llamadas a través de aplicaciones de terceros
A pesar de que cada versión posterior del firmware tiene muchas características nuevas, después de la actualización, algunos teléfonos inteligentes funcionan de manera inestable. Esto sucede cuando el usuario ignora la etapa preparatoria.
Sucede que la aplicación preinstalada del teléfono Highscreen Spider para realizar llamadas no tiene la función de grabación de audio. Esto sucede de vez en cuando y depende de la versión de firmware específica. En esta situación, puede omitir la restricción instalando software de terceros. Por ejemplo, CallRec:
- Abra la tienda de aplicaciones de Google Play.
- Use la barra de búsqueda para encontrar CallRec y haga clic en Instalar.
- Después de la instalación, ejecute el programa y acepte los términos de uso.
- Vaya a la sección "Reglas de grabación" y configure los ajustes para la grabación.
- Después de realizar las acciones especificadas, todas las llamadas se grabarán automáticamente. Al final de la conversación, solo necesita aceptar o negarse a guardar la llamada.
Cómo buscar y reproducir una conversación grabada
Después de que el usuario logra realizar una grabación en Highscreen Spider, surge la pregunta de seguir escuchando la llamada. Para hacer esto, necesitará encontrar una llamada fija.
Si la grabación de las conversaciones telefónicas se realizó con las herramientas integradas de Highscreen Spider, debe abrir el explorador de archivos y pasar a la carpeta "Grabadora".

El siguiente paso es abrir el directorio "Llamar", donde se envía automáticamente cualquier grabación de conversaciones realizadas a través de un marcador estándar.

En esta carpeta, puede ver una lista de archivos MP3, nombrados en cualquier orden. A veces, la fecha del registro se usa como nombre. Para reproducir una llamada grabada, abra el archivo correspondiente.

Además, también puede encontrar el archivo de grabación a través de la aplicación de música estándar. Junto con las canciones guardadas en la memoria de Highscreen Spider, las llamadas grabadas se mostrarán aquí.
Si no hay grabaciones de conversaciones en el reproductor de audio, significa que la configuración de la aplicación Música tiene restricciones sobre la duración o el tamaño de las pistas agregadas automáticamente. La configuración se puede cambiar, después de lo cual se mostrarán los archivos MP3 de la grabación. Además, puede utilizar cualquier reproductor de audio de terceros de Google Play para escuchar la llamada.
Por último, en una situación en la que se utilizó la aplicación CallRec para grabar una llamada en Highscreen Spider, debe buscar el archivo de llamada en el programa mismo. Para ello, ábralo y desplácese por los siguientes menús: "Todos", "Entrantes", "Salientes" o "Favoritos". Depende del tipo de llamada.
Si usa otro software para arreglar la llamada, debe verificar la ubicación de los archivos con el desarrollador. Pero la mayoría de las veces, los registros ingresan automáticamente a la interfaz de un programa de terceros o se encuentran en su carpeta ubicada en el almacenamiento interno del teléfono inteligente.
Comparte esta página con tus amigos:Ver también:
Cómo flashear Highscreen Spider
Cómo rootear Highscreen Spider
Reiniciar de fabrica Highscreen Spider
Cómo reiniciar Highscreen Spider
Cómo desbloquear Highscreen Spider
Qué hacer si Highscreen Spider no se enciende
Qué hacer si Highscreen Spider no se carga
Qué hacer si Highscreen Spider no se conecta a la PC a través de USB
Cómo tomar una captura de pantalla en Highscreen Spider
Cómo restablecer la cuenta de Google en Highscreen Spider
Cómo actualizar Highscreen Spider
Cómo conectar Highscreen Spider a la TV
Cómo borrar el caché en Highscreen Spider
Cómo hacer una copia de seguridad en Highscreen Spider
Cómo deshabilitar anuncios en Highscreen Spider
Cómo borrar el almacenamiento en Highscreen Spider
Cómo aumentar la fuente en Highscreen Spider
Cómo compartir internet en Highscreen Spider
Cómo transferir datos a Highscreen Spider
Cómo desbloquear el gestor de arranque en Highscreen Spider
Cómo recuperar fotos en Highscreen Spider
Cómo grabar la pantalla en Highscreen Spider
Cómo encontrar la lista negra en Highscreen Spider
Cómo configurar la huella digital en Highscreen Spider
Cómo bloquear el número en Highscreen Spider
Cómo habilitar la rotación automática en Highscreen Spider
Cómo configurar o apagar una alarma en Highscreen Spider
Cómo cambiar el tono de llamada en Highscreen Spider
Cómo habilitar el porcentaje de batería en Highscreen Spider
Cómo desactivar las notificaciones en Highscreen Spider
Cómo desactivar el Asistente de Google en Highscreen Spider
Cómo desactivar la pantalla de bloqueo en Highscreen Spider
Cómo eliminar aplicación en Highscreen Spider
Cómo recuperar contactos en Highscreen Spider
¿Dónde está la papelera de reciclaje en Highscreen Spider
Cómo instalar WhatsApp en Highscreen Spider
Cómo configurar la foto de contacto en Highscreen Spider
Cómo escanear un código QR en Highscreen Spider
Cómo conectar Highscreen Spider a PC
Cómo poner la tarjeta SD en Highscreen Spider
Cómo actualizar Play Store en Highscreen Spider
Cómo instalar la cámara de Google en Highscreen Spider
Cómo activar la depuración USB en Highscreen Spider
Cómo apagar Highscreen Spider
Cómo cargar Highscreen Spider
Cómo configurar la cámara del Highscreen Spider
Como rastrear un celular Highscreen Spider
Cómo poner contraseña en Highscreen Spider
Cómo activar 5G en Highscreen Spider
Cómo activar VPN en Highscreen Spider
Cómo instalar aplicaciones en Highscreen Spider
Cómo insertar una tarjeta SIM en Highscreen Spider
Cómo habilitar y configurar NFC en Highscreen Spider
Cómo configurar la hora en Highscreen Spider
Cómo conectar auriculares a Highscreen Spider
Cómo borrar el historial del navegador en Highscreen Spider
Cómo desmontar un Highscreen Spider
Cómo ocultar una aplicación en Highscreen Spider
Cómo descargar videos de YouTube en Highscreen Spider
Cómo desbloquear un contacto en Highscreen Spider
Cómo encender la linterna en Highscreen Spider
Cómo dividir la pantalla en Highscreen Spider
Cómo apagar el sonido de la cámara en Highscreen Spider
Cómo recortar video en Highscreen Spider
Cómo comprobar la memoria RAM en Highscreen Spider
Cómo omitir la cuenta de Google en Highscreen Spider
Cómo reparar la pantalla negra de Highscreen Spider
Cómo cambiar el idioma en Highscreen Spider
Cómo abrir el modo de ingeniería en Highscreen Spider
Cómo abrir el modo de recuperación en Highscreen Spider
Cómo encontrar y encender una grabadora de voz en Highscreen Spider
Cómo hacer videollamadas en Highscreen Spider
Highscreen Spider tarjeta SIM no detectada
Cómo transferir contactos a Highscreen Spider
Cómo habilitar/deshabilitar el modo «No molestar» en Highscreen Spider
Cómo habilitar/deshabilitar el contestador automático en Highscreen Spider
Cómo configurar el reconocimiento facial en Highscreen Spider
Cómo configurar el correo de voz en Highscreen Spider
Cómo escuchar el correo de voz en Highscreen Spider
Cómo verificar el número IMEI en Highscreen Spider
Cómo activar la carga rápida en Highscreen Spider
Cómo reemplazar la batería en Highscreen Spider
Cómo actualizar la aplicación en Highscreen Spider
Por qué Highscreen Spider se descarga rápidamente
Cómo establecer una contraseña para aplicaciones en Highscreen Spider
Cómo formatear Highscreen Spider
Cómo instalar TWRP en Highscreen Spider
Cómo configurar el desvío de llamadas en Highscreen Spider
Cómo vaciar la papelera de reciclaje en Highscreen Spider
Dónde encontrar el portapapeles en Highscreen Spider
Cómo llamar a la grabación de otros teléfonos