Cómo instalar WhatsApp en OPPO Reno10 Pro Plus
WhatsApp es el mensajero más popular del mundo, utilizado por cientos de millones de personas. Es el más demandado por los propietarios de dispositivos móviles, donde funciona a través de la aplicación del mismo nombre. Y es por eso que es importante entender cómo instalar WhatsApp en OPPO Reno10 Pro Plus.
A través de Google Play
Este método es el principal y recomendado para todos los propietarios de OPPO Reno10 Pro Plus. En su teléfono inteligente, así como en cualquier otro dispositivo Android, la tienda de aplicaciones Play Store está preinstalada. Ejecútalo y usa el cuadro de búsqueda para encontrar WhatsApp.
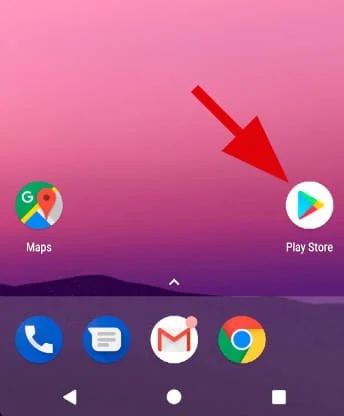

Una vez en la página de la aplicación, haga clic en el botón "Instalar". Luego comenzará una descarga automática de la distribución y su instalación. Puedes seguir este procesador sin salir de Play Store. Pero al mismo tiempo puedes cerrar la tienda de aplicaciones, haciendo otras cosas. La descarga no se interrumpirá.
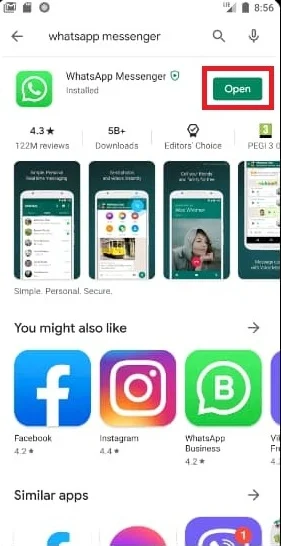
Cuando se instala el Messenger, su icono aparecerá en la pantalla de inicio del teléfono inteligente o en la lista de aplicaciones, que se utiliza para iniciar el programa. También puede abrir WhatsApp a través de Play Store, donde se ubicará el botón correspondiente.
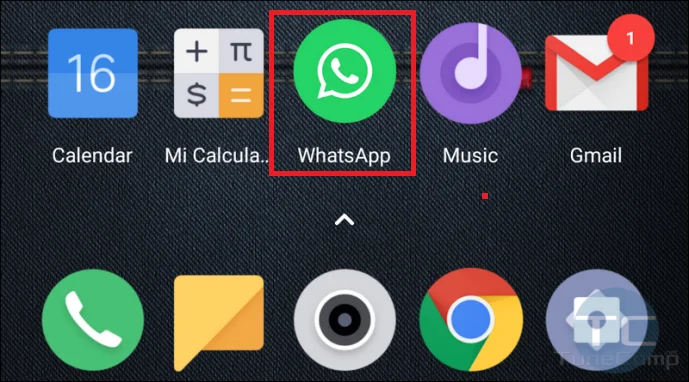
Instalación de WhatsApp en OPPO Reno10 Pro Plus a través de un archivo APK
El sistema operativo Android es famoso por su apertura, y el teléfono OPPO Reno10 Pro Plus te permite instalar WhatsApp no a través de Play Store, sino a través de los medios integrados del dispositivo . Es decir, a través del instalador, presentado en forma de archivo APK. Puede encontrar el enlace de descarga consultando el sitio web oficial whatsapp.com.
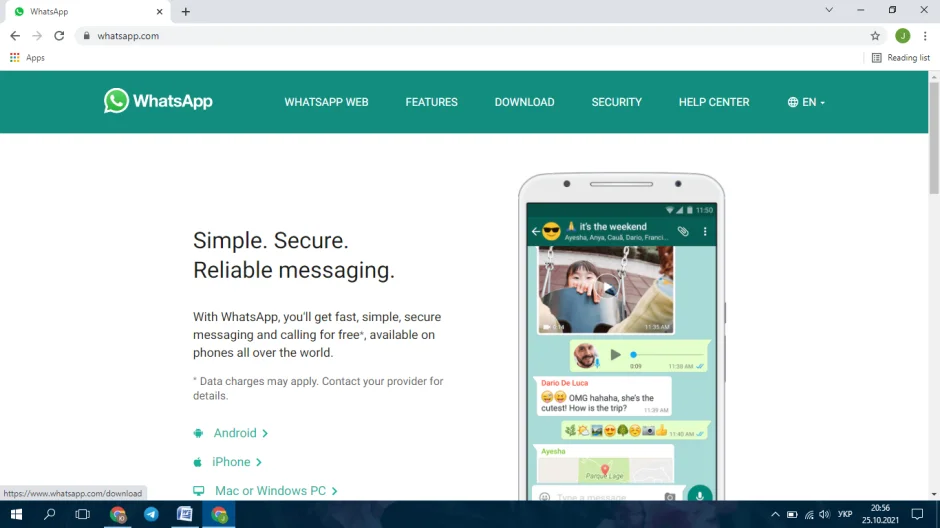
La distribución está disponible para descargar tanto en su computadora como en su teléfono. Pero es mejor descargarlo en su dispositivo móvil de inmediato.
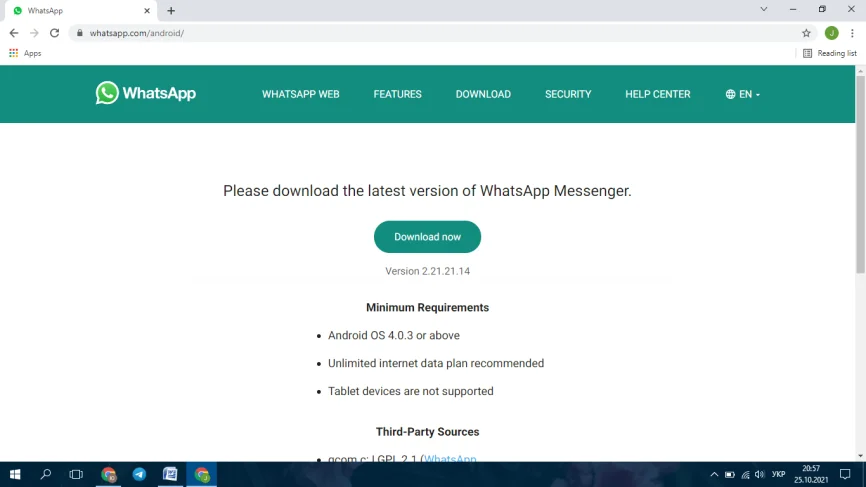
A continuación, el navegador le pedirá que seleccione una aplicación para ejecutar el instalador. Simplemente seleccione Chrome si es su navegador web principal. Es posible que vea un mensaje sobre el peligro de la descarga, pero no se preocupe, porque está descargando el archivo APK a través del sitio web oficial, por lo que en este caso debe hacer clic en "Aceptar" y confirmar la descarga.
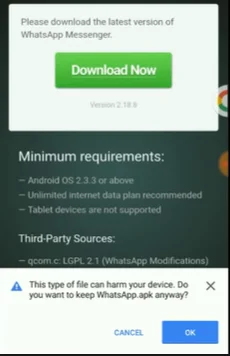
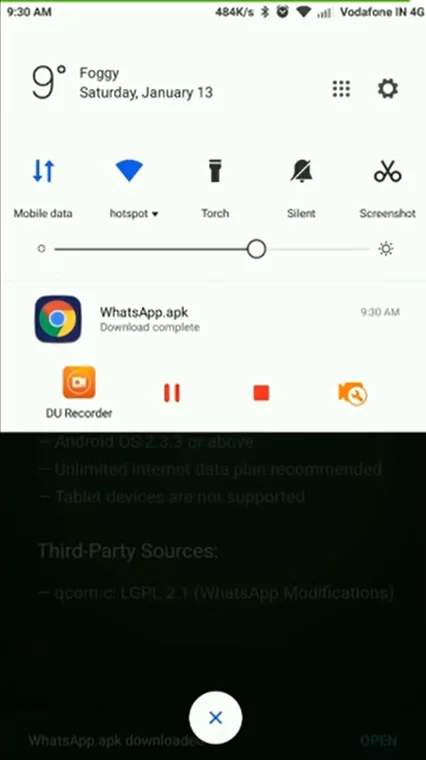
A diferencia de Play Store, la instalación a través del archivo APK no se realiza automáticamente, sino de forma manual. Aquí los usuarios suelen tener un problema, ya que OPPO Reno10 Pro Plus A menudo bloquea la instalación. Por lo tanto, debe realizar un paso preliminar.
Preparación
La tarea principal de la etapa preparatoria es permitir la instalación de aplicaciones de fuentes no verificadas. Para hacer esto, necesita abrir la configuración OPPO Reno10 Pro Plus, Vaya a la sección "Seguridad" y marque el elemento preciado.
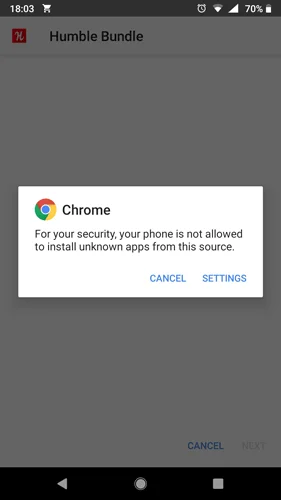
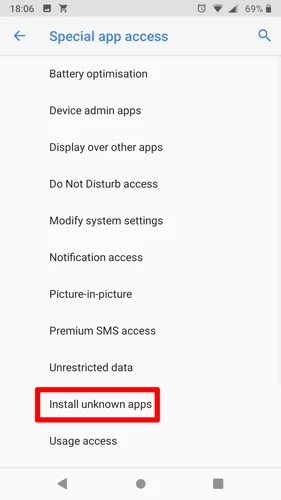
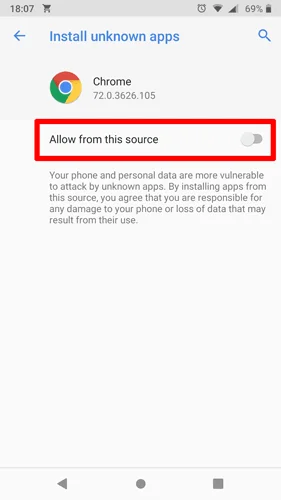
Instalación
Ahora todo está listo para instalar, y podemos volver a la carpeta "Descargas", donde va automáticamente el archivo APK de la aplicación. Ábrelo de inmediato.
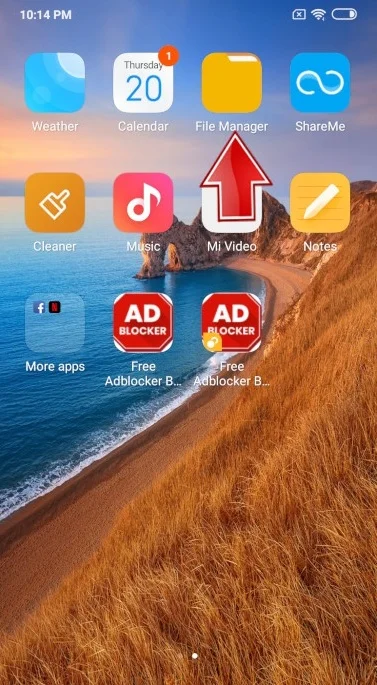
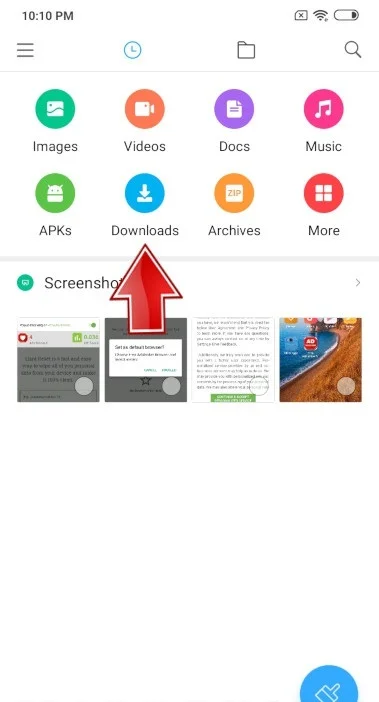
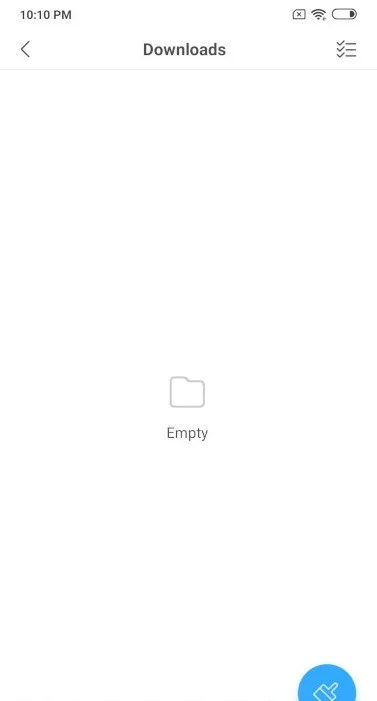
The system will then ask you to confirm the installation. Click the "OK" button and the installation will begin.
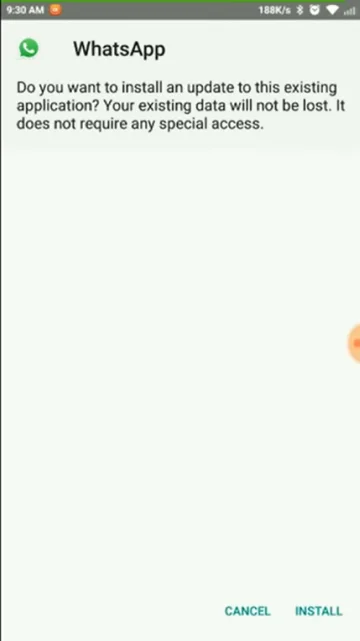
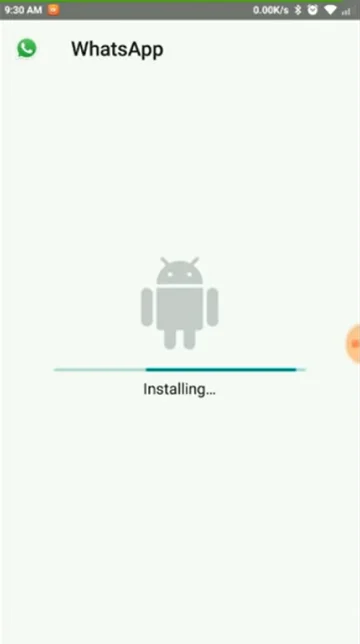
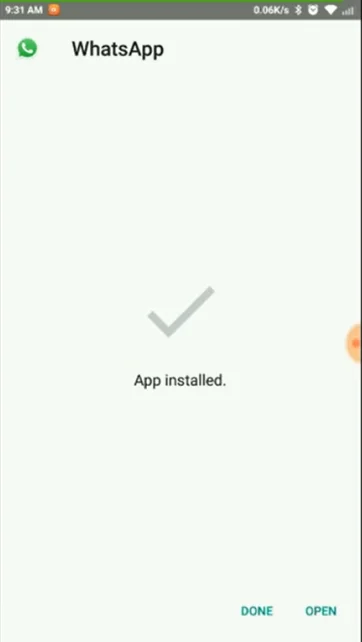
El proceso de instalación tarda unos segundos. Una vez que haya terminado, puede iniciar WhatsApp inmediatamente tocando el botón "Abrir", o puede iniciar sesión a través del icono ubicado en la pantalla de inicio.
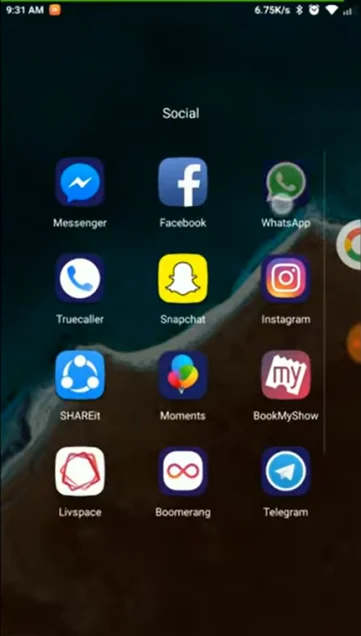
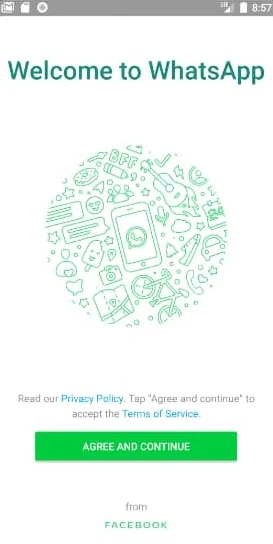 Comparte esta página con tus amigos:
Comparte esta página con tus amigos: Ver también:
Cómo flashear OPPO Reno10 Pro Plus
Cómo rootear OPPO Reno10 Pro Plus
Reiniciar de fabrica OPPO Reno10 Pro Plus
Cómo reiniciar OPPO Reno10 Pro Plus
Cómo desbloquear OPPO Reno10 Pro Plus
Qué hacer si OPPO Reno10 Pro Plus no se enciende
Qué hacer si OPPO Reno10 Pro Plus no se carga
Qué hacer si OPPO Reno10 Pro Plus no se conecta a la PC a través de USB
Cómo tomar una captura de pantalla en OPPO Reno10 Pro Plus
Cómo restablecer la cuenta de Google en OPPO Reno10 Pro Plus
Cómo grabar una llamada en OPPO Reno10 Pro Plus
Cómo actualizar OPPO Reno10 Pro Plus
Cómo conectar OPPO Reno10 Pro Plus a la TV
Cómo borrar el caché en OPPO Reno10 Pro Plus
Cómo hacer una copia de seguridad en OPPO Reno10 Pro Plus
Cómo deshabilitar anuncios en OPPO Reno10 Pro Plus
Cómo borrar el almacenamiento en OPPO Reno10 Pro Plus
Cómo aumentar la fuente en OPPO Reno10 Pro Plus
Cómo compartir internet en OPPO Reno10 Pro Plus
Cómo transferir datos a OPPO Reno10 Pro Plus
Cómo desbloquear el gestor de arranque en OPPO Reno10 Pro Plus
Cómo recuperar fotos en OPPO Reno10 Pro Plus
Cómo grabar la pantalla en OPPO Reno10 Pro Plus
Cómo encontrar la lista negra en OPPO Reno10 Pro Plus
Cómo configurar la huella digital en OPPO Reno10 Pro Plus
Cómo bloquear el número en OPPO Reno10 Pro Plus
Cómo habilitar la rotación automática en OPPO Reno10 Pro Plus
Cómo configurar o apagar una alarma en OPPO Reno10 Pro Plus
Cómo cambiar el tono de llamada en OPPO Reno10 Pro Plus
Cómo habilitar el porcentaje de batería en OPPO Reno10 Pro Plus
Cómo desactivar las notificaciones en OPPO Reno10 Pro Plus
Cómo desactivar el Asistente de Google en OPPO Reno10 Pro Plus
Cómo desactivar la pantalla de bloqueo en OPPO Reno10 Pro Plus
Cómo eliminar aplicación en OPPO Reno10 Pro Plus
Cómo recuperar contactos en OPPO Reno10 Pro Plus
¿Dónde está la papelera de reciclaje en OPPO Reno10 Pro Plus
Cómo configurar la foto de contacto en OPPO Reno10 Pro Plus
Cómo escanear un código QR en OPPO Reno10 Pro Plus
Cómo conectar OPPO Reno10 Pro Plus a PC
Cómo poner la tarjeta SD en OPPO Reno10 Pro Plus
Cómo actualizar Play Store en OPPO Reno10 Pro Plus
Cómo instalar la cámara de Google en OPPO Reno10 Pro Plus
Cómo activar la depuración USB en OPPO Reno10 Pro Plus
Cómo apagar OPPO Reno10 Pro Plus
Cómo cargar OPPO Reno10 Pro Plus
Cómo configurar la cámara del OPPO Reno10 Pro Plus
Como rastrear un celular OPPO Reno10 Pro Plus
Cómo poner contraseña en OPPO Reno10 Pro Plus
Cómo activar 5G en OPPO Reno10 Pro Plus
Cómo activar VPN en OPPO Reno10 Pro Plus
Cómo instalar aplicaciones en OPPO Reno10 Pro Plus
Cómo insertar una tarjeta SIM en OPPO Reno10 Pro Plus
Cómo habilitar y configurar NFC en OPPO Reno10 Pro Plus
Cómo configurar la hora en OPPO Reno10 Pro Plus
Cómo conectar auriculares a OPPO Reno10 Pro Plus
Cómo borrar el historial del navegador en OPPO Reno10 Pro Plus
Cómo desmontar un OPPO Reno10 Pro Plus
Cómo ocultar una aplicación en OPPO Reno10 Pro Plus
Cómo descargar videos de YouTube en OPPO Reno10 Pro Plus
Cómo desbloquear un contacto en OPPO Reno10 Pro Plus
Cómo encender la linterna en OPPO Reno10 Pro Plus
Cómo dividir la pantalla en OPPO Reno10 Pro Plus
Cómo apagar el sonido de la cámara en OPPO Reno10 Pro Plus
Cómo recortar video en OPPO Reno10 Pro Plus
Cómo comprobar la memoria RAM en OPPO Reno10 Pro Plus
Cómo omitir la cuenta de Google en OPPO Reno10 Pro Plus
Cómo reparar la pantalla negra de OPPO Reno10 Pro Plus
Cómo cambiar el idioma en OPPO Reno10 Pro Plus
Cómo abrir el modo de ingeniería en OPPO Reno10 Pro Plus
Cómo abrir el modo de recuperación en OPPO Reno10 Pro Plus
Cómo encontrar y encender una grabadora de voz en OPPO Reno10 Pro Plus
Cómo hacer videollamadas en OPPO Reno10 Pro Plus
OPPO Reno10 Pro Plus tarjeta SIM no detectada
Cómo transferir contactos a OPPO Reno10 Pro Plus
Cómo habilitar/deshabilitar el modo «No molestar» en OPPO Reno10 Pro Plus
Cómo habilitar/deshabilitar el contestador automático en OPPO Reno10 Pro Plus
Cómo configurar el reconocimiento facial en OPPO Reno10 Pro Plus
Cómo configurar el correo de voz en OPPO Reno10 Pro Plus
Cómo escuchar el correo de voz en OPPO Reno10 Pro Plus
Cómo verificar el número IMEI en OPPO Reno10 Pro Plus
Cómo activar la carga rápida en OPPO Reno10 Pro Plus
Cómo reemplazar la batería en OPPO Reno10 Pro Plus
Cómo actualizar la aplicación en OPPO Reno10 Pro Plus
Por qué OPPO Reno10 Pro Plus se descarga rápidamente
Cómo establecer una contraseña para aplicaciones en OPPO Reno10 Pro Plus
Cómo formatear OPPO Reno10 Pro Plus
Cómo instalar TWRP en OPPO Reno10 Pro Plus
Cómo configurar el desvío de llamadas en OPPO Reno10 Pro Plus
Cómo vaciar la papelera de reciclaje en OPPO Reno10 Pro Plus
Dónde encontrar el portapapeles en OPPO Reno10 Pro Plus
Cómo instalar WhatsApp en otros teléfonos
