Cómo activar VPN en Philips W3509
Con numerosos bloqueos de sitios, VPN se convierte en un verdadero salvador. VPN significa "Red Privada Virtual". Cambia la dirección IP del usuario a la dirección IP de otro país, abriendo así el acceso a sitios y aplicaciones bloqueados en su país. Puede habilitar VPN en Philips W3509 de varias formas.
Uso de la configuración del dispositivo
Casi todos los teléfonos inteligentes que ejecutan el sistema operativo Android, incluido Philips W3509, tienen una función VPN integrada. Sin embargo, si decide utilizar una VPN integrada en el sistema, deberá configurarla manualmente, repitiendo los siguientes pasos:
- Abra la configuración de su teléfono.
- Vaya a Conexión y uso compartido.
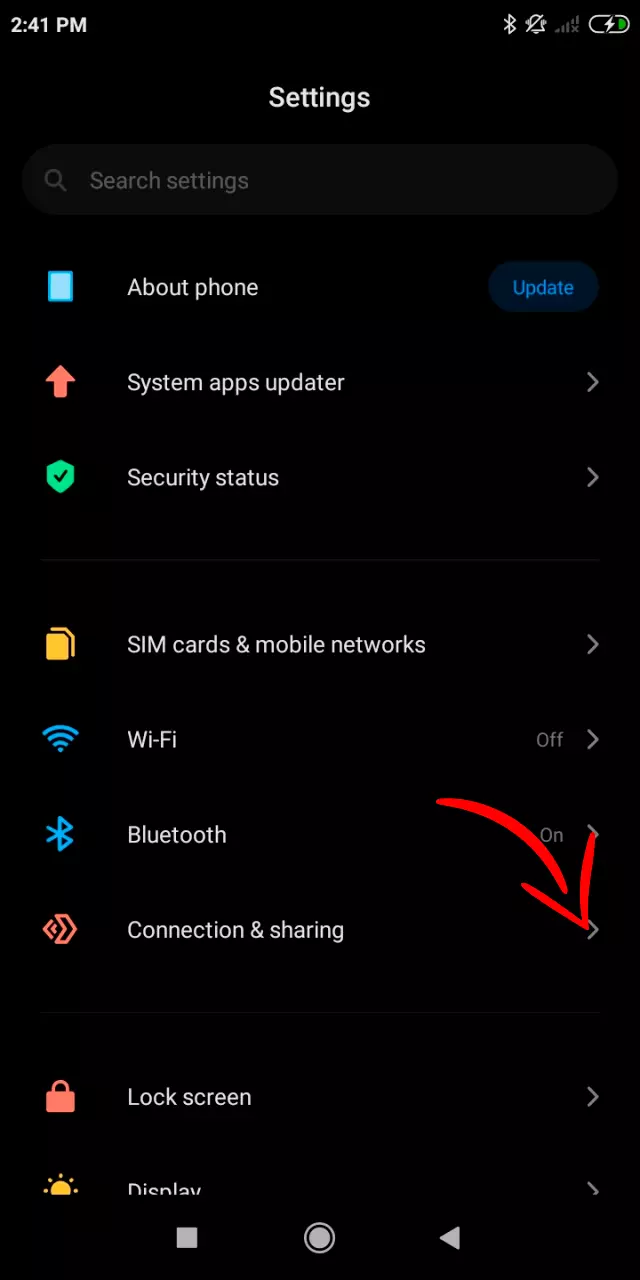
- Vaya a VPN.
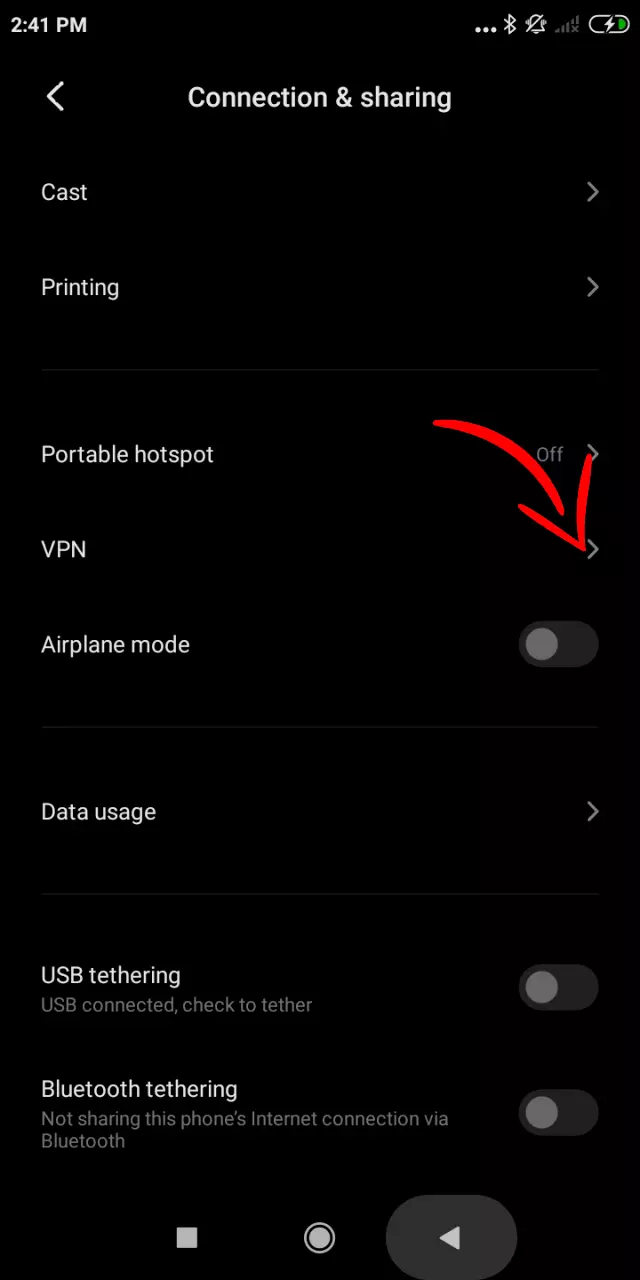
- Seleccione "Agregar VPN".
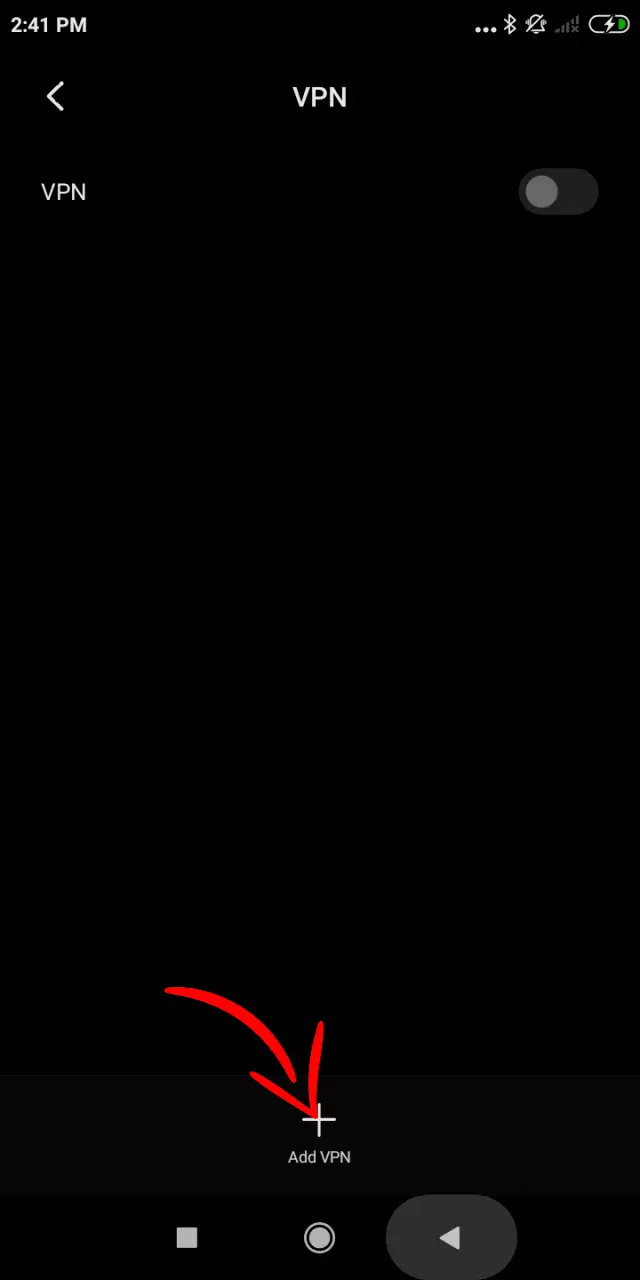
- Ingrese el nombre del perfil VPN, seleccione el tipo de conexión, especifique la dirección del servidor, el nombre de usuario y la contraseña.
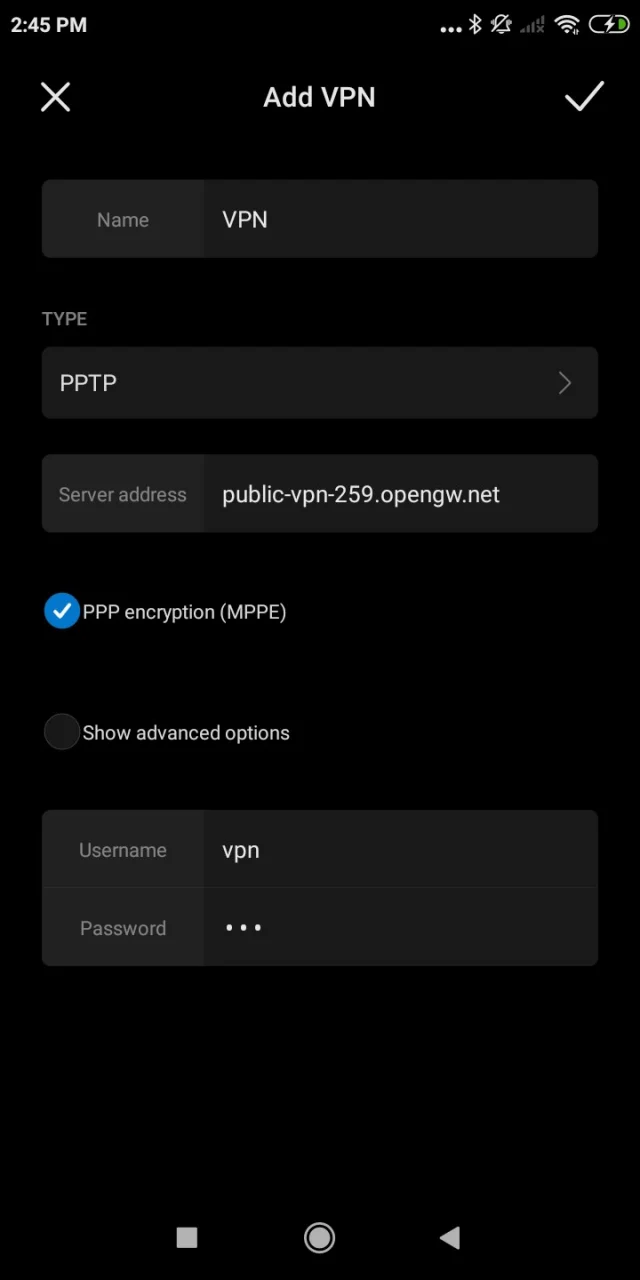
- Seleccione el perfil que creó y active la VPN.
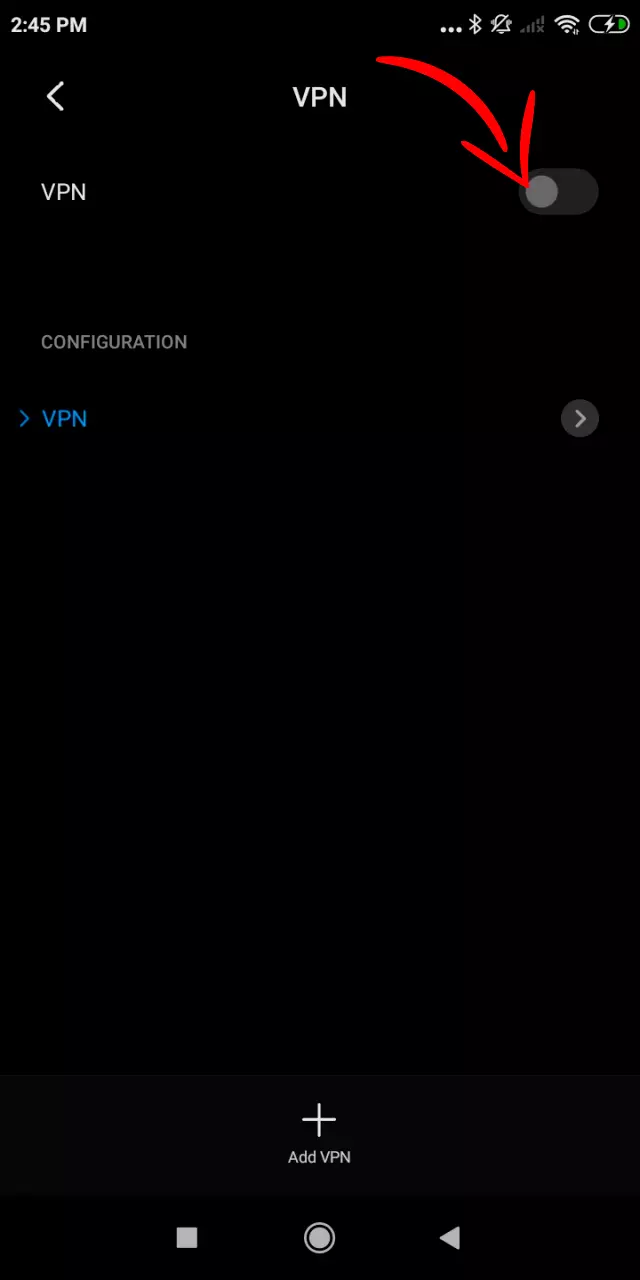
La principal dificultad de este método es la búsqueda manual de la dirección del servidor VPN. Para hacer esto, debe visitar sitios especiales con listas de servidores VPN. No todos los servidores te permiten trabajar a una velocidad de Internet aceptable. Además, los servidores dejan de funcionar de vez en cuando y debe buscar un servidor que funcione nuevamente.
Uso de software de terceros
Si el método anterior le parece demasiado difícil, entonces puede configurar una VPN en Philips W3509 usando aplicaciones de terceros disponibles a través de Play Store. Como ejemplo, usaremos la aplicación Secure VPN:
- Instale la aplicación VPN segura.
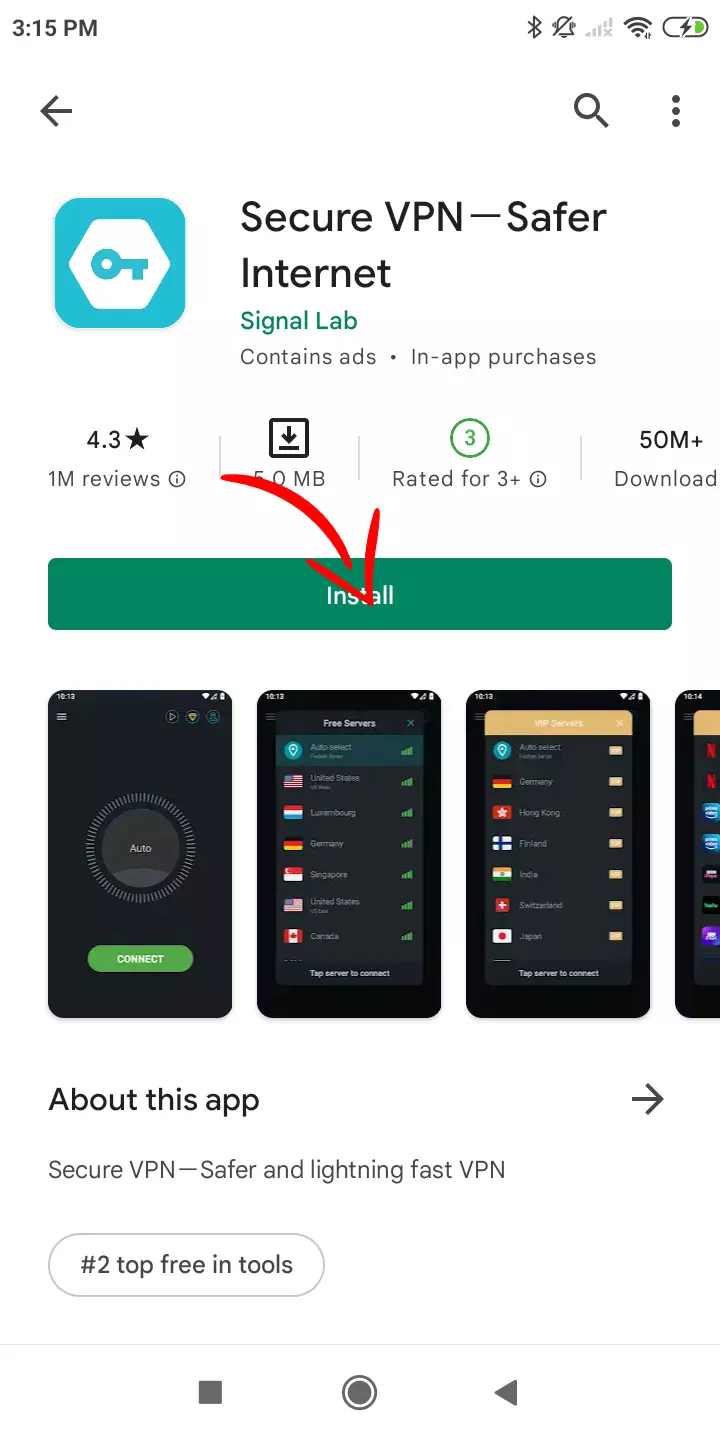
- Abra la aplicación.
- Pulse el botón "Conectar".
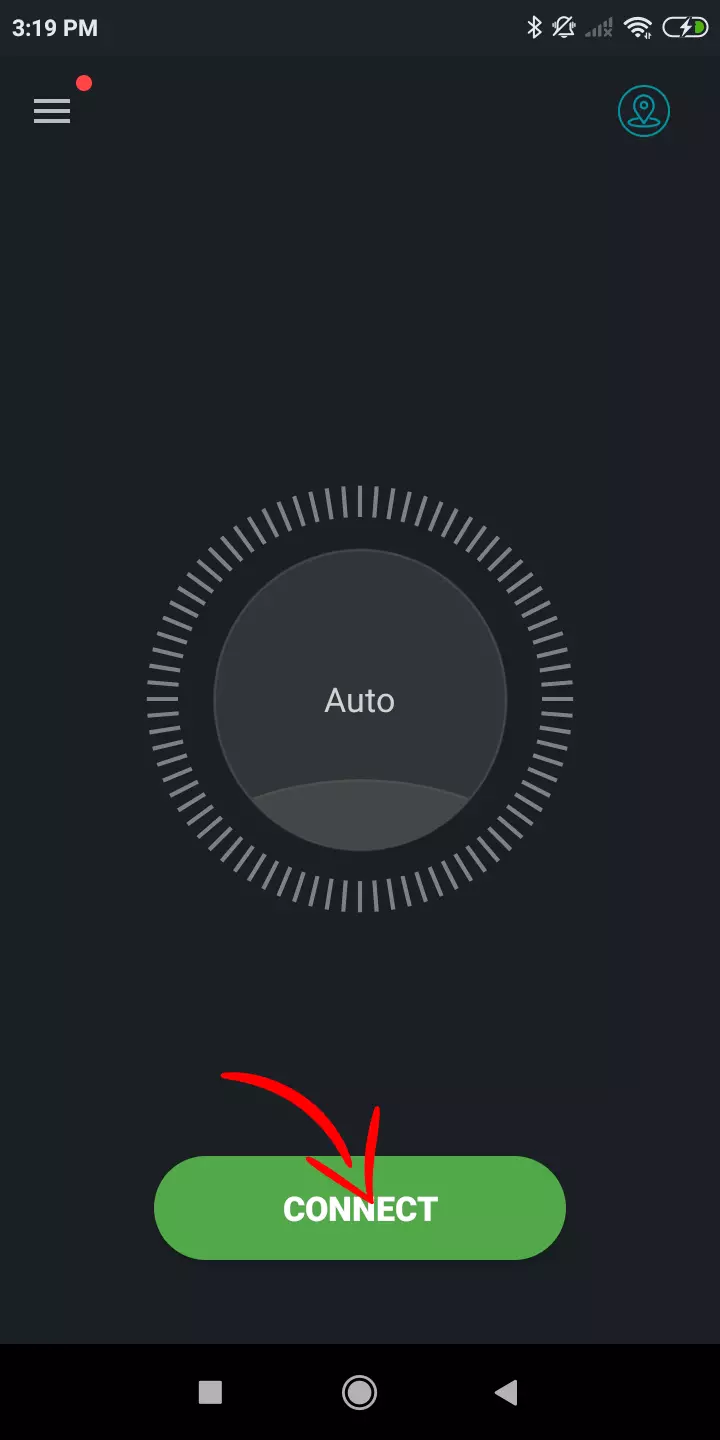
- Permitir la solicitud de conexión
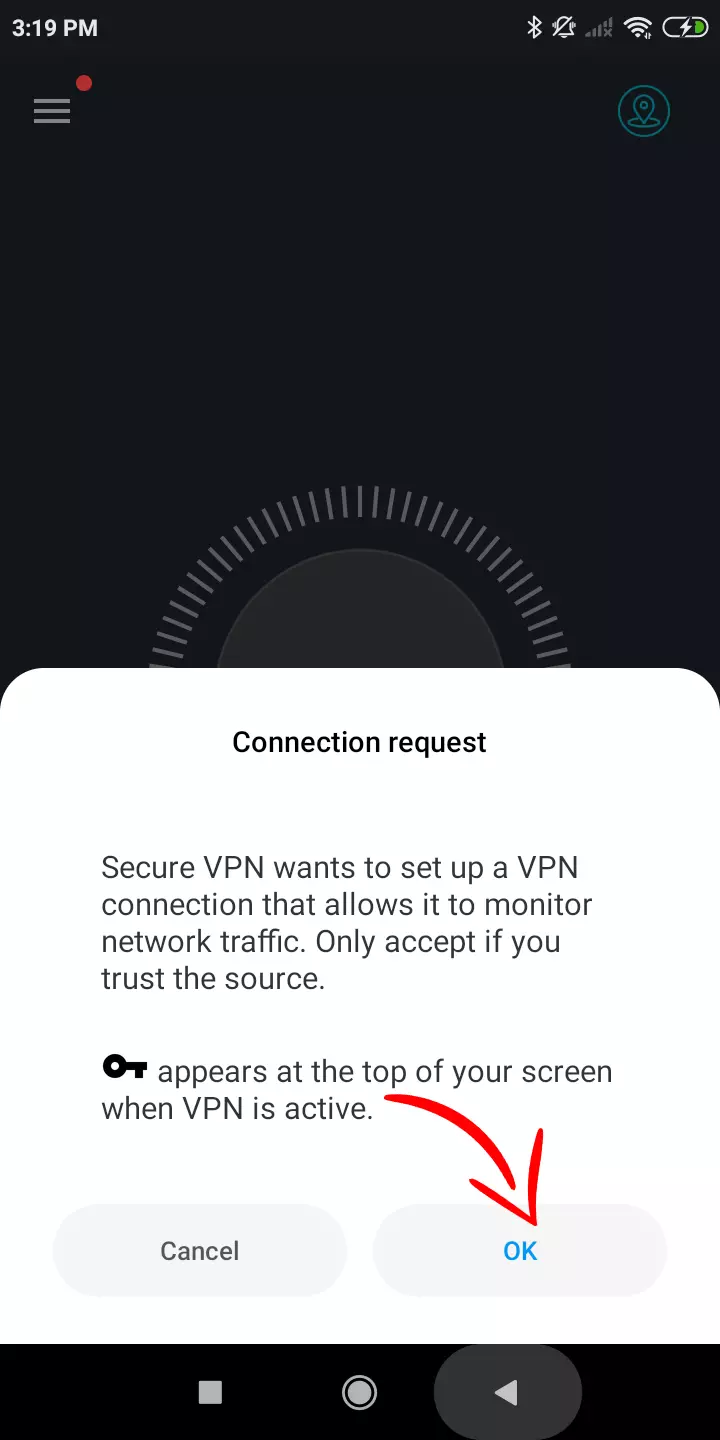
- Espere a que se conecte al servidor
Si decide desactivar la VPN, deberá volver a abrir la aplicación VPN segura y hacer clic en el botón "Conectado". Las aplicaciones gratuitas a menudo muestran anuncios mientras activan y desactivan la VPN.
Las mejores aplicaciones VPN
Secure VPN no es el único programa que le permite usar VPN en Philips W3509. También puede usar otras aplicaciones que les gustaron a los usuarios:
- Cloud VPN. Un servicio relativamente nuevo que puede brindarle una conexión estable sin anuncios. Este servicio VPN es de pago, pero hay disponible una prueba gratuita bastante larga;
- TurboVPN. Servicio gratuito con una opción de suscripción paga para desactivar los anuncios. Tiene una interfaz simple y no tiene restricciones en la cantidad de tráfico;
- OpenVPN Client. Una aplicación popular para configurar VPN manualmente en un dispositivo. Hay varios servidores gratuitos que puede usar.
La lista de servicios VPN para Philips W3509 no se limita a estas tres aplicaciones. Si ninguno de los programas presentados le conviene, use la búsqueda en Play Store, donde hay disponible una variedad de aplicaciones VPN alternativas.
Comparte esta página con tus amigos:Ver también:
Cómo flashear Philips W3509
Cómo rootear Philips W3509
Reiniciar de fabrica Philips W3509
Cómo reiniciar Philips W3509
Cómo desbloquear Philips W3509
Qué hacer si Philips W3509 no se enciende
Qué hacer si Philips W3509 no se carga
Qué hacer si Philips W3509 no se conecta a la PC a través de USB
Cómo tomar una captura de pantalla en Philips W3509
Cómo restablecer la cuenta de Google en Philips W3509
Cómo grabar una llamada en Philips W3509
Cómo actualizar Philips W3509
Cómo conectar Philips W3509 a la TV
Cómo borrar el caché en Philips W3509
Cómo hacer una copia de seguridad en Philips W3509
Cómo deshabilitar anuncios en Philips W3509
Cómo borrar el almacenamiento en Philips W3509
Cómo aumentar la fuente en Philips W3509
Cómo compartir internet en Philips W3509
Cómo transferir datos a Philips W3509
Cómo desbloquear el gestor de arranque en Philips W3509
Cómo recuperar fotos en Philips W3509
Cómo grabar la pantalla en Philips W3509
Cómo encontrar la lista negra en Philips W3509
Cómo configurar la huella digital en Philips W3509
Cómo bloquear el número en Philips W3509
Cómo habilitar la rotación automática en Philips W3509
Cómo configurar o apagar una alarma en Philips W3509
Cómo cambiar el tono de llamada en Philips W3509
Cómo habilitar el porcentaje de batería en Philips W3509
Cómo desactivar las notificaciones en Philips W3509
Cómo desactivar el Asistente de Google en Philips W3509
Cómo desactivar la pantalla de bloqueo en Philips W3509
Cómo eliminar aplicación en Philips W3509
Cómo recuperar contactos en Philips W3509
¿Dónde está la papelera de reciclaje en Philips W3509
Cómo instalar WhatsApp en Philips W3509
Cómo configurar la foto de contacto en Philips W3509
Cómo escanear un código QR en Philips W3509
Cómo conectar Philips W3509 a PC
Cómo poner la tarjeta SD en Philips W3509
Cómo actualizar Play Store en Philips W3509
Cómo instalar la cámara de Google en Philips W3509
Cómo activar la depuración USB en Philips W3509
Cómo apagar Philips W3509
Cómo cargar Philips W3509
Cómo configurar la cámara del Philips W3509
Como rastrear un celular Philips W3509
Cómo poner contraseña en Philips W3509
Cómo activar 5G en Philips W3509
Cómo instalar aplicaciones en Philips W3509
Cómo insertar una tarjeta SIM en Philips W3509
Cómo habilitar y configurar NFC en Philips W3509
Cómo configurar la hora en Philips W3509
Cómo conectar auriculares a Philips W3509
Cómo borrar el historial del navegador en Philips W3509
Cómo desmontar un Philips W3509
Cómo ocultar una aplicación en Philips W3509
Cómo descargar videos de YouTube en Philips W3509
Cómo desbloquear un contacto en Philips W3509
Cómo encender la linterna en Philips W3509
Cómo dividir la pantalla en Philips W3509
Cómo apagar el sonido de la cámara en Philips W3509
Cómo recortar video en Philips W3509
Cómo comprobar la memoria RAM en Philips W3509
Cómo omitir la cuenta de Google en Philips W3509
Cómo reparar la pantalla negra de Philips W3509
Cómo cambiar el idioma en Philips W3509
Cómo abrir el modo de ingeniería en Philips W3509
Cómo abrir el modo de recuperación en Philips W3509
Cómo encontrar y encender una grabadora de voz en Philips W3509
Cómo hacer videollamadas en Philips W3509
Philips W3509 tarjeta SIM no detectada
Cómo transferir contactos a Philips W3509
Cómo habilitar/deshabilitar el modo «No molestar» en Philips W3509
Cómo habilitar/deshabilitar el contestador automático en Philips W3509
Cómo configurar el reconocimiento facial en Philips W3509
Cómo configurar el correo de voz en Philips W3509
Cómo escuchar el correo de voz en Philips W3509
Cómo verificar el número IMEI en Philips W3509
Cómo activar la carga rápida en Philips W3509
Cómo reemplazar la batería en Philips W3509
Cómo actualizar la aplicación en Philips W3509
Por qué Philips W3509 se descarga rápidamente
Cómo establecer una contraseña para aplicaciones en Philips W3509
Cómo formatear Philips W3509
Cómo instalar TWRP en Philips W3509
Cómo configurar el desvío de llamadas en Philips W3509
Cómo vaciar la papelera de reciclaje en Philips W3509
Dónde encontrar el portapapeles en Philips W3509
Cómo activar VPN en otros teléfonos
