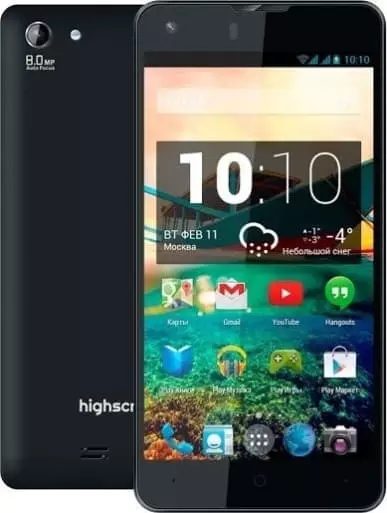Cómo encontrar y encender una grabadora de voz en Highscreen Omega Prime S
De forma predeterminada, el sistema operativo de la mayoría de los teléfonos inteligentes incluye varias aplicaciones útiles: "Contactos", "Mensajes", "Relojes" y otro software, entre los que se encuentra una "Grabadora de voz". Puede encontrar una grabadora de voz en Highscreen Omega Prime S de varias maneras: a través del menú principal, la configuración y Google Play (o cualquier otro software para instalar aplicaciones). Tampoco es difícil encender la grabadora de voz en Highscreen Omega Prime S — después de todo, esta aplicación es extremadamente simple y contiene solo unos pocos botones.
Buscando "Grabadora de voz" a través del menú principal
En los nuevos teléfonos inteligentes, hay una configuración de pantalla de inicio que le permite hacer lo siguiente:
- Mover todas las aplicaciones a varias páginas.
- Para crear un menú principal en el que se ocultarán todas las aplicaciones, excepto las seleccionadas por el usuario y las principales.
Esto no hace una diferencia global en el algoritmo de búsqueda, solo en el segundo caso, debe hacer un deslizamiento hacia arriba y abrir el menú principal.
Algoritmo de búsqueda:
- Abre el menú principal con un deslizamiento.
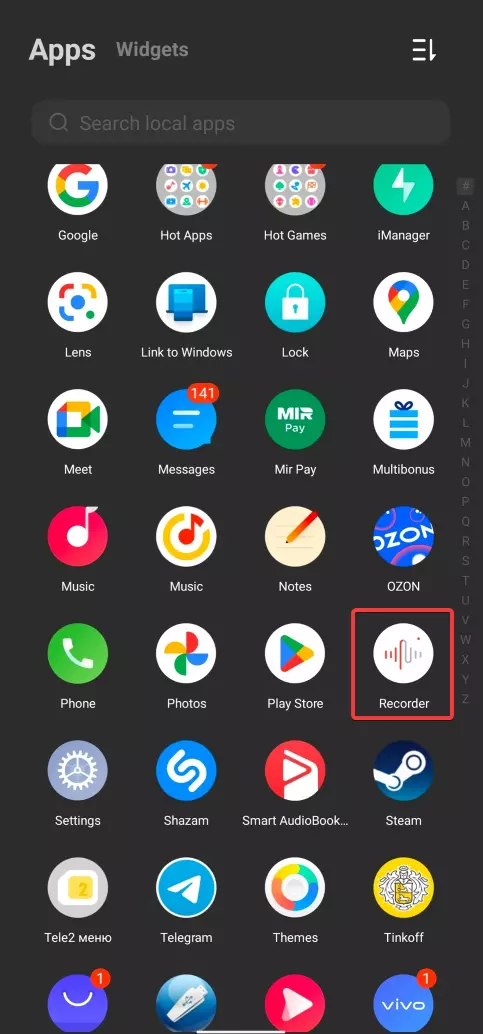
- En "Buscar aplicaciones locales", escribimos una grabadora de voz (o encontramos inmediatamente un icono con la firma correspondiente).
- Pulse en el icono de la aplicación.
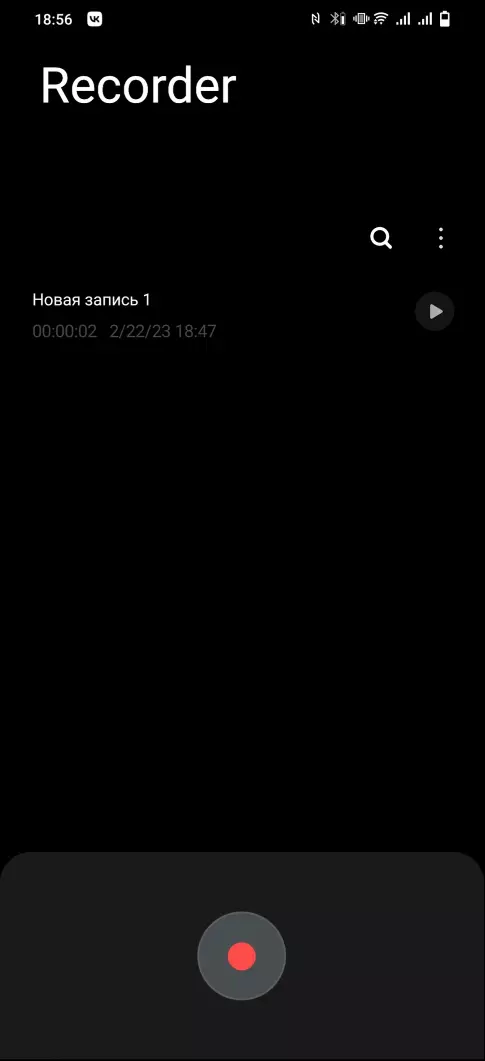
Busca "Grabadora de voz" a través de la configuración
- Ve a la configuración.
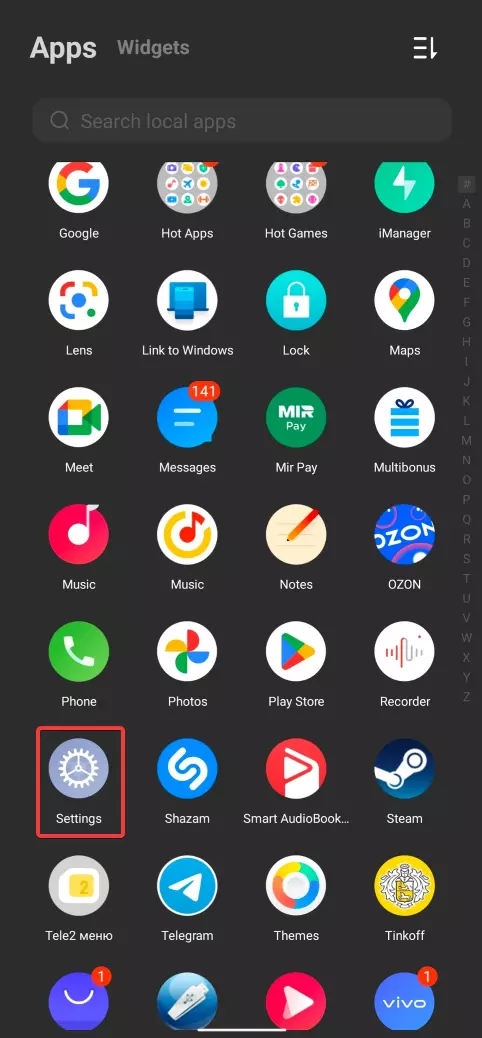
- Vaya al elemento "Aplicaciones".
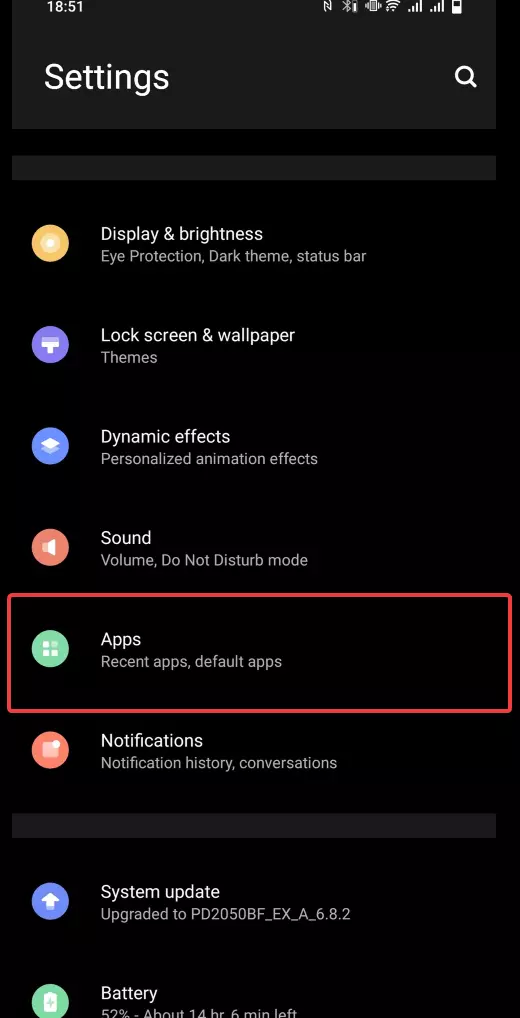
- Busque la "Grabadora de voz".
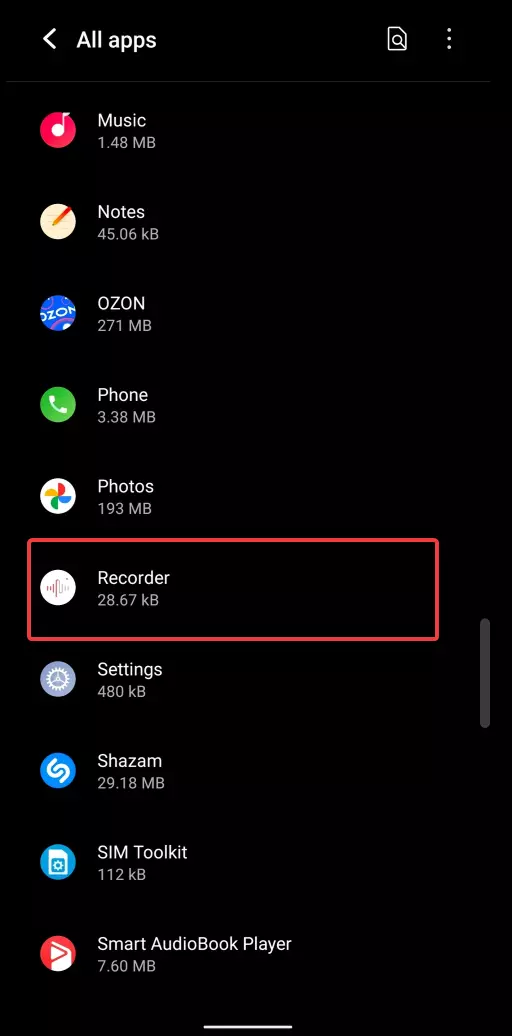
- Pulse en "Abrir".
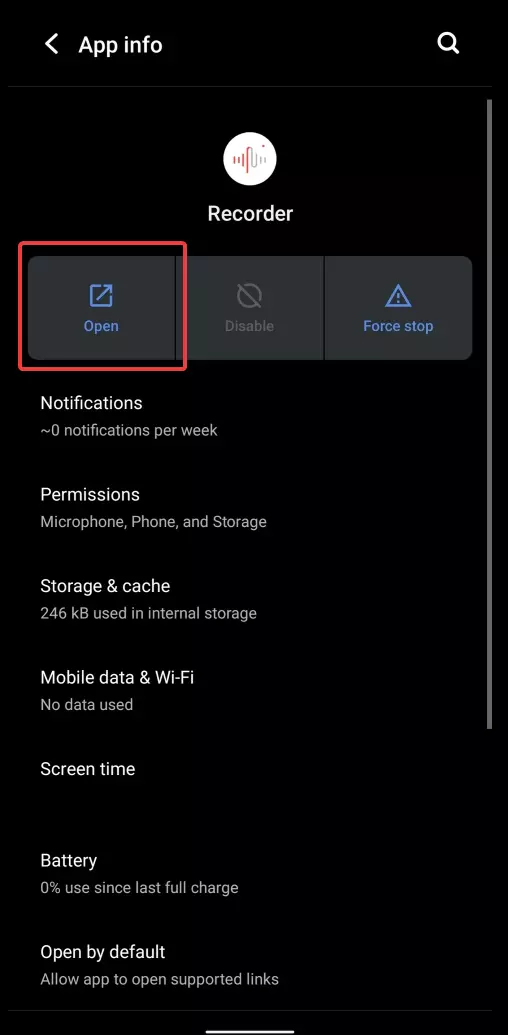
Cómo usar una grabadora de voz
Se necesita toda el área central para mostrar sus registros e interactuar rápidamente (incluir, eliminar, cambiar el nombre, etc.) con ellos. 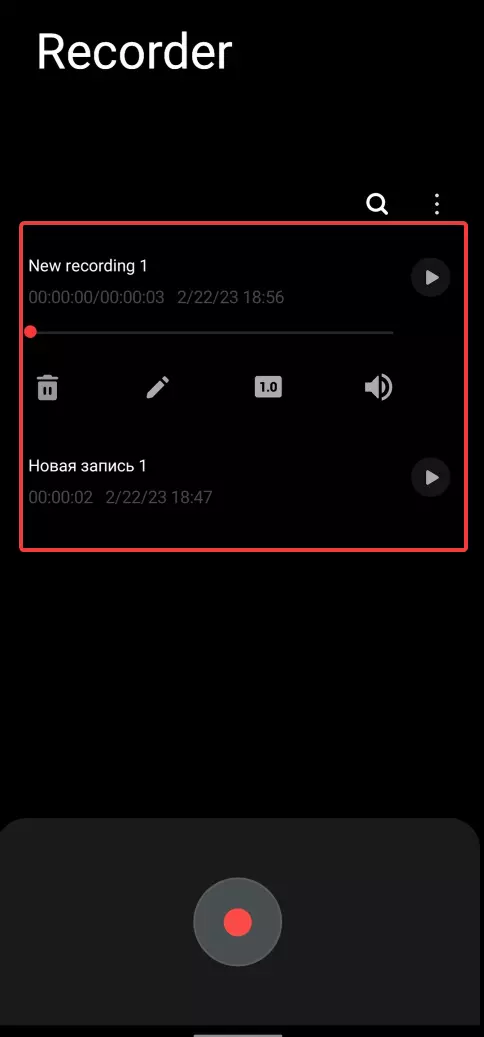
Al hacer clic en el botón enorme (con un punto rojo en el centro) en la parte inferior, comenzará la grabación. 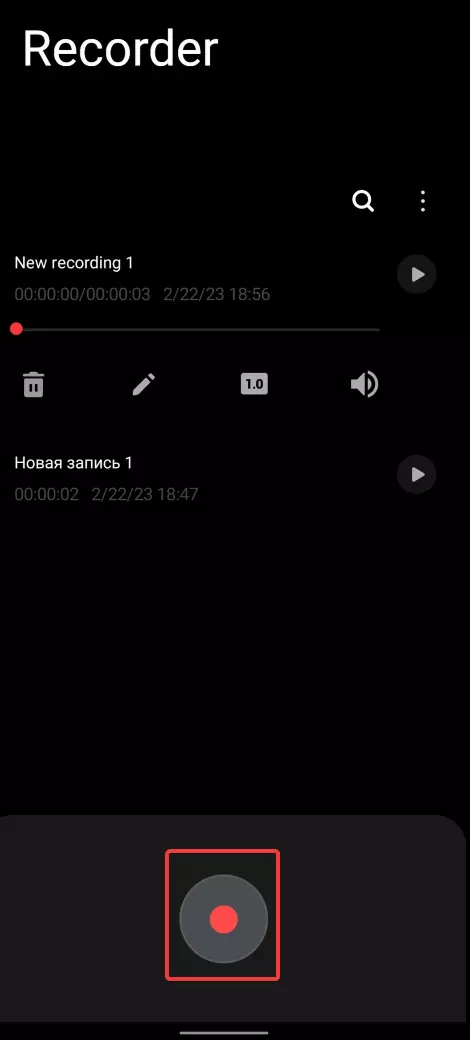
Después de que comience la grabación, el punto rojo cambiará a dos palos (un signo de pausa). 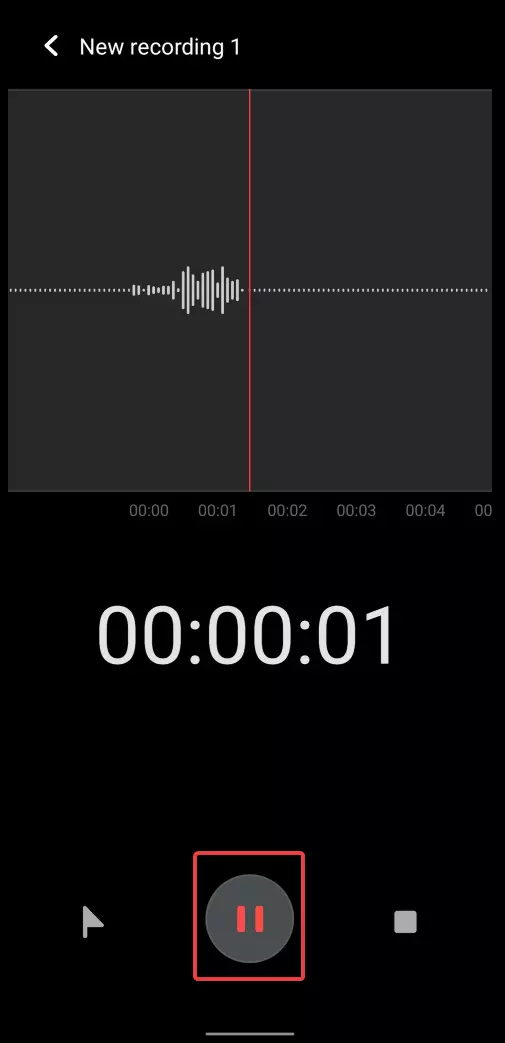
Si vuelve a pulsar el botón, se pausará la grabación (los números que muestran el tiempo de grabación se desvanecerán). 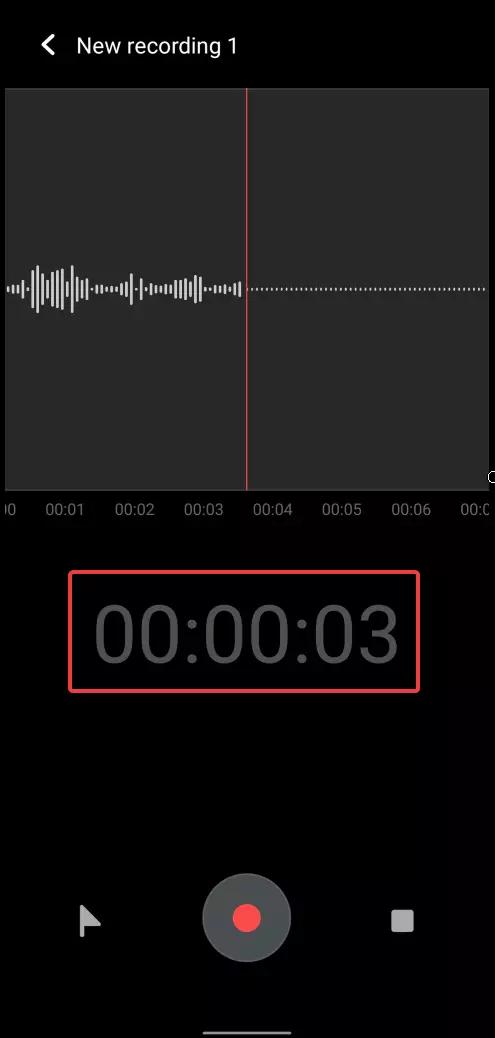
Para apagar completamente y guardar la grabación, haga clic en el pequeño cuadrado a la derecha. 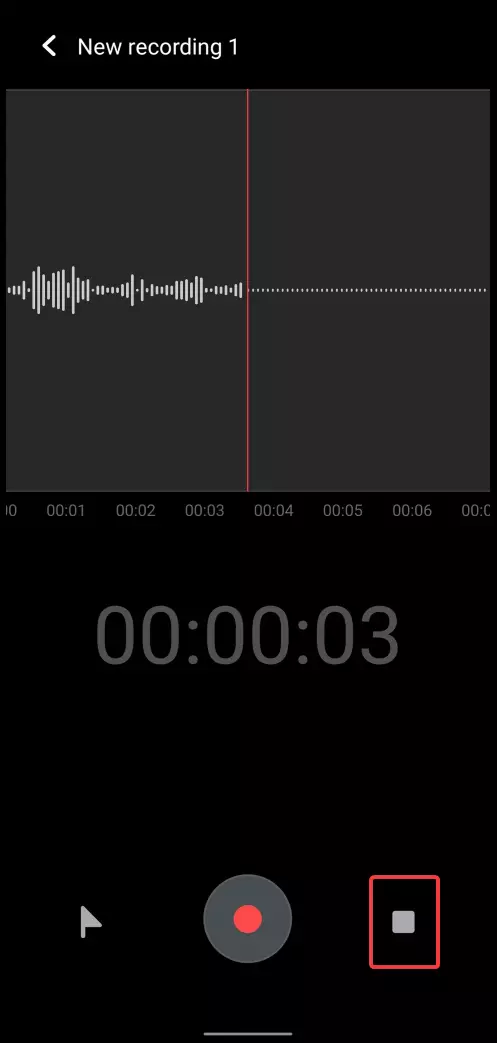
Después de detener la grabación, volverá al menú principal de "Grabadora de voz" y el archivo de audio grabado aparecerá en el área central. 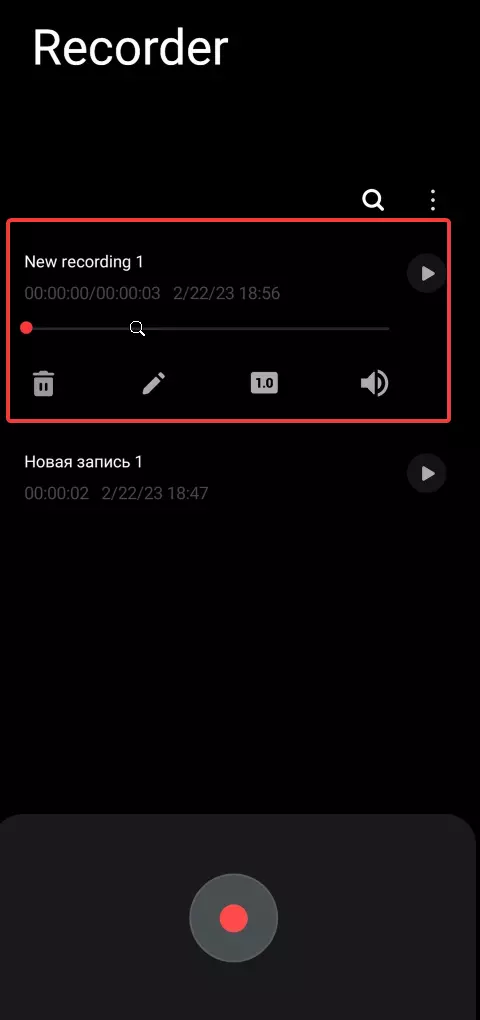
¿Qué debo hacer si no estoy satisfecho con una grabadora de voz estándar?
Siempre puedes instalar software con una funcionalidad similar desde la tienda oficial de Android Google Play (o cualquier otro software para instalar aplicaciones).
Para esto:
- Abre Google Play.
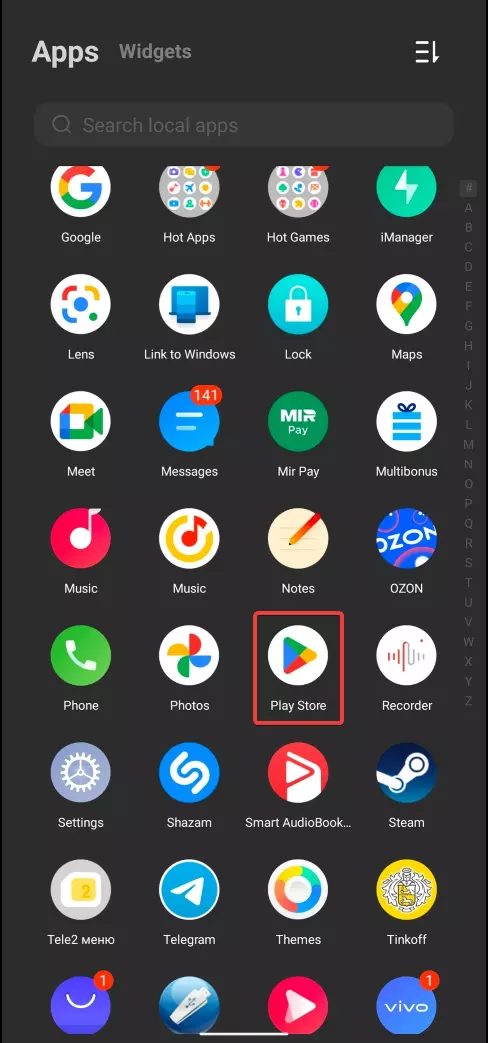
- En el campo de búsqueda, ingrese "Grabadora de voz" y seleccione cualquier aplicación que desee con calificaciones altas (al menos 4.5).
- Presiona "Instalar".
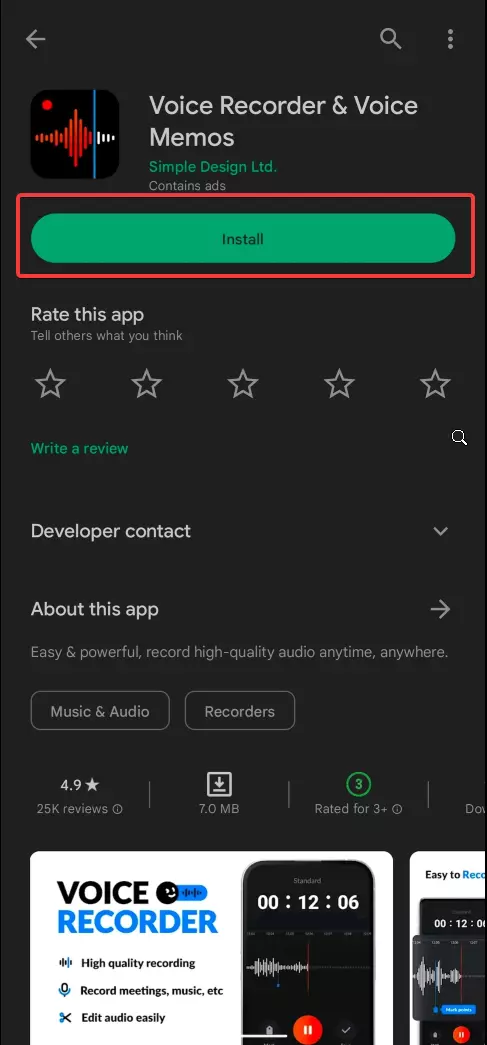
- Haga clic en "Abrir".
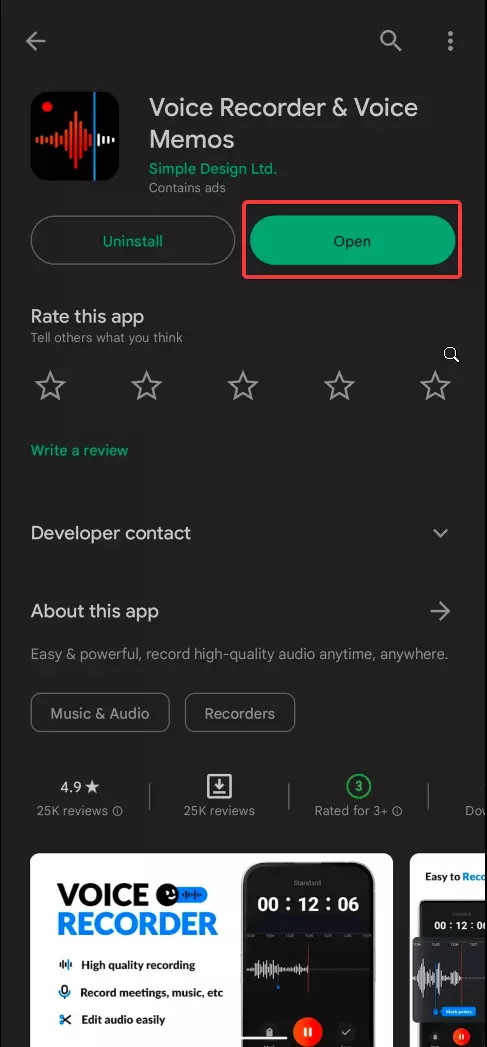
Ver también:
Cómo flashear Highscreen Omega Prime S
Cómo rootear Highscreen Omega Prime S
Reiniciar de fabrica Highscreen Omega Prime S
Cómo reiniciar Highscreen Omega Prime S
Cómo desbloquear Highscreen Omega Prime S
Qué hacer si Highscreen Omega Prime S no se enciende
Qué hacer si Highscreen Omega Prime S no se carga
Qué hacer si Highscreen Omega Prime S no se conecta a la PC a través de USB
Cómo tomar una captura de pantalla en Highscreen Omega Prime S
Cómo restablecer la cuenta de Google en Highscreen Omega Prime S
Cómo grabar una llamada en Highscreen Omega Prime S
Cómo actualizar Highscreen Omega Prime S
Cómo conectar Highscreen Omega Prime S a la TV
Cómo borrar el caché en Highscreen Omega Prime S
Cómo hacer una copia de seguridad en Highscreen Omega Prime S
Cómo deshabilitar anuncios en Highscreen Omega Prime S
Cómo borrar el almacenamiento en Highscreen Omega Prime S
Cómo aumentar la fuente en Highscreen Omega Prime S
Cómo compartir internet en Highscreen Omega Prime S
Cómo transferir datos a Highscreen Omega Prime S
Cómo desbloquear el gestor de arranque en Highscreen Omega Prime S
Cómo recuperar fotos en Highscreen Omega Prime S
Cómo grabar la pantalla en Highscreen Omega Prime S
Cómo encontrar la lista negra en Highscreen Omega Prime S
Cómo configurar la huella digital en Highscreen Omega Prime S
Cómo bloquear el número en Highscreen Omega Prime S
Cómo habilitar la rotación automática en Highscreen Omega Prime S
Cómo configurar o apagar una alarma en Highscreen Omega Prime S
Cómo cambiar el tono de llamada en Highscreen Omega Prime S
Cómo habilitar el porcentaje de batería en Highscreen Omega Prime S
Cómo desactivar las notificaciones en Highscreen Omega Prime S
Cómo desactivar el Asistente de Google en Highscreen Omega Prime S
Cómo desactivar la pantalla de bloqueo en Highscreen Omega Prime S
Cómo eliminar aplicación en Highscreen Omega Prime S
Cómo recuperar contactos en Highscreen Omega Prime S
¿Dónde está la papelera de reciclaje en Highscreen Omega Prime S
Cómo instalar WhatsApp en Highscreen Omega Prime S
Cómo configurar la foto de contacto en Highscreen Omega Prime S
Cómo escanear un código QR en Highscreen Omega Prime S
Cómo conectar Highscreen Omega Prime S a PC
Cómo poner la tarjeta SD en Highscreen Omega Prime S
Cómo actualizar Play Store en Highscreen Omega Prime S
Cómo instalar la cámara de Google en Highscreen Omega Prime S
Cómo activar la depuración USB en Highscreen Omega Prime S
Cómo apagar Highscreen Omega Prime S
Cómo cargar Highscreen Omega Prime S
Cómo configurar la cámara del Highscreen Omega Prime S
Como rastrear un celular Highscreen Omega Prime S
Cómo poner contraseña en Highscreen Omega Prime S
Cómo activar 5G en Highscreen Omega Prime S
Cómo activar VPN en Highscreen Omega Prime S
Cómo instalar aplicaciones en Highscreen Omega Prime S
Cómo insertar una tarjeta SIM en Highscreen Omega Prime S
Cómo habilitar y configurar NFC en Highscreen Omega Prime S
Cómo configurar la hora en Highscreen Omega Prime S
Cómo conectar auriculares a Highscreen Omega Prime S
Cómo borrar el historial del navegador en Highscreen Omega Prime S
Cómo desmontar un Highscreen Omega Prime S
Cómo ocultar una aplicación en Highscreen Omega Prime S
Cómo descargar videos de YouTube en Highscreen Omega Prime S
Cómo desbloquear un contacto en Highscreen Omega Prime S
Cómo encender la linterna en Highscreen Omega Prime S
Cómo dividir la pantalla en Highscreen Omega Prime S
Cómo apagar el sonido de la cámara en Highscreen Omega Prime S
Cómo recortar video en Highscreen Omega Prime S
Cómo comprobar la memoria RAM en Highscreen Omega Prime S
Cómo omitir la cuenta de Google en Highscreen Omega Prime S
Cómo reparar la pantalla negra de Highscreen Omega Prime S
Cómo cambiar el idioma en Highscreen Omega Prime S
Cómo abrir el modo de ingeniería en Highscreen Omega Prime S
Cómo abrir el modo de recuperación en Highscreen Omega Prime S
Cómo hacer videollamadas en Highscreen Omega Prime S
Highscreen Omega Prime S tarjeta SIM no detectada
Cómo transferir contactos a Highscreen Omega Prime S
Cómo habilitar/deshabilitar el modo «No molestar» en Highscreen Omega Prime S
Cómo habilitar/deshabilitar el contestador automático en Highscreen Omega Prime S
Cómo configurar el reconocimiento facial en Highscreen Omega Prime S
Cómo configurar el correo de voz en Highscreen Omega Prime S
Cómo escuchar el correo de voz en Highscreen Omega Prime S
Cómo verificar el número IMEI en Highscreen Omega Prime S
Cómo activar la carga rápida en Highscreen Omega Prime S
Cómo reemplazar la batería en Highscreen Omega Prime S
Cómo actualizar la aplicación en Highscreen Omega Prime S
Por qué Highscreen Omega Prime S se descarga rápidamente
Cómo establecer una contraseña para aplicaciones en Highscreen Omega Prime S
Cómo formatear Highscreen Omega Prime S
Cómo instalar TWRP en Highscreen Omega Prime S
Cómo configurar el desvío de llamadas en Highscreen Omega Prime S
Cómo vaciar la papelera de reciclaje en Highscreen Omega Prime S
Dónde encontrar el portapapeles en Highscreen Omega Prime S
Cómo encontrar y encender una grabadora de voz en otros teléfonos