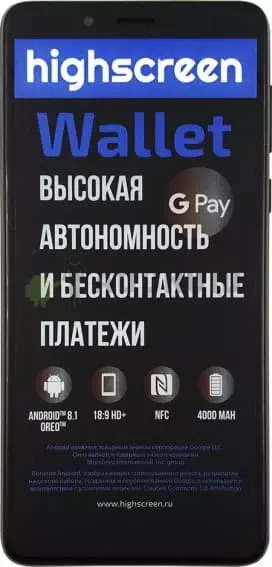Cómo hacer videollamadas en Highscreen Wallet
No hay una función de videollamada en los teléfonos inteligentes de forma predeterminada; esto requiere la instalación de aplicaciones adicionales: Meet, WhatsApp, Viber, VK, Telegram, etc. El problema es que todas las aplicaciones (excepto la primera) están dirigidas a mensajes de texto y chats. A pesar de esto, será fácil descubrir cómo hacer videollamadas en Highscreen Wallet.
Lista de aplicaciones populares con una breve descripción
Meet: la aplicación estándar para videollamadas en el trabajo (anteriormente era Duo) de Google. Necesitas una cuenta de Gmail para trabajar. Todas las funciones están destinadas únicamente a realizar videollamadas. Está preinstalado de forma predeterminada en todos los teléfonos inteligentes con Android, por lo que es para él que se escriben instrucciones completas.
Skype: una aplicación para videollamadas de Microsoft. Hay dos variaciones: regular y comercial. La segunda versión es de pago, se distribuye por suscripción y ofrece funciones avanzadas.
Teams: otra aplicación para videollamadas de Microsoft. De hecho, un sustituto de Skype para una audiencia más amplia: admite todas las funciones de la aplicación anterior y ofrece nuevas funciones y una interfaz muy diferente
WhatsApp, Viber, VK, Telegram: son mensajeros populares. Enfocado a mensajes de texto, pero es posible realizar llamadas VoIP.
¿Cómo hacer videollamadas en Highscreen Wallet usando Meet
- En la parte inferior de la interfaz, haga clic en el botón "Llamar".

- Se abrirá una ventana, dividida en tres partes:
- características avanzadas;

- llamadas rápidas;

- invitar a Meet a personas que no tienen una cuenta para hacer videollamadas.

- características avanzadas;
- Estamos interesados en el campo "Llamadas rápidas", en el que debe hacer clic en cualquier contacto una vez.
- Después de hacer clic, se abrirá otra ventana, dividida en varias partes:
- en la parte superior, se escribirá a quién llama;

- en el centro hay una ventana que muestra lo que ve tu interlocutor;

- el botón izquierdo en forma de cámara le permite encender y apagar la cámara frontal;

- el botón derecho en forma de micrófono le permite encender y apagar el micrófono.

- el botón izquierdo en forma de cámara le permite encender y apagar la cámara frontal;
- Justo debajo del centro se encuentra la sección "Emoji", al hacer clic en ella se enviará automáticamente el emoji seleccionado al interlocutor;

- debajo del "Emoji" hay una sección del historial de mensajes enviados;

- en la parte inferior, hay tres botones de control de videollamadas:

- un botón en forma de avión de papel abrirá una ventana para grabar un mensaje de video, que se enviará automáticamente después del final de la grabación;

- un botón en forma de auricular iniciará una llamada con la cámara frontal apagada;

- el botón "Llamar" iniciará una llamada con la cámara frontal encendida.

- un botón en forma de avión de papel abrirá una ventana para grabar un mensaje de video, que se enviará automáticamente después del final de la grabación;
- en la parte superior, se escribirá a quién llama;
Ver también:
Cómo flashear Highscreen Wallet
Cómo rootear Highscreen Wallet
Reiniciar de fabrica Highscreen Wallet
Cómo reiniciar Highscreen Wallet
Cómo desbloquear Highscreen Wallet
Qué hacer si Highscreen Wallet no se enciende
Qué hacer si Highscreen Wallet no se carga
Qué hacer si Highscreen Wallet no se conecta a la PC a través de USB
Cómo tomar una captura de pantalla en Highscreen Wallet
Cómo restablecer la cuenta de Google en Highscreen Wallet
Cómo grabar una llamada en Highscreen Wallet
Cómo actualizar Highscreen Wallet
Cómo conectar Highscreen Wallet a la TV
Cómo borrar el caché en Highscreen Wallet
Cómo hacer una copia de seguridad en Highscreen Wallet
Cómo deshabilitar anuncios en Highscreen Wallet
Cómo borrar el almacenamiento en Highscreen Wallet
Cómo aumentar la fuente en Highscreen Wallet
Cómo compartir internet en Highscreen Wallet
Cómo transferir datos a Highscreen Wallet
Cómo desbloquear el gestor de arranque en Highscreen Wallet
Cómo recuperar fotos en Highscreen Wallet
Cómo grabar la pantalla en Highscreen Wallet
Cómo encontrar la lista negra en Highscreen Wallet
Cómo configurar la huella digital en Highscreen Wallet
Cómo bloquear el número en Highscreen Wallet
Cómo habilitar la rotación automática en Highscreen Wallet
Cómo configurar o apagar una alarma en Highscreen Wallet
Cómo cambiar el tono de llamada en Highscreen Wallet
Cómo habilitar el porcentaje de batería en Highscreen Wallet
Cómo desactivar las notificaciones en Highscreen Wallet
Cómo desactivar el Asistente de Google en Highscreen Wallet
Cómo desactivar la pantalla de bloqueo en Highscreen Wallet
Cómo eliminar aplicación en Highscreen Wallet
Cómo recuperar contactos en Highscreen Wallet
¿Dónde está la papelera de reciclaje en Highscreen Wallet
Cómo instalar WhatsApp en Highscreen Wallet
Cómo configurar la foto de contacto en Highscreen Wallet
Cómo escanear un código QR en Highscreen Wallet
Cómo conectar Highscreen Wallet a PC
Cómo poner la tarjeta SD en Highscreen Wallet
Cómo actualizar Play Store en Highscreen Wallet
Cómo instalar la cámara de Google en Highscreen Wallet
Cómo activar la depuración USB en Highscreen Wallet
Cómo apagar Highscreen Wallet
Cómo cargar Highscreen Wallet
Cómo configurar la cámara del Highscreen Wallet
Como rastrear un celular Highscreen Wallet
Cómo poner contraseña en Highscreen Wallet
Cómo activar 5G en Highscreen Wallet
Cómo activar VPN en Highscreen Wallet
Cómo instalar aplicaciones en Highscreen Wallet
Cómo insertar una tarjeta SIM en Highscreen Wallet
Cómo habilitar y configurar NFC en Highscreen Wallet
Cómo configurar la hora en Highscreen Wallet
Cómo conectar auriculares a Highscreen Wallet
Cómo borrar el historial del navegador en Highscreen Wallet
Cómo desmontar un Highscreen Wallet
Cómo ocultar una aplicación en Highscreen Wallet
Cómo descargar videos de YouTube en Highscreen Wallet
Cómo desbloquear un contacto en Highscreen Wallet
Cómo encender la linterna en Highscreen Wallet
Cómo dividir la pantalla en Highscreen Wallet
Cómo apagar el sonido de la cámara en Highscreen Wallet
Cómo recortar video en Highscreen Wallet
Cómo comprobar la memoria RAM en Highscreen Wallet
Cómo omitir la cuenta de Google en Highscreen Wallet
Cómo reparar la pantalla negra de Highscreen Wallet
Cómo cambiar el idioma en Highscreen Wallet
Cómo abrir el modo de ingeniería en Highscreen Wallet
Cómo abrir el modo de recuperación en Highscreen Wallet
Cómo encontrar y encender una grabadora de voz en Highscreen Wallet
Highscreen Wallet tarjeta SIM no detectada
Cómo transferir contactos a Highscreen Wallet
Cómo habilitar/deshabilitar el modo «No molestar» en Highscreen Wallet
Cómo habilitar/deshabilitar el contestador automático en Highscreen Wallet
Cómo configurar el reconocimiento facial en Highscreen Wallet
Cómo configurar el correo de voz en Highscreen Wallet
Cómo escuchar el correo de voz en Highscreen Wallet
Cómo verificar el número IMEI en Highscreen Wallet
Cómo activar la carga rápida en Highscreen Wallet
Cómo reemplazar la batería en Highscreen Wallet
Cómo actualizar la aplicación en Highscreen Wallet
Por qué Highscreen Wallet se descarga rápidamente
Cómo establecer una contraseña para aplicaciones en Highscreen Wallet
Cómo formatear Highscreen Wallet
Cómo instalar TWRP en Highscreen Wallet
Cómo configurar el desvío de llamadas en Highscreen Wallet
Cómo vaciar la papelera de reciclaje en Highscreen Wallet
Dónde encontrar el portapapeles en Highscreen Wallet
Cómo hacer videollamadas en otros teléfonos