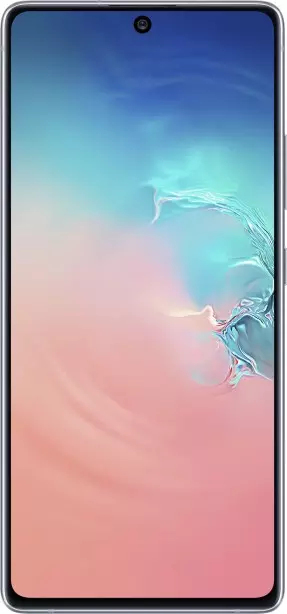Cómo activar la depuración usb en Samsung Galaxy S10 Lite
Al conectar el teléfono inteligente a la PC mediante un cable USB, el usuario puede cargar el dispositivo o transferir archivos, por ejemplo. Para ampliar las posibilidades de emparejamiento, debe habilitar la depuración de USB en Samsung Galaxy S10 Lite. Esto permitirá el acceso a operaciones adicionales cuando el teléfono y la PC se estén comunicando.
Por qué es necesaria la depuración USB
La depuración es utilizada con mayor frecuencia por los desarrolladores de aplicaciones móviles, ya que brinda acceso no solo a los archivos almacenados en el teléfono inteligente, sino también a las partes internas de la plataforma móvil. Sin embargo, este modo también lo utilizan los usuarios normales.
En particular, le permite flashear su teléfono inteligente a través de una computadora si la operación no se puede realizar con medios estándar. Además, la depuración le permite conectarse a una PC sin previo aviso. Es decir, al emparejar dispositivos en este modo, no aparecerá ninguna notificación en la pantalla del teléfono inteligente pidiéndole que seleccione un modo de conexión ("Solo carga" o "Transferencia de archivos").
Método de activación estándar
Todos los teléfonos inteligentes Android, incluido el Samsung Galaxy S10 Lite, le permiten activar el modo de depuración. Pero por defecto esta opción está oculta, por lo que la activación se realiza en dos pasos.
№1. Cambiando al modo desarrollador
La depuración se habilita a través del modo Desarrollador, que inicialmente está oculto. En consecuencia, lo primero que debemos hacer es activar el menú de opciones avanzadas:
- Abra la configuración del teléfono.
- Ve a "Acerca del teléfono".

- Haga clic 5 veces en el número de compilación o en la versión de MIUI.

Aparecerá el mensaje "Ahora eres un desarrollador" para indicar que has activado la opción que faltaba. A continuación, puede pasar al proceso de activación de la depuración.
№2. Habilitando la depuración
Habiendo completado los pasos preparatorios, pase a la parte principal de las instrucciones, que son las siguientes:
- Abra la configuración de Samsung Galaxy S10 Lite.
- Vaya a "Configuración adicional" y luego a "Opciones de desarrollador".

- Active el control deslizante junto a "Depuración de USB".

- Confirme la operación.


Esto completa la habilitación de la opción y puede comunicarse con el teléfono inteligente a través de la computadora en modo de depuración.
¿Cómo habilitar la depuración en Samsung Galaxy S10 Lite con pantalla rota
Mencionado anteriormente, el modo en cuestión le permite conectar su teléfono a una PC sin dar permiso para la transferencia de archivos. Por lo tanto, esta opción a menudo se ve como un medio para intercambiar datos entre una PC y un teléfono inteligente defectuoso. Sin embargo, puede ser difícil activar el modo en sí.
Para habilitar la depuración USB en Samsung Galaxy S10 Lite si la pantalla está rota, puede usar accesorios opcionales:
- Inserta el adaptador OTG en tu teléfono.
- Conecte el mouse de su computadora a él.
- Siga los pasos descritos en las instrucciones anteriores con el accesorio conectado.

Esta opción ayudará a activar la opción en una situación en la que solo la capa de pantalla táctil no funciona y la información en la matriz sigue siendo legible. De lo contrario, deberá proceder al azar.
¿Cómo habilitar la depuración USB cuando Samsung Galaxy S10 Lite está bloqueado
El principio de activación del modo en un teléfono bloqueado es ligeramente diferente. En este caso, no podrá acceder a la pantalla de inicio ni a la configuración. Solo puede omitir las restricciones restableciendo primero la configuración a través de la recuperación. Por lo tanto, para habilitar la depuración de USB en Samsung Galaxy S10 Lite si el teléfono está bloqueado, debe:
- Apague su teléfono inteligente.
- Presione el botón de encendido y la perilla de volumen inferior (también puede probar otra combinación, por ejemplo, "Subir volumen" + "Encendido").
- Vaya a "Borrar datos/restablecimiento de fábrica" después de que aparezca el menú Recuperación (utilice la perilla de volumen para moverse y la tecla de encendido para confirmar el movimiento).

- Confirme la limpieza.

- Vuelva al menú principal y confirme la operación "Reiniciar el sistema ahora".

Después de reiniciar, Samsung Galaxy S10 Lite se desbloqueará y podrá activar la depuración a través del menú de configuración. Sin embargo, después de reiniciar a través de la recuperación, se eliminarán todos los archivos.
Comparte esta página con tus amigos:Ver también:
Cómo flashear Samsung Galaxy S10 Lite
Cómo rootear Samsung Galaxy S10 Lite
Reiniciar de fabrica Samsung Galaxy S10 Lite
Cómo reiniciar Samsung Galaxy S10 Lite
Cómo desbloquear Samsung Galaxy S10 Lite
Qué hacer si Samsung Galaxy S10 Lite no se enciende
Qué hacer si Samsung Galaxy S10 Lite no se carga
Qué hacer si Samsung Galaxy S10 Lite no se conecta a la PC a través de USB
Cómo tomar una captura de pantalla en Samsung Galaxy S10 Lite
Cómo restablecer la cuenta de Google en Samsung Galaxy S10 Lite
Cómo grabar una llamada en Samsung Galaxy S10 Lite
Cómo actualizar Samsung Galaxy S10 Lite
Cómo conectar Samsung Galaxy S10 Lite a la TV
Cómo borrar el caché en Samsung Galaxy S10 Lite
Cómo hacer una copia de seguridad en Samsung Galaxy S10 Lite
Cómo deshabilitar anuncios en Samsung Galaxy S10 Lite
Cómo borrar el almacenamiento en Samsung Galaxy S10 Lite
Cómo aumentar la fuente en Samsung Galaxy S10 Lite
Cómo compartir internet en Samsung Galaxy S10 Lite
Cómo transferir datos a Samsung Galaxy S10 Lite
Cómo desbloquear el gestor de arranque en Samsung Galaxy S10 Lite
Cómo recuperar fotos en Samsung Galaxy S10 Lite
Cómo grabar la pantalla en Samsung Galaxy S10 Lite
Cómo encontrar la lista negra en Samsung Galaxy S10 Lite
Cómo configurar la huella digital en Samsung Galaxy S10 Lite
Cómo bloquear el número en Samsung Galaxy S10 Lite
Cómo habilitar la rotación automática en Samsung Galaxy S10 Lite
Cómo configurar o apagar una alarma en Samsung Galaxy S10 Lite
Cómo cambiar el tono de llamada en Samsung Galaxy S10 Lite
Cómo habilitar el porcentaje de batería en Samsung Galaxy S10 Lite
Cómo desactivar las notificaciones en Samsung Galaxy S10 Lite
Cómo desactivar el Asistente de Google en Samsung Galaxy S10 Lite
Cómo desactivar la pantalla de bloqueo en Samsung Galaxy S10 Lite
Cómo eliminar aplicación en Samsung Galaxy S10 Lite
Cómo recuperar contactos en Samsung Galaxy S10 Lite
¿Dónde está la papelera de reciclaje en Samsung Galaxy S10 Lite
Cómo instalar WhatsApp en Samsung Galaxy S10 Lite
Cómo configurar la foto de contacto en Samsung Galaxy S10 Lite
Cómo escanear un código QR en Samsung Galaxy S10 Lite
Cómo conectar Samsung Galaxy S10 Lite a PC
Cómo poner la tarjeta SD en Samsung Galaxy S10 Lite
Cómo actualizar Play Store en Samsung Galaxy S10 Lite
Cómo instalar la cámara de Google en Samsung Galaxy S10 Lite
Cómo apagar Samsung Galaxy S10 Lite
Cómo cargar Samsung Galaxy S10 Lite
Cómo configurar la cámara del Samsung Galaxy S10 Lite
Como rastrear un celular Samsung Galaxy S10 Lite
Cómo poner contraseña en Samsung Galaxy S10 Lite
Cómo activar 5G en Samsung Galaxy S10 Lite
Cómo activar VPN en Samsung Galaxy S10 Lite
Cómo instalar aplicaciones en Samsung Galaxy S10 Lite
Cómo insertar una tarjeta SIM en Samsung Galaxy S10 Lite
Cómo habilitar y configurar NFC en Samsung Galaxy S10 Lite
Cómo configurar la hora en Samsung Galaxy S10 Lite
Cómo conectar auriculares a Samsung Galaxy S10 Lite
Cómo borrar el historial del navegador en Samsung Galaxy S10 Lite
Cómo desmontar un Samsung Galaxy S10 Lite
Cómo ocultar una aplicación en Samsung Galaxy S10 Lite
Cómo descargar videos de YouTube en Samsung Galaxy S10 Lite
Cómo desbloquear un contacto en Samsung Galaxy S10 Lite
Cómo encender la linterna en Samsung Galaxy S10 Lite
Cómo dividir la pantalla en Samsung Galaxy S10 Lite
Cómo apagar el sonido de la cámara en Samsung Galaxy S10 Lite
Cómo recortar video en Samsung Galaxy S10 Lite
Cómo comprobar la memoria RAM en Samsung Galaxy S10 Lite
Cómo omitir la cuenta de Google en Samsung Galaxy S10 Lite
Cómo reparar la pantalla negra de Samsung Galaxy S10 Lite
Cómo cambiar el idioma en Samsung Galaxy S10 Lite
Cómo abrir el modo de ingeniería en Samsung Galaxy S10 Lite
Cómo abrir el modo de recuperación en Samsung Galaxy S10 Lite
Cómo encontrar y encender una grabadora de voz en Samsung Galaxy S10 Lite
Cómo hacer videollamadas en Samsung Galaxy S10 Lite
Samsung Galaxy S10 Lite tarjeta SIM no detectada
Cómo transferir contactos a Samsung Galaxy S10 Lite
Cómo habilitar/deshabilitar el modo «No molestar» en Samsung Galaxy S10 Lite
Cómo habilitar/deshabilitar el contestador automático en Samsung Galaxy S10 Lite
Cómo configurar el reconocimiento facial en Samsung Galaxy S10 Lite
Cómo configurar el correo de voz en Samsung Galaxy S10 Lite
Cómo escuchar el correo de voz en Samsung Galaxy S10 Lite
Cómo verificar el número IMEI en Samsung Galaxy S10 Lite
Cómo activar la carga rápida en Samsung Galaxy S10 Lite
Cómo reemplazar la batería en Samsung Galaxy S10 Lite
Cómo actualizar la aplicación en Samsung Galaxy S10 Lite
Por qué Samsung Galaxy S10 Lite se descarga rápidamente
Cómo establecer una contraseña para aplicaciones en Samsung Galaxy S10 Lite
Cómo formatear Samsung Galaxy S10 Lite
Cómo instalar TWRP en Samsung Galaxy S10 Lite
Cómo configurar el desvío de llamadas en Samsung Galaxy S10 Lite
Cómo vaciar la papelera de reciclaje en Samsung Galaxy S10 Lite
Dónde encontrar el portapapeles en Samsung Galaxy S10 Lite
Cómo activar la depuración USB en otros teléfonos