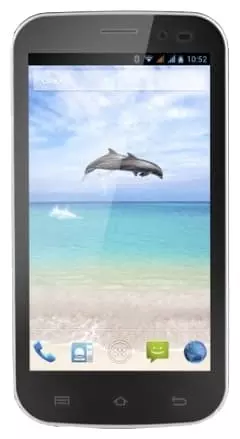Cómo actualizar la aplicación en GOCLEVER Fone 450Q
La mayoría de las aplicaciones están disponibles para su instalación en formato "sin formato". Es decir, el creador lanza su producto sin terminar, asumiendo que luego puede introducir nuevas funciones y corregir errores a través de actualizaciones. En consecuencia, muchas personas tienen una pregunta lógica sobre cómo actualizar la aplicación en GOCLEVER Fone 450Q.
Actualización de aplicaciones en GOCLEVER Fone 450Q de forma estándar
De forma predeterminada, todos los teléfonos Android tienen instalado Google Play, una tienda a través de la cual puedes descargar, editar y desinstalar aplicaciones. Dado que se considera propietario (básico), la actualización de aplicaciones a través de Google Play se puede llamar la forma estándar. Para realizarlo:
- Inicie la tienda Google Play en su teléfono inteligente. Debe iniciar sesión en su cuenta. De lo contrario, la tienda ni siquiera se abrirá.

- Haz clic en tu retrato de perfil en la esquina superior derecha junto al campo "Buscar" y el ícono "Notificaciones".

- Vaya a "Administrar aplicaciones...".

- Haga clic en "Actualizar todo" si desea descargar e instalar todas las actualizaciones al mismo tiempo.

- Si desea instalar actualizaciones para una o más aplicaciones, haga clic en "Más detallado".

- Haga clic en el botón "Actualizar" junto a la aplicación para la que desea instalar la actualización.

Actualizar Google Play
Google Play: también es una aplicación. Dado que se considera propietario (incorporado), a menudo se actualiza automáticamente sin notificar al usuario. Si has deshabilitado las actualizaciones automáticas, tarde o temprano te saldrá un error que te impide usar Google Play. Para corregir este error:
- Vuelve a iniciar Google Play.

- Haz clic en el ícono de perfil.

- Vaya al menú «Configuración».

- A continuación, en el submenú «Acerca de la aplicación».

- Haz clic en "Actualizar Google Play".

Actualización automática regular de aplicaciones
Si no quiere preocuparse por la actualización manual constante de sus aplicaciones, le recomendamos que permita que Google Play se actualice automáticamente. Para hacer esto:
- Abre Google Play.

- Ve a la configuración del perfil.

- Haga clic en "Configuración".

- Vaya al submenú "Configuración de conexión".

- Expanda el menú "Aplicaciones de actualización automática". Nota: debe iniciar sesión en su cuenta para que funcione la actualización automática.

- Seleccionar opciones:
- «Solo a través de Wi-Fi».
- «Descargar a través de cualquier red». Si tiene un tráfico limitado en su red móvil, no recomendamos elegir esta opción.

Actualización automática de aplicaciones individuales
En Google Play, tiene la opción de seleccionar manualmente las aplicaciones para las que estará disponible la actualización automática. Para hacer esto:
- Abre Google Play.

- Ve a tu perfil.

- Vaya al menú «Administrar aplicaciones»….

- La pestaña "Administración".
- Haga clic en cualquier aplicación.

- Haga clic en el icono en forma de tres puntos.

- Marque la casilla junto a "Actualización automática".

Ver también:
Cómo flashear GOCLEVER Fone 450Q
Cómo rootear GOCLEVER Fone 450Q
Reiniciar de fabrica GOCLEVER Fone 450Q
Cómo reiniciar GOCLEVER Fone 450Q
Cómo desbloquear GOCLEVER Fone 450Q
Qué hacer si GOCLEVER Fone 450Q no se enciende
Qué hacer si GOCLEVER Fone 450Q no se carga
Qué hacer si GOCLEVER Fone 450Q no se conecta a la PC a través de USB
Cómo tomar una captura de pantalla en GOCLEVER Fone 450Q
Cómo restablecer la cuenta de Google en GOCLEVER Fone 450Q
Cómo grabar una llamada en GOCLEVER Fone 450Q
Cómo actualizar GOCLEVER Fone 450Q
Cómo conectar GOCLEVER Fone 450Q a la TV
Cómo borrar el caché en GOCLEVER Fone 450Q
Cómo hacer una copia de seguridad en GOCLEVER Fone 450Q
Cómo deshabilitar anuncios en GOCLEVER Fone 450Q
Cómo borrar el almacenamiento en GOCLEVER Fone 450Q
Cómo aumentar la fuente en GOCLEVER Fone 450Q
Cómo compartir internet en GOCLEVER Fone 450Q
Cómo transferir datos a GOCLEVER Fone 450Q
Cómo desbloquear el gestor de arranque en GOCLEVER Fone 450Q
Cómo recuperar fotos en GOCLEVER Fone 450Q
Cómo grabar la pantalla en GOCLEVER Fone 450Q
Cómo encontrar la lista negra en GOCLEVER Fone 450Q
Cómo configurar la huella digital en GOCLEVER Fone 450Q
Cómo bloquear el número en GOCLEVER Fone 450Q
Cómo habilitar la rotación automática en GOCLEVER Fone 450Q
Cómo configurar o apagar una alarma en GOCLEVER Fone 450Q
Cómo cambiar el tono de llamada en GOCLEVER Fone 450Q
Cómo habilitar el porcentaje de batería en GOCLEVER Fone 450Q
Cómo desactivar las notificaciones en GOCLEVER Fone 450Q
Cómo desactivar el Asistente de Google en GOCLEVER Fone 450Q
Cómo desactivar la pantalla de bloqueo en GOCLEVER Fone 450Q
Cómo eliminar aplicación en GOCLEVER Fone 450Q
Cómo recuperar contactos en GOCLEVER Fone 450Q
¿Dónde está la papelera de reciclaje en GOCLEVER Fone 450Q
Cómo instalar WhatsApp en GOCLEVER Fone 450Q
Cómo configurar la foto de contacto en GOCLEVER Fone 450Q
Cómo escanear un código QR en GOCLEVER Fone 450Q
Cómo conectar GOCLEVER Fone 450Q a PC
Cómo poner la tarjeta SD en GOCLEVER Fone 450Q
Cómo actualizar Play Store en GOCLEVER Fone 450Q
Cómo instalar la cámara de Google en GOCLEVER Fone 450Q
Cómo activar la depuración USB en GOCLEVER Fone 450Q
Cómo apagar GOCLEVER Fone 450Q
Cómo cargar GOCLEVER Fone 450Q
Cómo configurar la cámara del GOCLEVER Fone 450Q
Como rastrear un celular GOCLEVER Fone 450Q
Cómo poner contraseña en GOCLEVER Fone 450Q
Cómo activar 5G en GOCLEVER Fone 450Q
Cómo activar VPN en GOCLEVER Fone 450Q
Cómo instalar aplicaciones en GOCLEVER Fone 450Q
Cómo insertar una tarjeta SIM en GOCLEVER Fone 450Q
Cómo habilitar y configurar NFC en GOCLEVER Fone 450Q
Cómo configurar la hora en GOCLEVER Fone 450Q
Cómo conectar auriculares a GOCLEVER Fone 450Q
Cómo borrar el historial del navegador en GOCLEVER Fone 450Q
Cómo desmontar un GOCLEVER Fone 450Q
Cómo ocultar una aplicación en GOCLEVER Fone 450Q
Cómo descargar videos de YouTube en GOCLEVER Fone 450Q
Cómo desbloquear un contacto en GOCLEVER Fone 450Q
Cómo encender la linterna en GOCLEVER Fone 450Q
Cómo dividir la pantalla en GOCLEVER Fone 450Q
Cómo apagar el sonido de la cámara en GOCLEVER Fone 450Q
Cómo recortar video en GOCLEVER Fone 450Q
Cómo comprobar la memoria RAM en GOCLEVER Fone 450Q
Cómo omitir la cuenta de Google en GOCLEVER Fone 450Q
Cómo reparar la pantalla negra de GOCLEVER Fone 450Q
Cómo cambiar el idioma en GOCLEVER Fone 450Q
Cómo abrir el modo de ingeniería en GOCLEVER Fone 450Q
Cómo abrir el modo de recuperación en GOCLEVER Fone 450Q
Cómo encontrar y encender una grabadora de voz en GOCLEVER Fone 450Q
Cómo hacer videollamadas en GOCLEVER Fone 450Q
GOCLEVER Fone 450Q tarjeta SIM no detectada
Cómo transferir contactos a GOCLEVER Fone 450Q
Cómo habilitar/deshabilitar el modo «No molestar» en GOCLEVER Fone 450Q
Cómo habilitar/deshabilitar el contestador automático en GOCLEVER Fone 450Q
Cómo configurar el reconocimiento facial en GOCLEVER Fone 450Q
Cómo configurar el correo de voz en GOCLEVER Fone 450Q
Cómo escuchar el correo de voz en GOCLEVER Fone 450Q
Cómo verificar el número IMEI en GOCLEVER Fone 450Q
Cómo activar la carga rápida en GOCLEVER Fone 450Q
Cómo reemplazar la batería en GOCLEVER Fone 450Q
Por qué GOCLEVER Fone 450Q se descarga rápidamente
Cómo establecer una contraseña para aplicaciones en GOCLEVER Fone 450Q
Cómo formatear GOCLEVER Fone 450Q
Cómo instalar TWRP en GOCLEVER Fone 450Q
Cómo configurar el desvío de llamadas en GOCLEVER Fone 450Q
Cómo vaciar la papelera de reciclaje en GOCLEVER Fone 450Q
Dónde encontrar el portapapeles en GOCLEVER Fone 450Q
Cómo actualizar la aplicación en otros teléfonos