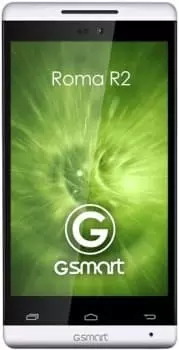Cómo actualizar GIGABYTE Roma R2 (White)
Por lo general, los fabricantes de teléfonos inteligentes respaldan sus dispositivos en términos de software durante algunos años a partir de la fecha de lanzamiento. Durante este tiempo, los usuarios reciben regularmente actualizaciones que agregan nuevas funciones a un sistema operativo. Para actualizar Android en su GIGABYTE Roma R2 (White), debe seguir unos sencillos pasos, pero antes de eso, prepárese para el proceso.
Cómo comprobar la versión actual de Android en GIGABYTE Roma R2 (White)
Compruebe su versión de software actual antes de instalar actualizaciones. Si tu Android ya está actualizado, no es necesario que lo reinstales.
Vea qué versión de Android tiene:
- Abre la configuración de tu teléfono.
- Presiona "Acerca del teléfono".

- Busque el elemento "Versión de Android".
Aquí es donde se indicará la versión actual del software. A principios de 2021, es Android 11, pero Google lanzará otra actualización para Android 12 pronto.
Fase preparatoria
Cada nueva versión de software contiene muchas funciones nuevas, pero después de instalarlas, puede haber problemas en el funcionamiento de algunos teléfonos inteligentes. Esto sucede cuando los usuarios ignoran la fase preparatoria.
Antes de actualizar su GIGABYTE Roma R2 (White), debe seguir 2 requisitos básicos:
- asegúrese de que el dispositivo tenga al menos un 30% de carga;
- restablece tu dispositivo a la configuración predeterminada de fábrica.
El primer punto es claro, pero el segundo requiere una explicación. Restablecer la configuración de fábrica significa eliminar todos los archivos de la memoria de su dispositivo. Le ayuda a evitar errores al instalar actualizaciones.
Por supuesto, nadie quiere perder sus datos personales, por eso es necesario crear una copia de seguridad antes de restablecer:
- Abra la configuración.
- Vaya a la sección "Cuentas y copia de seguridad".
- Seleccione Google Drive.

- Realice una copia de seguridad de sus datos.
Estos pasos lo ayudarán a transferir sus datos al almacenamiento en la nube. Puede restaurarlo después de actualizar su sistema operativo.
Si no hay suficiente espacio en Google Drive para guardar toda la información, puede crear una copia de seguridad con la opción "Copia de seguridad y restauración". Mueva el archivo resultante a otro dispositivo (por ejemplo, una computadora) y, una vez instaladas las actualizaciones, devuélvalo a la memoria de su teléfono inteligente.
Después de crear una copia de seguridad, puede comenzar a restablecer su teléfono a la configuración de fábrica:
- Abra la configuración.
- Vaya a la sección "Copia de seguridad y restablecimiento".
- Elija "Restablecer datos de fábrica".

- Haga clic en "Restablecer dispositivo".
- Confirme la operación.
Ahora reinicie su teléfono inteligente y luego vaya directamente al proceso de instalación del nuevo software.
Formas de actualizar Android en GIGABYTE Roma R2 (White)
Hay diferentes formas de actualizar el sistema operativo Android, incluidas las opciones clásicas y alternativas. Le recomendamos que considere los métodos de actualización en el orden que se presenta en este artículo.
Actualización inalámbrica
Esta es la forma más fácil y común de actualizar su teléfono inteligente. La condición principal aquí es completar los pasos preparatorios y tener una conexión a Internet.
Para actualizar Android en su teléfono, debe:
- Abra la configuración.
- Presiona "Sistema" o "Acerca del teléfono".

- Vaya a "Actualización del sistema".
- Haga clic en "Actualizar".
Si hay actualizaciones disponibles, se le pedirá que descargue el archivo de firmware y haga clic en "Instalar". Después de eso, su dispositivo se reiniciará y estará listo para su uso posterior.
Actualización manual a través de la configuración
Esta opción es para aquellos casos en los que su dispositivo no puede encontrar una actualización por aire. Para instalar la última versión de firmware, descargue el archivo de instalación del sitio web oficial del fabricante. Después de colocar el archivo zip en la memoria del dispositivo, siga estos pasos:
- Abra la configuración de su dispositivo.
- Vaya a la sección Actualización del sistema.
- Presione el botón de tres puntos y luego haga clic en el botón "Seleccionar archivo de firmware".
- Seleccione la carpeta donde se guardó el archivo zip.
- Confirme la instalación de actualizaciones.
El proceso posterior es el mismo que se presentó anteriormente en las actualizaciones inalámbricas. Es decir, su teléfono se reiniciará y, después de instalar el firmware, podrá usarlo.
Actualización manual a través del modo de recuperación
Este método es similar al anterior porque aquí también necesitas descargar primero el archivo de firmware a tu teléfono, pero el resto del proceso es muy diferente. Para instalar actualizaciones, debe ir al menú de ingeniería (Modo de recuperación).
En primer lugar, apague su teléfono inteligente y mantenga presionado el botón de encendido y el botón para subir el volumen durante unos segundos. Si no sucede nada, cambie la combinación al botón de encendido y el botón para bajar el volumen.
Si todo se hace correctamente, el menú de recuperación aparecerá en la pantalla. Use las teclas de volumen para navegar y el botón de encendido para confirmar las acciones.

Si desea realizar una actualización inalámbrica, seleccione "Reiniciar el sistema ahora". La opción "Aplicar actualización desde ADB" es necesaria para instalar el firmware desde el almacenamiento interno, y "Aplicar actualización desde la tarjeta SD" es para instalar desde la tarjeta de memoria. Después de seleccionar la opción deseada, confirme la operación y espere a que finalice el proceso.
Qué hacer después de instalar las actualizaciones
Cuando se complete la actualización, encienda su teléfono inteligente y verifique qué tan estable funciona. Si todo está bien, puede restaurar la información respaldada.
Si la copia de seguridad se cargó en Google Drive, todo lo que necesita es iniciar sesión en su cuenta de Google y los datos se restaurarán automáticamente. Si el archivo de respaldo se colocó en otro dispositivo, debe volver a cargarlo en su teléfono inteligente.
Si la copia de seguridad no se restauró automáticamente, intente operar manualmente. Para hacer esto, abra la configuración, vaya a la sección "Sistema" y restaure los datos.
Comparte esta página con tus amigos:Ver también:
Cómo flashear GIGABYTE Roma R2 (White)
Cómo rootear GIGABYTE Roma R2 (White)
Reiniciar de fabrica GIGABYTE Roma R2 (White)
Cómo reiniciar GIGABYTE Roma R2 (White)
Cómo desbloquear GIGABYTE Roma R2 (White)
Qué hacer si GIGABYTE Roma R2 (White) no se enciende
Qué hacer si GIGABYTE Roma R2 (White) no se carga
Qué hacer si GIGABYTE Roma R2 (White) no se conecta a la PC a través de USB
Cómo tomar una captura de pantalla en GIGABYTE Roma R2 (White)
Cómo restablecer la cuenta de Google en GIGABYTE Roma R2 (White)
Cómo grabar una llamada en GIGABYTE Roma R2 (White)
Cómo conectar GIGABYTE Roma R2 (White) a la TV
Cómo borrar el caché en GIGABYTE Roma R2 (White)
Cómo hacer una copia de seguridad en GIGABYTE Roma R2 (White)
Cómo deshabilitar anuncios en GIGABYTE Roma R2 (White)
Cómo borrar el almacenamiento en GIGABYTE Roma R2 (White)
Cómo aumentar la fuente en GIGABYTE Roma R2 (White)
Cómo compartir internet en GIGABYTE Roma R2 (White)
Cómo transferir datos a GIGABYTE Roma R2 (White)
Cómo desbloquear el gestor de arranque en GIGABYTE Roma R2 (White)
Cómo recuperar fotos en GIGABYTE Roma R2 (White)
Cómo grabar la pantalla en GIGABYTE Roma R2 (White)
Cómo encontrar la lista negra en GIGABYTE Roma R2 (White)
Cómo configurar la huella digital en GIGABYTE Roma R2 (White)
Cómo bloquear el número en GIGABYTE Roma R2 (White)
Cómo habilitar la rotación automática en GIGABYTE Roma R2 (White)
Cómo configurar o apagar una alarma en GIGABYTE Roma R2 (White)
Cómo cambiar el tono de llamada en GIGABYTE Roma R2 (White)
Cómo habilitar el porcentaje de batería en GIGABYTE Roma R2 (White)
Cómo desactivar las notificaciones en GIGABYTE Roma R2 (White)
Cómo desactivar el Asistente de Google en GIGABYTE Roma R2 (White)
Cómo desactivar la pantalla de bloqueo en GIGABYTE Roma R2 (White)
Cómo eliminar aplicación en GIGABYTE Roma R2 (White)
Cómo recuperar contactos en GIGABYTE Roma R2 (White)
¿Dónde está la papelera de reciclaje en GIGABYTE Roma R2 (White)
Cómo instalar WhatsApp en GIGABYTE Roma R2 (White)
Cómo configurar la foto de contacto en GIGABYTE Roma R2 (White)
Cómo escanear un código QR en GIGABYTE Roma R2 (White)
Cómo conectar GIGABYTE Roma R2 (White) a PC
Cómo poner la tarjeta SD en GIGABYTE Roma R2 (White)
Cómo actualizar Play Store en GIGABYTE Roma R2 (White)
Cómo instalar la cámara de Google en GIGABYTE Roma R2 (White)
Cómo activar la depuración USB en GIGABYTE Roma R2 (White)
Cómo apagar GIGABYTE Roma R2 (White)
Cómo cargar GIGABYTE Roma R2 (White)
Cómo configurar la cámara del GIGABYTE Roma R2 (White)
Como rastrear un celular GIGABYTE Roma R2 (White)
Cómo poner contraseña en GIGABYTE Roma R2 (White)
Cómo activar 5G en GIGABYTE Roma R2 (White)
Cómo activar VPN en GIGABYTE Roma R2 (White)
Cómo instalar aplicaciones en GIGABYTE Roma R2 (White)
Cómo insertar una tarjeta SIM en GIGABYTE Roma R2 (White)
Cómo habilitar y configurar NFC en GIGABYTE Roma R2 (White)
Cómo configurar la hora en GIGABYTE Roma R2 (White)
Cómo conectar auriculares a GIGABYTE Roma R2 (White)
Cómo borrar el historial del navegador en GIGABYTE Roma R2 (White)
Cómo desmontar un GIGABYTE Roma R2 (White)
Cómo ocultar una aplicación en GIGABYTE Roma R2 (White)
Cómo descargar videos de YouTube en GIGABYTE Roma R2 (White)
Cómo desbloquear un contacto en GIGABYTE Roma R2 (White)
Cómo encender la linterna en GIGABYTE Roma R2 (White)
Cómo dividir la pantalla en GIGABYTE Roma R2 (White)
Cómo apagar el sonido de la cámara en GIGABYTE Roma R2 (White)
Cómo recortar video en GIGABYTE Roma R2 (White)
Cómo comprobar la memoria RAM en GIGABYTE Roma R2 (White)
Cómo omitir la cuenta de Google en GIGABYTE Roma R2 (White)
Cómo reparar la pantalla negra de GIGABYTE Roma R2 (White)
Cómo cambiar el idioma en GIGABYTE Roma R2 (White)
Cómo abrir el modo de ingeniería en GIGABYTE Roma R2 (White)
Cómo abrir el modo de recuperación en GIGABYTE Roma R2 (White)
Cómo encontrar y encender una grabadora de voz en GIGABYTE Roma R2 (White)
Cómo hacer videollamadas en GIGABYTE Roma R2 (White)
GIGABYTE Roma R2 (White) tarjeta SIM no detectada
Cómo transferir contactos a GIGABYTE Roma R2 (White)
Cómo habilitar/deshabilitar el modo «No molestar» en GIGABYTE Roma R2 (White)
Cómo habilitar/deshabilitar el contestador automático en GIGABYTE Roma R2 (White)
Cómo configurar el reconocimiento facial en GIGABYTE Roma R2 (White)
Cómo configurar el correo de voz en GIGABYTE Roma R2 (White)
Cómo escuchar el correo de voz en GIGABYTE Roma R2 (White)
Cómo verificar el número IMEI en GIGABYTE Roma R2 (White)
Cómo activar la carga rápida en GIGABYTE Roma R2 (White)
Cómo reemplazar la batería en GIGABYTE Roma R2 (White)
Cómo actualizar la aplicación en GIGABYTE Roma R2 (White)
Por qué GIGABYTE Roma R2 (White) se descarga rápidamente
Cómo establecer una contraseña para aplicaciones en GIGABYTE Roma R2 (White)
Cómo formatear GIGABYTE Roma R2 (White)
Cómo instalar TWRP en GIGABYTE Roma R2 (White)
Cómo configurar el desvío de llamadas en GIGABYTE Roma R2 (White)
Cómo vaciar la papelera de reciclaje en GIGABYTE Roma R2 (White)
Dónde encontrar el portapapeles en GIGABYTE Roma R2 (White)
Cómo actualizar otros teléfonos