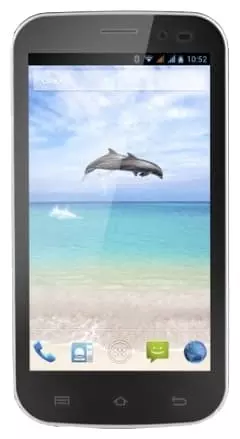Cómo instalar TWRP en GOCLEVER Fone 450Q
TWRP: Proyecto de recuperación del equipo Win. En términos simples, se trata de una recuperación personalizada o un programa para restaurar dispositivos basados en Android. La recuperación se refiere a la creación de una copia de seguridad completa de todos los datos, incluido el gestor de arranque, las aplicaciones y configuraciones del usuario, los datos del sistema, etc. Se puede acceder a la copia de seguridad en cualquier momento. Vale la pena instalar TWRP en GOCLEVER Fone 450Q solo si asume que no puede restaurar el dispositivo de la forma estándar.
Tenga en cuenta que algunos fabricantes incorporan TWRP en sus sistemas operativos de forma predeterminada. Además, esto es legal, ya que TWRP es un programa de código abierto que cualquiera puede utilizar de forma gratuita. Además, nuestro equipo editorial recomienda encarecidamente que no utilice las funciones de sobrescritura del sistema operativo sin conocimiento del problema. Si elimina Android de su dispositivo, probablemente no podrá restaurarlo usted mismo.
Una vez más, la función principal y segura es hacer una copia de seguridad de tus datos. ¡¡¡No es necesario eliminar Android de su dispositivo e instalar otro sistema operativo!!! ¡¡¡No hagas clic en el botón «Limpiar» así sin más!!!!! Ahora procedemos directamente a la instalación.
Acerca de la aplicación TWRP oficial y dónde descargarla
Si ya has estudiado el artículo sobre el tema, entonces te has topado con una mención de la aplicación oficial TWRP. Sólo que aquí está el problema: si compraste un teléfono hace uno o dos años, no podrás instalarlo. ¿Por qué? Sí, porque en Android moderno esta aplicación no está disponible, ya que fue desarrollada para versiones anteriores del sistema operativo.
Entonces, si no puedes encontrar la aplicación en Google Play, entonces:
- ¡Recomendamos encarecidamente que abandone la idea de instalar TWRP! En serio, puedes apagar tu teléfono y no queremos ser responsables de ello.
- Si aún eres lo suficientemente persistente, ve al sitio web oficial (aplicación oficial TWRP) y descarga el Archivo «.apk».
- ¡Además, con cuidado! ¡¡¡CON CUIDADO!!! Lea este extracto del sitio web oficial: «La versión inicial de la aplicación no admite firmware en Pixel debido a las secciones A/B del Pixel. Además, es posible que la aplicación no admita la búsqueda y el firmware de imágenes desde un almacenamiento externo».
- Piénselo de nuevo si necesita TWRP (y no tiene miedo de apagar su teléfono inteligente).
- Si finalmente te has decidido, instala TWRP ejecutando el archivo «.apk». Si en esta etapa encuentra algún error, no intente instalar más la aplicación oficial, ya que su dispositivo no la admite.
Qué hacer después de instalar la aplicación TWRP
Ahora queda un pequeño asunto:
- Abra la aplicación. ¡Con cuidado! ¡¡¡CON CUIDADO!!! Leemos todas las advertencias del Team Win y marcamos las casillas frente a los elementos que confirman nuestro deseo de destruir nuestro teléfono inteligente con nuestras propias manos.

- Haga clic en «TWRP FLASH».

- Aparecerá una ventana en la que se nos pedirá que concedamos derechos de root a la aplicación. Por cierto, ¿dijimos que para el funcionamiento normal de la aplicación necesitarás derechos de superusuario? Si no los tiene, lea sobre las formas de obtenerlos en nuestra otra guía. Y si no desea obtener derechos de root, cierre este artículo, porque nada funcionará sin ellos.

- A continuación, haga clic en «Seleccionar dispositivo». En la lista que se abre, debe encontrar su teléfono inteligente. Si no está allí, no podrá instalar TWRP, ya que Team Win aún no ha agregado soporte para su modelo.

- Si encuentra su teléfono inteligente, inmediatamente después de seleccionarlo, la aplicación lo redireccionará automáticamente a un sitio web desde el cual podrá descargar una imagen del entorno modificado. En realidad, necesitamos descargar este archivo. ¡Debe tener la extensión «.img»!

- Después de descargar el archivo, abra la aplicación nuevamente y haga clic en «Seleccione un archivo para flashear...». Se abre un menú donde necesita encontrar el «.img» descargado.

- A continuación, haga clic en «FLASH PARA RECUPERACIÓN». Y confirmamos nuestra intención.

- Después de un breve período de tiempo, recibirá un mensaje «¡Flash completado con éxito!». ¡Te felicitamos a ti también porque tienes en tus manos una herramienta para burlarte de tu teléfono inteligente!

Ver también:
Cómo flashear GOCLEVER Fone 450Q
Cómo rootear GOCLEVER Fone 450Q
Reiniciar de fabrica GOCLEVER Fone 450Q
Cómo reiniciar GOCLEVER Fone 450Q
Cómo desbloquear GOCLEVER Fone 450Q
Qué hacer si GOCLEVER Fone 450Q no se enciende
Qué hacer si GOCLEVER Fone 450Q no se carga
Qué hacer si GOCLEVER Fone 450Q no se conecta a la PC a través de USB
Cómo tomar una captura de pantalla en GOCLEVER Fone 450Q
Cómo restablecer la cuenta de Google en GOCLEVER Fone 450Q
Cómo grabar una llamada en GOCLEVER Fone 450Q
Cómo actualizar GOCLEVER Fone 450Q
Cómo conectar GOCLEVER Fone 450Q a la TV
Cómo borrar el caché en GOCLEVER Fone 450Q
Cómo hacer una copia de seguridad en GOCLEVER Fone 450Q
Cómo deshabilitar anuncios en GOCLEVER Fone 450Q
Cómo borrar el almacenamiento en GOCLEVER Fone 450Q
Cómo aumentar la fuente en GOCLEVER Fone 450Q
Cómo compartir internet en GOCLEVER Fone 450Q
Cómo transferir datos a GOCLEVER Fone 450Q
Cómo desbloquear el gestor de arranque en GOCLEVER Fone 450Q
Cómo recuperar fotos en GOCLEVER Fone 450Q
Cómo grabar la pantalla en GOCLEVER Fone 450Q
Cómo encontrar la lista negra en GOCLEVER Fone 450Q
Cómo configurar la huella digital en GOCLEVER Fone 450Q
Cómo bloquear el número en GOCLEVER Fone 450Q
Cómo habilitar la rotación automática en GOCLEVER Fone 450Q
Cómo configurar o apagar una alarma en GOCLEVER Fone 450Q
Cómo cambiar el tono de llamada en GOCLEVER Fone 450Q
Cómo habilitar el porcentaje de batería en GOCLEVER Fone 450Q
Cómo desactivar las notificaciones en GOCLEVER Fone 450Q
Cómo desactivar el Asistente de Google en GOCLEVER Fone 450Q
Cómo desactivar la pantalla de bloqueo en GOCLEVER Fone 450Q
Cómo eliminar aplicación en GOCLEVER Fone 450Q
Cómo recuperar contactos en GOCLEVER Fone 450Q
¿Dónde está la papelera de reciclaje en GOCLEVER Fone 450Q
Cómo instalar WhatsApp en GOCLEVER Fone 450Q
Cómo configurar la foto de contacto en GOCLEVER Fone 450Q
Cómo escanear un código QR en GOCLEVER Fone 450Q
Cómo conectar GOCLEVER Fone 450Q a PC
Cómo poner la tarjeta SD en GOCLEVER Fone 450Q
Cómo actualizar Play Store en GOCLEVER Fone 450Q
Cómo instalar la cámara de Google en GOCLEVER Fone 450Q
Cómo activar la depuración USB en GOCLEVER Fone 450Q
Cómo apagar GOCLEVER Fone 450Q
Cómo cargar GOCLEVER Fone 450Q
Cómo configurar la cámara del GOCLEVER Fone 450Q
Como rastrear un celular GOCLEVER Fone 450Q
Cómo poner contraseña en GOCLEVER Fone 450Q
Cómo activar 5G en GOCLEVER Fone 450Q
Cómo activar VPN en GOCLEVER Fone 450Q
Cómo instalar aplicaciones en GOCLEVER Fone 450Q
Cómo insertar una tarjeta SIM en GOCLEVER Fone 450Q
Cómo habilitar y configurar NFC en GOCLEVER Fone 450Q
Cómo configurar la hora en GOCLEVER Fone 450Q
Cómo conectar auriculares a GOCLEVER Fone 450Q
Cómo borrar el historial del navegador en GOCLEVER Fone 450Q
Cómo desmontar un GOCLEVER Fone 450Q
Cómo ocultar una aplicación en GOCLEVER Fone 450Q
Cómo descargar videos de YouTube en GOCLEVER Fone 450Q
Cómo desbloquear un contacto en GOCLEVER Fone 450Q
Cómo encender la linterna en GOCLEVER Fone 450Q
Cómo dividir la pantalla en GOCLEVER Fone 450Q
Cómo apagar el sonido de la cámara en GOCLEVER Fone 450Q
Cómo recortar video en GOCLEVER Fone 450Q
Cómo comprobar la memoria RAM en GOCLEVER Fone 450Q
Cómo omitir la cuenta de Google en GOCLEVER Fone 450Q
Cómo reparar la pantalla negra de GOCLEVER Fone 450Q
Cómo cambiar el idioma en GOCLEVER Fone 450Q
Cómo abrir el modo de ingeniería en GOCLEVER Fone 450Q
Cómo abrir el modo de recuperación en GOCLEVER Fone 450Q
Cómo encontrar y encender una grabadora de voz en GOCLEVER Fone 450Q
Cómo hacer videollamadas en GOCLEVER Fone 450Q
GOCLEVER Fone 450Q tarjeta SIM no detectada
Cómo transferir contactos a GOCLEVER Fone 450Q
Cómo habilitar/deshabilitar el modo «No molestar» en GOCLEVER Fone 450Q
Cómo habilitar/deshabilitar el contestador automático en GOCLEVER Fone 450Q
Cómo configurar el reconocimiento facial en GOCLEVER Fone 450Q
Cómo configurar el correo de voz en GOCLEVER Fone 450Q
Cómo escuchar el correo de voz en GOCLEVER Fone 450Q
Cómo verificar el número IMEI en GOCLEVER Fone 450Q
Cómo activar la carga rápida en GOCLEVER Fone 450Q
Cómo reemplazar la batería en GOCLEVER Fone 450Q
Cómo actualizar la aplicación en GOCLEVER Fone 450Q
Por qué GOCLEVER Fone 450Q se descarga rápidamente
Cómo establecer una contraseña para aplicaciones en GOCLEVER Fone 450Q
Cómo formatear GOCLEVER Fone 450Q
Cómo configurar el desvío de llamadas en GOCLEVER Fone 450Q
Cómo vaciar la papelera de reciclaje en GOCLEVER Fone 450Q
Dónde encontrar el portapapeles en GOCLEVER Fone 450Q
Cómo instalar TWRP en otros teléfonos