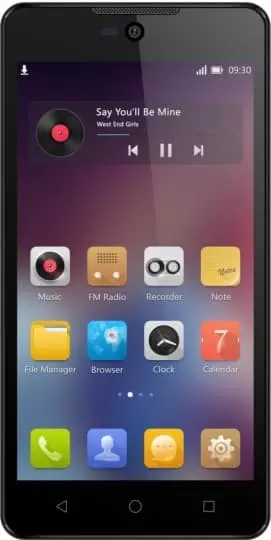Cómo conectar Micromax Canvas Selfie 2 Q340 a la TV
Las tecnologías modernas permiten realizar una variedad de operaciones relacionadas con los teléfonos inteligentes. Muchos de ellos simplifican el proceso de interacción con el dispositivo y amplían enormemente su funcionalidad. Por ejemplo, puede conectar Micromax Canvas Selfie 2 Q340 a la TV. ¿Por qué necesita esta conexión y cómo la configura?
¿Cuáles son los beneficios de conectar Micromax Canvas Selfie 2 Q340 a la TV?
Micromax Canvas Selfie 2 Q340 es un dispositivo multimedia completo que no requiere sincronización con electrodomésticos en casos de uso estándar. Pero a veces el teléfono inteligente debe estar conectado a un televisor para acceder a las siguientes funciones:
- ver videos en la pantalla grande;
- escuchar música a través de los altavoces del televisor;
- juegos en la pantalla del televisor;
- mostrar la pantalla de inicio del teléfono inteligente en la TV;
- control de TV inalámbrico.

Los usuarios de Micromax Canvas Selfie 2 Q340 pueden agregar mucho a esa lista de posibles opciones ellos mismos. Pero el hecho es que conectar un teléfono a un televisor es una función incorporada por los desarrolladores en el Micromax Canvas Selfie 2 Q340.
Puede utilizar varios métodos de sincronización para configurar una conexión entre los dos dispositivos. Hay disponibles opciones inalámbricas y con cable. La elección de un método en particular depende de varias razones, incluido el equipo técnico de la casa, así como la funcionalidad del televisor. Por lo tanto, se recomienda considerar todos los métodos posibles antes de realizar la conexión.
Opciones de conexión por cable
Los métodos con cable para conectar Micromax Canvas Selfie 2 Q340 a un televisor no son los más convenientes, ya que dependen del uso de cables, pero al mismo tiempo, tales opciones no requieren un equipo técnico avanzado del televisor.
A través de USB
Esta es la forma más sencilla de conectar su teléfono a la pantalla de su televisor. Para configurarlo, el propietario de Micromax Canvas Selfie 2 Q340 necesitará un cable USB que viene con el dispositivo.
A continuación, debe insertar un lado del cable en el teléfono inteligente y el otro en su televisor. Después de eso, debe abrir el menú de TV con el control remoto y seleccionar el puerto USB en uso en el menú de conexiones.
Al mismo tiempo, el intercambio de datos con el televisor se confirma en el propio teléfono inteligente, donde debe seleccionar la conexión como dispositivo multimedia. Si todo se hace correctamente, el televisor detectará el Micromax Canvas Selfie 2 Q340 como almacenamiento externo, por lo que podrá usar el control remoto para mostrar fotos, audio y video en la pantalla del televisor.
A través de HDMI
Este método es más complejo, pero también más funcional. Si una conexión USB ofrece a los usuarios un conjunto básico de capacidades, lo que permite que el Micromax Canvas Selfie 2 Q340 se use como almacenamiento externo, el emparejamiento a través de HDMI permite que la pantalla de inicio del teléfono inteligente se muestre en la pantalla del televisor, ya que también se mostrarán las acciones realizadas en el teléfono. Por ejemplo, el uso de determinadas aplicaciones.
La dificultad del método radica en el hecho de que Micromax Canvas Selfie 2 Q340 no está equipado con un puerto HDMI para conectarse a un televisor. Pero este inconveniente se puede solucionar con el uso de un adaptador MHL o SlimPort. Puedes comprar el accesorio correspondiente en una tienda electrónica por unos $3.
La conexión se puede configurar de la siguiente manera:
- El conector USB del adaptador MHL o SlimPort se inserta en el teléfono inteligente.

- El cable HDMI debe conectar las mismas partes del adaptador y el receptor.
- El usuario debe abrir la configuración de TV y acceder a la lista de conexiones disponibles.
- A continuación, se puede seleccionar el conector HDMI utilizado.
Si todo se hace correctamente, se mostrará la pantalla de inicio de Micromax Canvas Selfie 2 Q340 en el televisor. Esto le permite operar el teléfono inteligente, ya que sus acciones se mostrarán en la pantalla del televisor.
Wireless Connection Options
Ways of setting up a connection between devices without using wires are the most convenient and popular. But in order to connect Micromax Canvas Selfie 2 Q340 to a TV wirelessly, the latter must support Smart TV technology. Otherwise, you will only be able to connect the devices using a cable.
A través de Wi-Fi Direct
Wi-Fi Direct es una función compatible con la mayoría de los modelos de televisores inteligentes. Te permite mostrar la imagen de la pantalla de Micromax Canvas Selfie 2 Q340 al televisor. Para configurar esta conexión, necesita:
- Active Wi-Fi Direct en la sección Red de la configuración de TV.
- En el teléfono, abra la configuración y vaya a la sección Wi-Fi.
- Presione el botón con tres puntos y seleccione Wi-Fi Direct.
- Seleccione su receptor de TV en el menú de dispositivos disponibles.
Después de realizar estos pasos, deberá abrir un administrador de archivos o una galería, seleccionar el archivo requerido, hacer clic en el botón Compartir y seleccionar Wi-Fi Direct como método de envío.
A través de Miracast
Miracast es otra tecnología de conexión inalámbrica que tiene una funcionalidad más amplia en comparación con Wi-Fi Direct. Por ejemplo, es posible mostrar no solo un archivo separado, sino también todas las acciones realizadas en el menú del teléfono en la pantalla del televisor.
Para configurar esta conexión, debe:
- Active Miracast en la configuración de TV.

- En el teléfono, vaya a la configuración de Screen Mirroring o Wireless Display (el nombre de la sección puede diferir según el firmware).
- Seleccione su televisor entre los dispositivos disponibles.
Luego, la imagen de la pantalla del teléfono inteligente se transferirá al televisor. Cualquier acción del usuario, incluido el lanzamiento de juegos o aplicaciones individuales, se mostrará en la pantalla grande.
Si no pudo encontrar la función Miracast en la configuración de TV de su Smart TV, no se preocupe. La tecnología es compatible con todos los modelos con un módulo Wi-Fi integrado. Solo necesita conectar el televisor y el teléfono inteligente a la misma red Wi-Fi y luego activar la pantalla inalámbrica en la configuración de su Micromax Canvas Selfie 2 Q340.

También puede utilizar aplicaciones de terceros de Google Play para realizar esta operación. Por ejemplo, puede utilizar AirScreen o Screen Mirroring. Hay muchas aplicaciones similares, por lo que encontrar la correcta no debería resultar difícil.
Comparte esta página con tus amigos:Ver también:
Cómo flashear Micromax Canvas Selfie 2 Q340
Cómo rootear Micromax Canvas Selfie 2 Q340
Reiniciar de fabrica Micromax Canvas Selfie 2 Q340
Cómo reiniciar Micromax Canvas Selfie 2 Q340
Cómo desbloquear Micromax Canvas Selfie 2 Q340
Qué hacer si Micromax Canvas Selfie 2 Q340 no se enciende
Qué hacer si Micromax Canvas Selfie 2 Q340 no se carga
Qué hacer si Micromax Canvas Selfie 2 Q340 no se conecta a la PC a través de USB
Cómo tomar una captura de pantalla en Micromax Canvas Selfie 2 Q340
Cómo restablecer la cuenta de Google en Micromax Canvas Selfie 2 Q340
Cómo grabar una llamada en Micromax Canvas Selfie 2 Q340
Cómo actualizar Micromax Canvas Selfie 2 Q340
Cómo borrar el caché en Micromax Canvas Selfie 2 Q340
Cómo hacer una copia de seguridad en Micromax Canvas Selfie 2 Q340
Cómo deshabilitar anuncios en Micromax Canvas Selfie 2 Q340
Cómo borrar el almacenamiento en Micromax Canvas Selfie 2 Q340
Cómo aumentar la fuente en Micromax Canvas Selfie 2 Q340
Cómo compartir internet en Micromax Canvas Selfie 2 Q340
Cómo transferir datos a Micromax Canvas Selfie 2 Q340
Cómo desbloquear el gestor de arranque en Micromax Canvas Selfie 2 Q340
Cómo recuperar fotos en Micromax Canvas Selfie 2 Q340
Cómo grabar la pantalla en Micromax Canvas Selfie 2 Q340
Cómo encontrar la lista negra en Micromax Canvas Selfie 2 Q340
Cómo configurar la huella digital en Micromax Canvas Selfie 2 Q340
Cómo bloquear el número en Micromax Canvas Selfie 2 Q340
Cómo habilitar la rotación automática en Micromax Canvas Selfie 2 Q340
Cómo configurar o apagar una alarma en Micromax Canvas Selfie 2 Q340
Cómo cambiar el tono de llamada en Micromax Canvas Selfie 2 Q340
Cómo habilitar el porcentaje de batería en Micromax Canvas Selfie 2 Q340
Cómo desactivar las notificaciones en Micromax Canvas Selfie 2 Q340
Cómo desactivar el Asistente de Google en Micromax Canvas Selfie 2 Q340
Cómo desactivar la pantalla de bloqueo en Micromax Canvas Selfie 2 Q340
Cómo eliminar aplicación en Micromax Canvas Selfie 2 Q340
Cómo recuperar contactos en Micromax Canvas Selfie 2 Q340
¿Dónde está la papelera de reciclaje en Micromax Canvas Selfie 2 Q340
Cómo instalar WhatsApp en Micromax Canvas Selfie 2 Q340
Cómo configurar la foto de contacto en Micromax Canvas Selfie 2 Q340
Cómo escanear un código QR en Micromax Canvas Selfie 2 Q340
Cómo conectar Micromax Canvas Selfie 2 Q340 a PC
Cómo poner la tarjeta SD en Micromax Canvas Selfie 2 Q340
Cómo actualizar Play Store en Micromax Canvas Selfie 2 Q340
Cómo instalar la cámara de Google en Micromax Canvas Selfie 2 Q340
Cómo activar la depuración USB en Micromax Canvas Selfie 2 Q340
Cómo apagar Micromax Canvas Selfie 2 Q340
Cómo cargar Micromax Canvas Selfie 2 Q340
Cómo configurar la cámara del Micromax Canvas Selfie 2 Q340
Como rastrear un celular Micromax Canvas Selfie 2 Q340
Cómo poner contraseña en Micromax Canvas Selfie 2 Q340
Cómo activar 5G en Micromax Canvas Selfie 2 Q340
Cómo activar VPN en Micromax Canvas Selfie 2 Q340
Cómo instalar aplicaciones en Micromax Canvas Selfie 2 Q340
Cómo insertar una tarjeta SIM en Micromax Canvas Selfie 2 Q340
Cómo habilitar y configurar NFC en Micromax Canvas Selfie 2 Q340
Cómo configurar la hora en Micromax Canvas Selfie 2 Q340
Cómo conectar auriculares a Micromax Canvas Selfie 2 Q340
Cómo borrar el historial del navegador en Micromax Canvas Selfie 2 Q340
Cómo desmontar un Micromax Canvas Selfie 2 Q340
Cómo ocultar una aplicación en Micromax Canvas Selfie 2 Q340
Cómo descargar videos de YouTube en Micromax Canvas Selfie 2 Q340
Cómo desbloquear un contacto en Micromax Canvas Selfie 2 Q340
Cómo encender la linterna en Micromax Canvas Selfie 2 Q340
Cómo dividir la pantalla en Micromax Canvas Selfie 2 Q340
Cómo apagar el sonido de la cámara en Micromax Canvas Selfie 2 Q340
Cómo recortar video en Micromax Canvas Selfie 2 Q340
Cómo comprobar la memoria RAM en Micromax Canvas Selfie 2 Q340
Cómo omitir la cuenta de Google en Micromax Canvas Selfie 2 Q340
Cómo reparar la pantalla negra de Micromax Canvas Selfie 2 Q340
Cómo cambiar el idioma en Micromax Canvas Selfie 2 Q340
Cómo abrir el modo de ingeniería en Micromax Canvas Selfie 2 Q340
Cómo abrir el modo de recuperación en Micromax Canvas Selfie 2 Q340
Cómo encontrar y encender una grabadora de voz en Micromax Canvas Selfie 2 Q340
Cómo hacer videollamadas en Micromax Canvas Selfie 2 Q340
Micromax Canvas Selfie 2 Q340 tarjeta SIM no detectada
Cómo transferir contactos a Micromax Canvas Selfie 2 Q340
Cómo habilitar/deshabilitar el modo «No molestar» en Micromax Canvas Selfie 2 Q340
Cómo habilitar/deshabilitar el contestador automático en Micromax Canvas Selfie 2 Q340
Cómo configurar el reconocimiento facial en Micromax Canvas Selfie 2 Q340
Cómo configurar el correo de voz en Micromax Canvas Selfie 2 Q340
Cómo escuchar el correo de voz en Micromax Canvas Selfie 2 Q340
Cómo verificar el número IMEI en Micromax Canvas Selfie 2 Q340
Cómo activar la carga rápida en Micromax Canvas Selfie 2 Q340
Cómo reemplazar la batería en Micromax Canvas Selfie 2 Q340
Cómo actualizar la aplicación en Micromax Canvas Selfie 2 Q340
Por qué Micromax Canvas Selfie 2 Q340 se descarga rápidamente
Cómo establecer una contraseña para aplicaciones en Micromax Canvas Selfie 2 Q340
Cómo formatear Micromax Canvas Selfie 2 Q340
Cómo instalar TWRP en Micromax Canvas Selfie 2 Q340
Cómo configurar el desvío de llamadas en Micromax Canvas Selfie 2 Q340
Cómo vaciar la papelera de reciclaje en Micromax Canvas Selfie 2 Q340
Dónde encontrar el portapapeles en Micromax Canvas Selfie 2 Q340
Cómo conectar otros teléfonos a la TV