Cómo apagar Vivo iQOO 12 Pro
Aunque el sistema operativo Android es relativamente estable, no es raro que funcione mal. Para resolver el problema, a menudo es suficiente apagar Vivo iQOO 12 Pro y luego encenderlo de nuevo. A continuación, el smartphone reanudará su modo habitual de funcionamiento.
Formas estándar de apagar
Si el Vivo iQOO 12 Pro se ejecuta como de costumbre, se puede apagar con las herramientas integradas de Android. Se proporcionan un total de dos opciones de apagado.
Presionar un botón físico
La forma más fácil de apagar su teléfono inteligente es usar la tecla de encendido, que se encuentra en el extremo derecho del dispositivo. Para cerrar necesitará:
- Presiona el botón "Encendido".
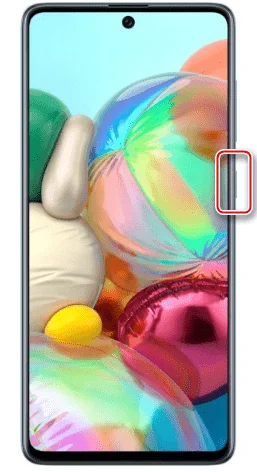
- En la ventana que aparece, seleccione la opción "Apagar".
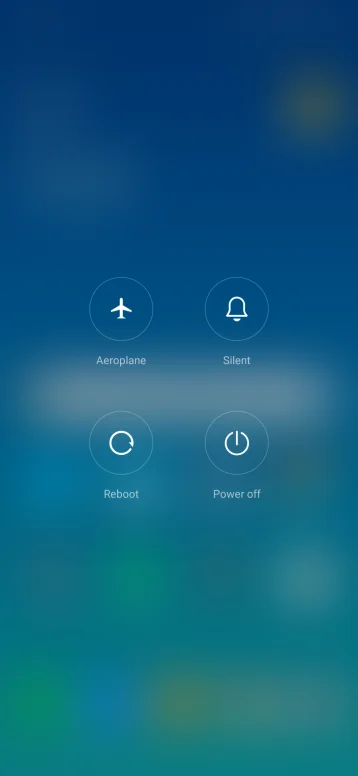
- Confirme la operación.
La pantalla del teléfono se apagará y el teléfono se apagará. Si la tecla de encendido no responde, o si solo desea estar al tanto de las opciones de apagado alternativas, considere terminar a través de la barra de herramientas de acceso rápido.
Barra de herramientas de acceso rápido
Esta opción es adecuada para las personas que no quieren o no pueden apagar Vivo iQOO 12 Pro usando el botón físico. El menú de apagado se puede llamar usando el menú secundario:
- Baja la cortina de notificaciones.
- Pulse el botón con la forma del icono común "Apagado".
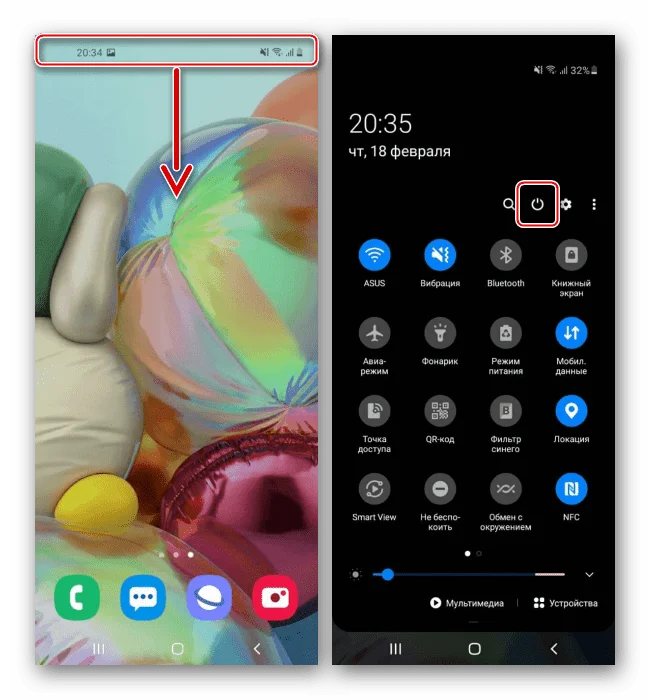
- Seleccione la opción "Apagar" y confirme la acción.
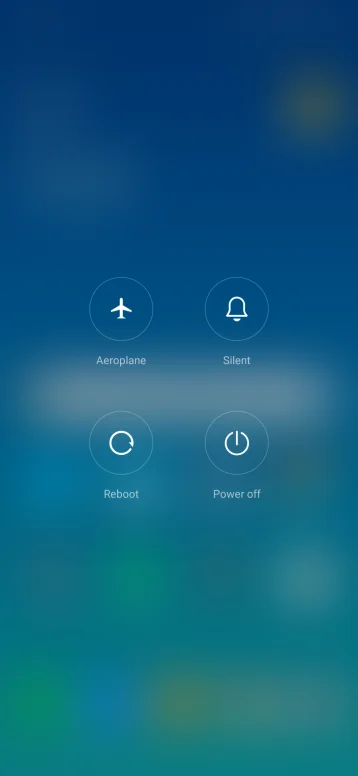
De esta manera, no accede al botón físico de "Encendido" cuando haya terminado, sino que solo la capa táctil de la pantalla realiza la operación.
Formas alternativas de apagar
A continuación, veamos más escenarios sobre cómo puedes apagar a la fuerza tu teléfono Vivo iQOO 12 Pro si olvidas tu contraseña o en un dispositivo con la pantalla rota, por ejemplo.
Apagar Vivo iQOO 12 Pro sin pantalla
Si el sensor de Vivo iQOO 12 Pro no funciona y el teléfono inteligente no responde a los toques de pantalla o si la pantalla está congelada, puede intentar apagar el dispositivo con una luz negra. pantalla con los botones. Más específicamente, se sugiere que presione las teclas de Encendido y Bajar volumen, manteniéndolas presionadas hasta que se apague la pantalla. Esto suele tardar entre 10 y 15 segundos y el teléfono se apaga sin el sensor.
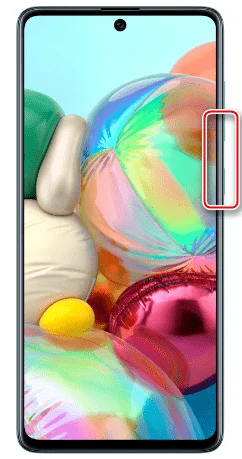
¿Cómo desactivar Vivo iQOO 12 Pro sin contraseña
Si olvida su contraseña, puede apagar el teléfono de la manera estándar presionando el botón de encendido y seleccionando la opción 'Apagar'. Es cierto que algunos propietarios de Vivo iQOO 12 Pro se quejan de la falta de un menú emergente en la pantalla bloqueada. En tal caso, se recomienda forzar un apagado sin contraseña a través del modo de recuperación:
- Realice un reinicio forzado como se describe anteriormente.
- Presiona el botón para subir el volumen y la tecla de encendido.

- Si se hace correctamente, se le llevará al modo de recuperación, donde deberá seleccionar la opción "Apagar". Use la perilla de volumen para moverse entre los elementos del menú y la tecla de encendido para confirmar las acciones.
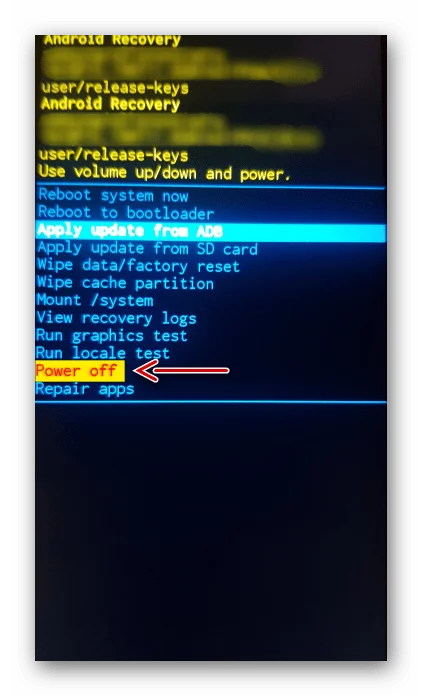
- Si desea desbloquear su teléfono inteligente, vaya a "Reiniciar el sistema ahora" y confirme el reinicio.
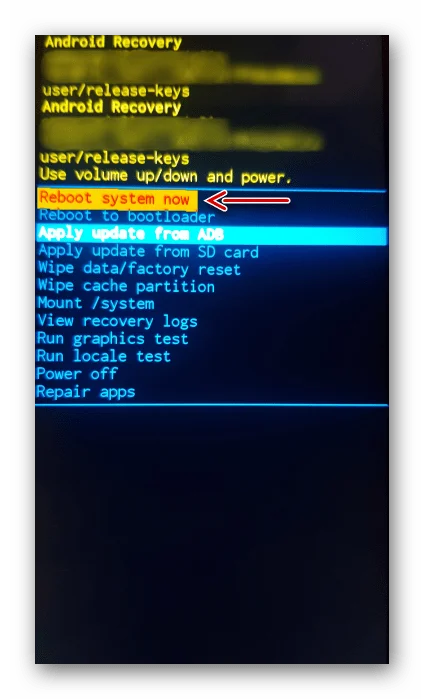
Solo realice el último paso si está preparado para perder datos personales para recuperar el acceso al menú principal. Si solo desea apagar el teléfono, siga los pasos 1 a 3.
Comparte esta página con tus amigos:Ver también:
Cómo flashear Vivo iQOO 12 Pro
Cómo rootear Vivo iQOO 12 Pro
Reiniciar de fabrica Vivo iQOO 12 Pro
Cómo reiniciar Vivo iQOO 12 Pro
Cómo desbloquear Vivo iQOO 12 Pro
Qué hacer si Vivo iQOO 12 Pro no se enciende
Qué hacer si Vivo iQOO 12 Pro no se carga
Qué hacer si Vivo iQOO 12 Pro no se conecta a la PC a través de USB
Cómo tomar una captura de pantalla en Vivo iQOO 12 Pro
Cómo restablecer la cuenta de Google en Vivo iQOO 12 Pro
Cómo grabar una llamada en Vivo iQOO 12 Pro
Cómo actualizar Vivo iQOO 12 Pro
Cómo conectar Vivo iQOO 12 Pro a la TV
Cómo borrar el caché en Vivo iQOO 12 Pro
Cómo hacer una copia de seguridad en Vivo iQOO 12 Pro
Cómo deshabilitar anuncios en Vivo iQOO 12 Pro
Cómo borrar el almacenamiento en Vivo iQOO 12 Pro
Cómo aumentar la fuente en Vivo iQOO 12 Pro
Cómo compartir internet en Vivo iQOO 12 Pro
Cómo transferir datos a Vivo iQOO 12 Pro
Cómo desbloquear el gestor de arranque en Vivo iQOO 12 Pro
Cómo recuperar fotos en Vivo iQOO 12 Pro
Cómo grabar la pantalla en Vivo iQOO 12 Pro
Cómo encontrar la lista negra en Vivo iQOO 12 Pro
Cómo configurar la huella digital en Vivo iQOO 12 Pro
Cómo bloquear el número en Vivo iQOO 12 Pro
Cómo habilitar la rotación automática en Vivo iQOO 12 Pro
Cómo configurar o apagar una alarma en Vivo iQOO 12 Pro
Cómo cambiar el tono de llamada en Vivo iQOO 12 Pro
Cómo habilitar el porcentaje de batería en Vivo iQOO 12 Pro
Cómo desactivar las notificaciones en Vivo iQOO 12 Pro
Cómo desactivar el Asistente de Google en Vivo iQOO 12 Pro
Cómo desactivar la pantalla de bloqueo en Vivo iQOO 12 Pro
Cómo eliminar aplicación en Vivo iQOO 12 Pro
Cómo recuperar contactos en Vivo iQOO 12 Pro
¿Dónde está la papelera de reciclaje en Vivo iQOO 12 Pro
Cómo instalar WhatsApp en Vivo iQOO 12 Pro
Cómo configurar la foto de contacto en Vivo iQOO 12 Pro
Cómo escanear un código QR en Vivo iQOO 12 Pro
Cómo conectar Vivo iQOO 12 Pro a PC
Cómo poner la tarjeta SD en Vivo iQOO 12 Pro
Cómo actualizar Play Store en Vivo iQOO 12 Pro
Cómo instalar la cámara de Google en Vivo iQOO 12 Pro
Cómo activar la depuración USB en Vivo iQOO 12 Pro
Cómo cargar Vivo iQOO 12 Pro
Cómo configurar la cámara del Vivo iQOO 12 Pro
Como rastrear un celular Vivo iQOO 12 Pro
Cómo poner contraseña en Vivo iQOO 12 Pro
Cómo activar 5G en Vivo iQOO 12 Pro
Cómo activar VPN en Vivo iQOO 12 Pro
Cómo instalar aplicaciones en Vivo iQOO 12 Pro
Cómo insertar una tarjeta SIM en Vivo iQOO 12 Pro
Cómo habilitar y configurar NFC en Vivo iQOO 12 Pro
Cómo configurar la hora en Vivo iQOO 12 Pro
Cómo conectar auriculares a Vivo iQOO 12 Pro
Cómo borrar el historial del navegador en Vivo iQOO 12 Pro
Cómo desmontar un Vivo iQOO 12 Pro
Cómo ocultar una aplicación en Vivo iQOO 12 Pro
Cómo descargar videos de YouTube en Vivo iQOO 12 Pro
Cómo desbloquear un contacto en Vivo iQOO 12 Pro
Cómo encender la linterna en Vivo iQOO 12 Pro
Cómo dividir la pantalla en Vivo iQOO 12 Pro
Cómo apagar el sonido de la cámara en Vivo iQOO 12 Pro
Cómo recortar video en Vivo iQOO 12 Pro
Cómo comprobar la memoria RAM en Vivo iQOO 12 Pro
Cómo omitir la cuenta de Google en Vivo iQOO 12 Pro
Cómo reparar la pantalla negra de Vivo iQOO 12 Pro
Cómo cambiar el idioma en Vivo iQOO 12 Pro
Cómo abrir el modo de ingeniería en Vivo iQOO 12 Pro
Cómo abrir el modo de recuperación en Vivo iQOO 12 Pro
Cómo encontrar y encender una grabadora de voz en Vivo iQOO 12 Pro
Cómo hacer videollamadas en Vivo iQOO 12 Pro
Vivo iQOO 12 Pro tarjeta SIM no detectada
Cómo transferir contactos a Vivo iQOO 12 Pro
Cómo habilitar/deshabilitar el modo «No molestar» en Vivo iQOO 12 Pro
Cómo habilitar/deshabilitar el contestador automático en Vivo iQOO 12 Pro
Cómo configurar el reconocimiento facial en Vivo iQOO 12 Pro
Cómo configurar el correo de voz en Vivo iQOO 12 Pro
Cómo escuchar el correo de voz en Vivo iQOO 12 Pro
Cómo verificar el número IMEI en Vivo iQOO 12 Pro
Cómo activar la carga rápida en Vivo iQOO 12 Pro
Cómo reemplazar la batería en Vivo iQOO 12 Pro
Cómo actualizar la aplicación en Vivo iQOO 12 Pro
Por qué Vivo iQOO 12 Pro se descarga rápidamente
Cómo establecer una contraseña para aplicaciones en Vivo iQOO 12 Pro
Cómo formatear Vivo iQOO 12 Pro
Cómo instalar TWRP en Vivo iQOO 12 Pro
Cómo configurar el desvío de llamadas en Vivo iQOO 12 Pro
Cómo vaciar la papelera de reciclaje en Vivo iQOO 12 Pro
Dónde encontrar el portapapeles en Vivo iQOO 12 Pro
Cómo apagar otros teléfonos
