Cómo recortar video en OPPO Reno5 4G
A menudo tenemos ciertas imágenes en nuestros teléfonos móviles que no queremos mostrar a aquellos a quienes se las enviaremos en el futuro. A veces, es posible que no tenga acceso a una computadora o computadora portátil, pero realmente necesita hacer una edición mínima y recortar el metraje. En tales casos, puede recortar el video en su OPPO Reno5 4G usando herramientas estándar o adicionales directamente en su teléfono inteligente Android. De eso te vamos a hablar en este artículo.
Recortar video a través de la galería del teléfono inteligente
Si ya tiene un video que le gustaría recortar usando solo su teléfono y ningún otro dispositivo, siga estos pasos:
- Busque la Galería en el menú y ábrala.
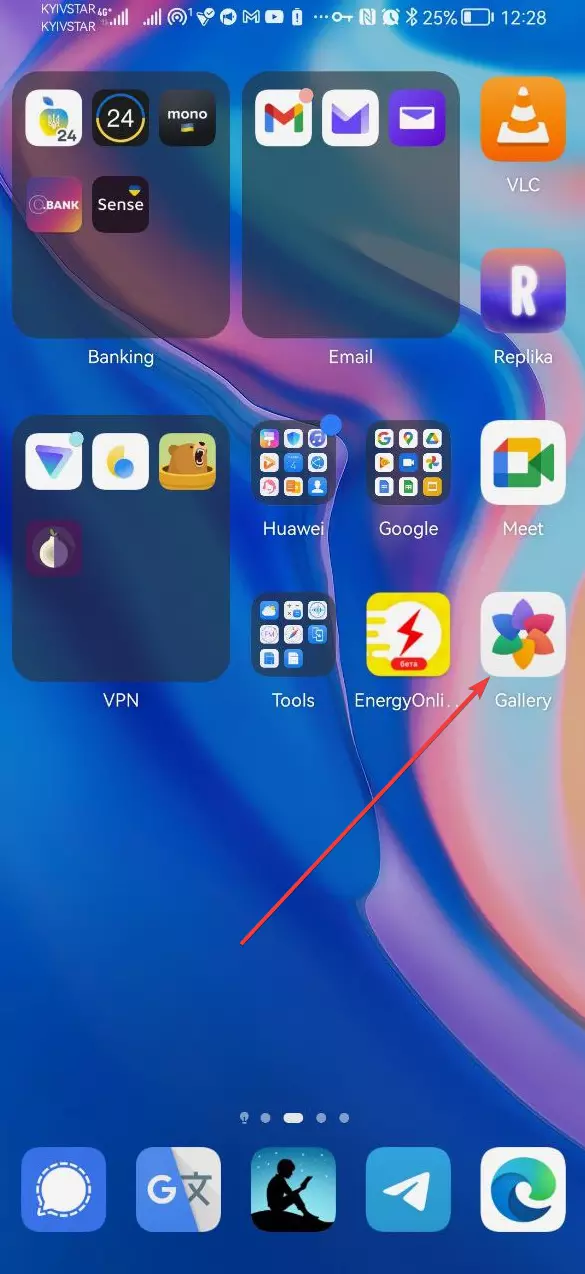
- Vaya a la sección Vídeos.
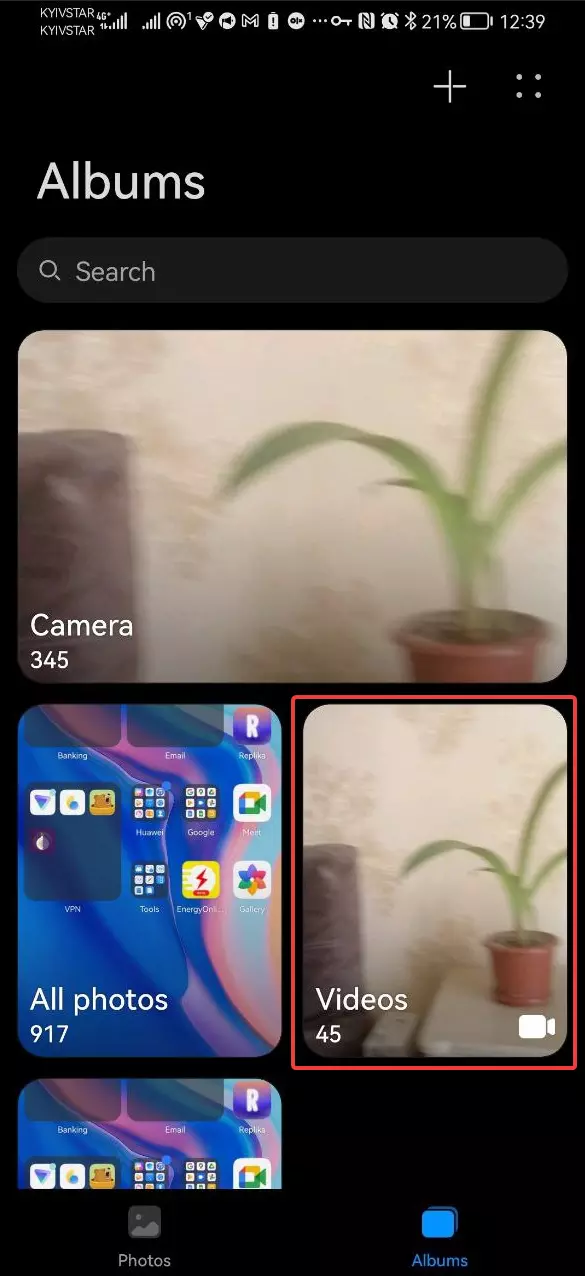
- Busque el archivo de video que necesita y ábralo.
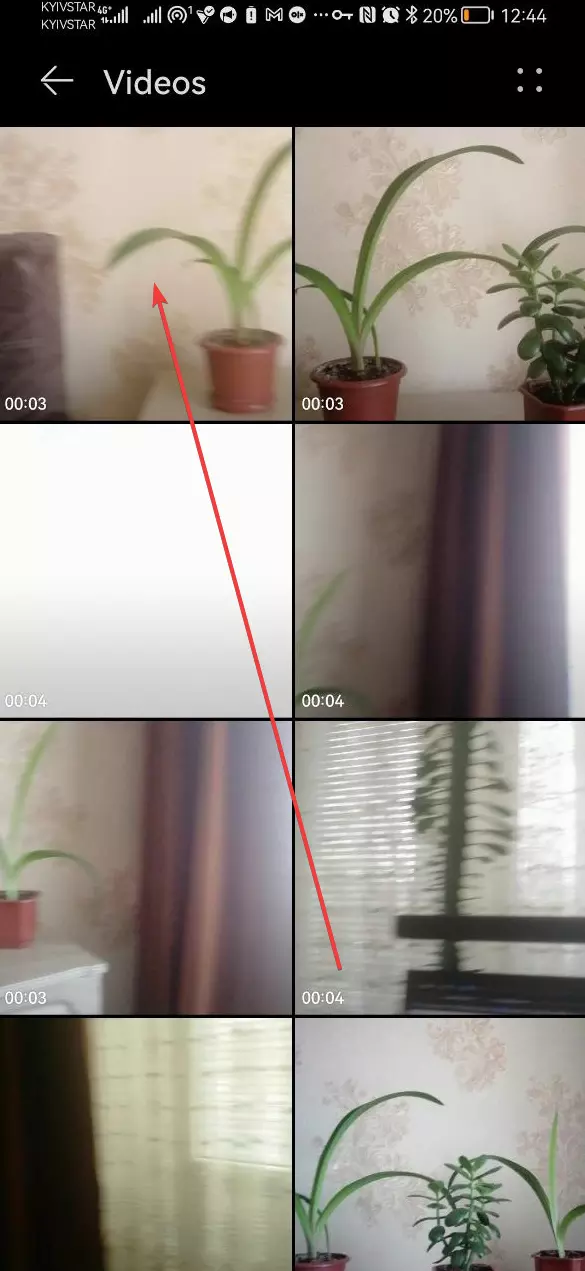
- Toca Editar.
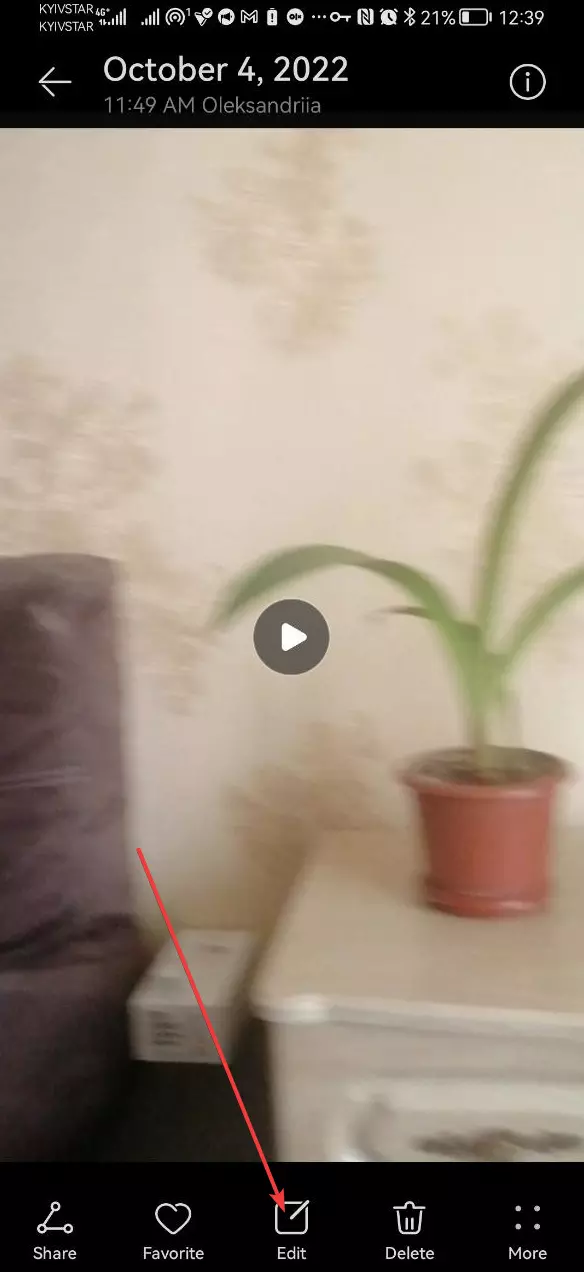
- Verás una pequeña aplicación dentro de la Galería que te permite hacer varias cosas:
- use la función de corte rápido para seleccionar y guardar rápidamente un momento específico de un video;
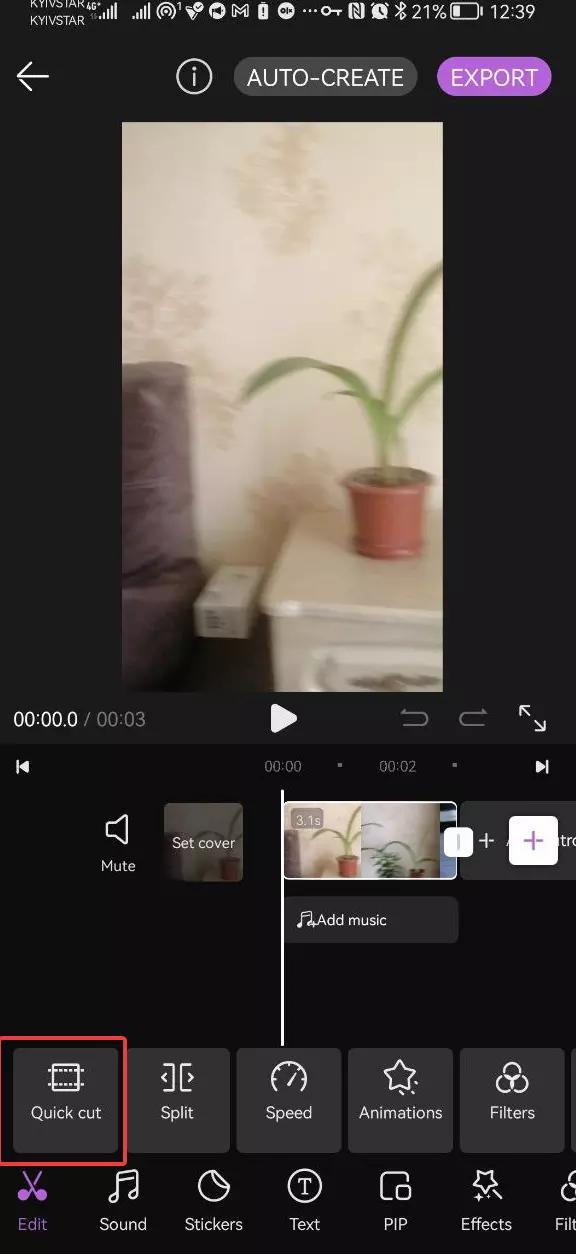
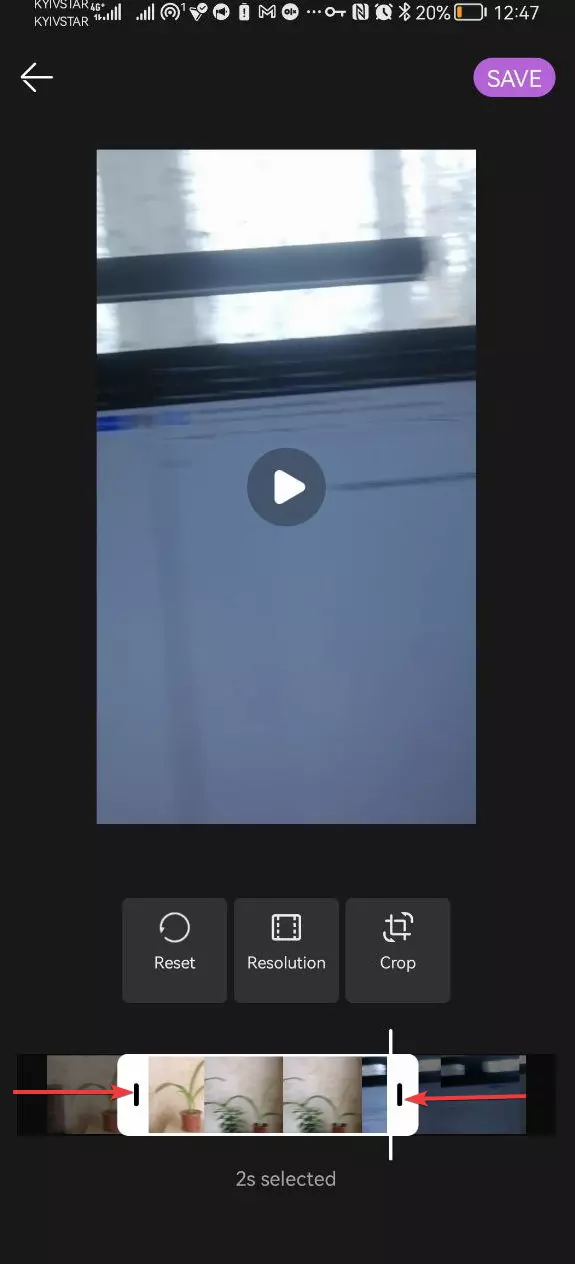
- Si es necesario, divida un archivo de video en varios archivos separados usando la herramienta Dividir.
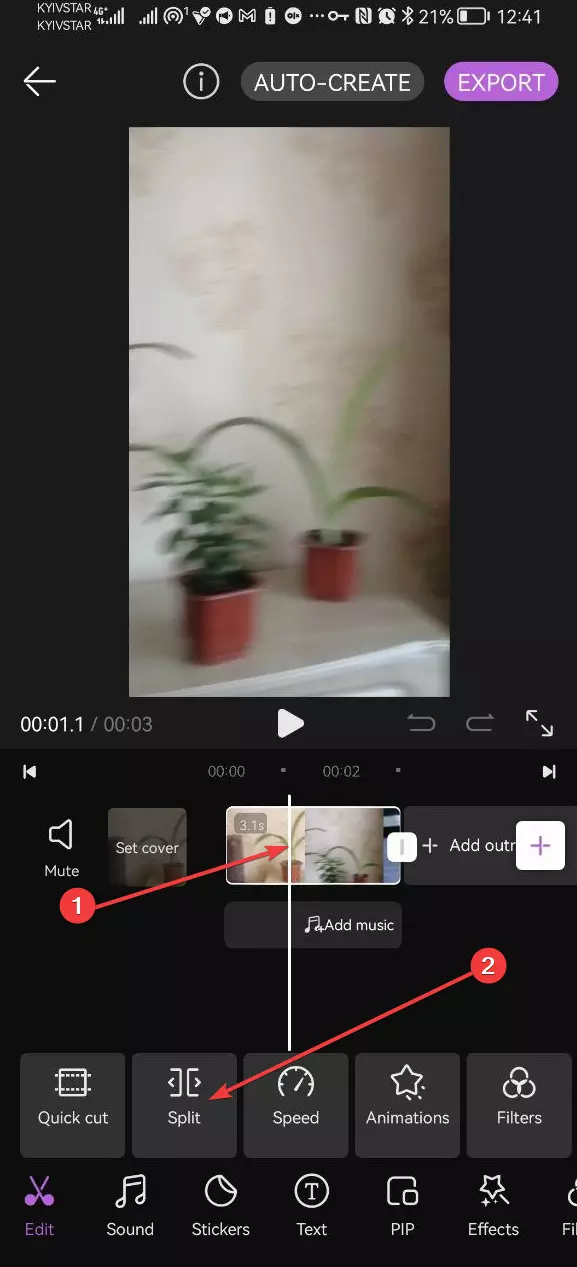
- use la función de corte rápido para seleccionar y guardar rápidamente un momento específico de un video;
Además, puede encontrar docenas de otras herramientas en este menú que le permitirán realizar ediciones de video de nivel de entrada para uso personal y algunas ediciones simples para su blog.
Cómo recortar videos en tu OPPO Reno5 4G con Google Gallery
Si el primer método le parece demasiado complicado o inconveniente, siempre puede instalar la aplicación Google Gallery para obtener funciones estándar de recorte de video en su teléfono inteligente, independientemente de su sistema operativo o versión de firmware.
- Busque la aplicación en Google Play e instálela.
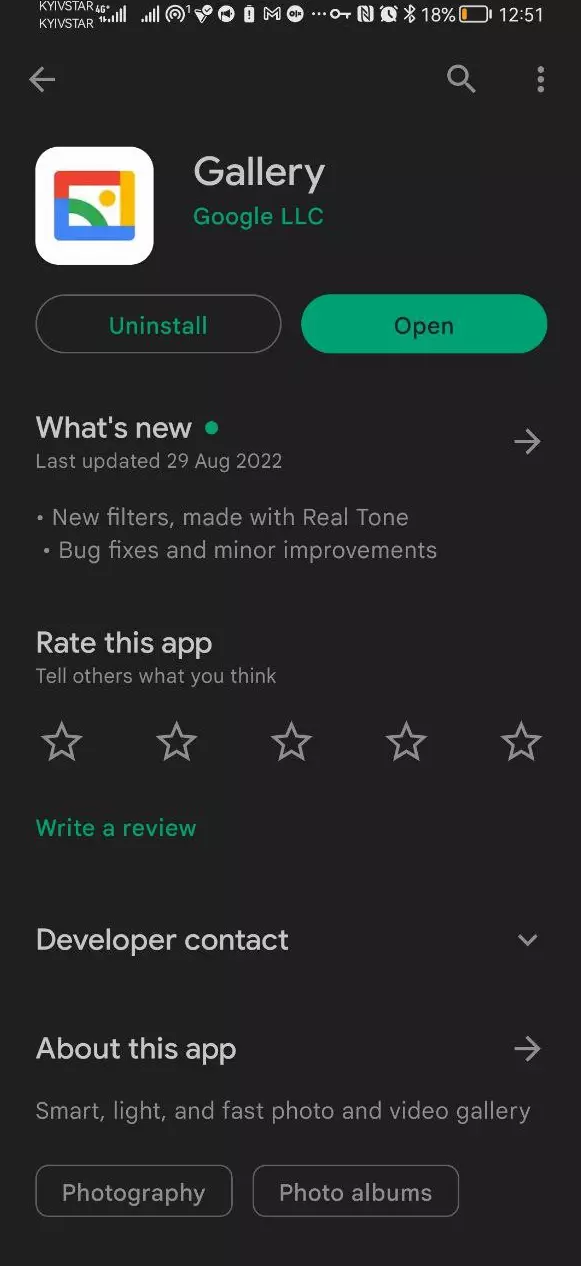
- Abra la aplicación y permita que acceda a los archivos en su teléfono inteligente.
- Ingrese a la carpeta Cámara.
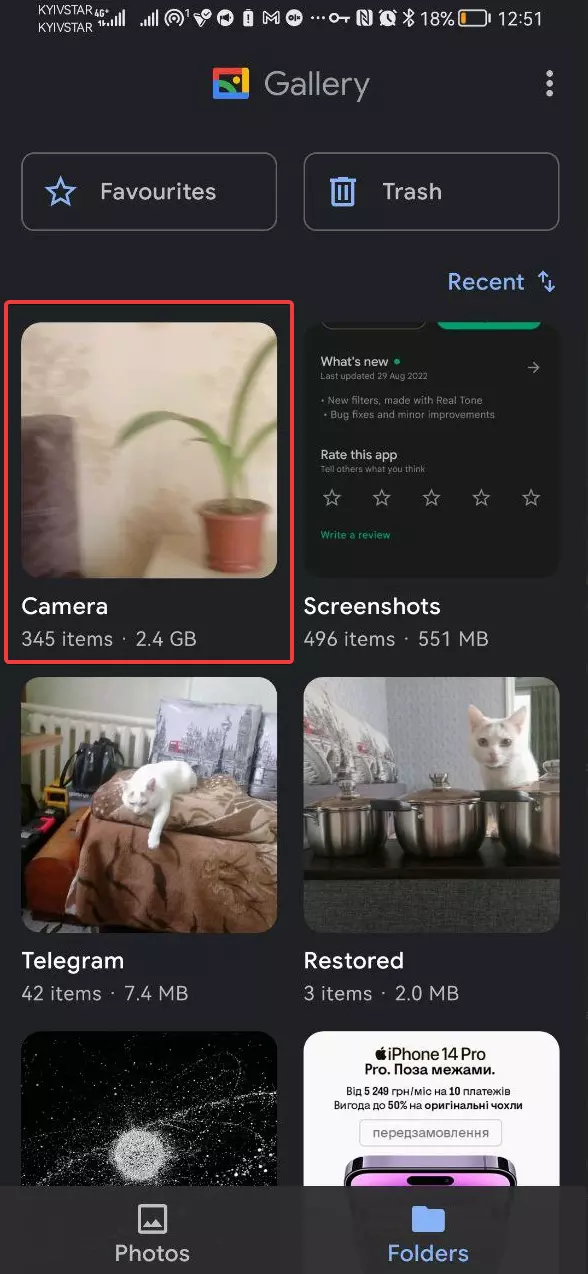
- Busque el archivo de video que necesita y ábralo.
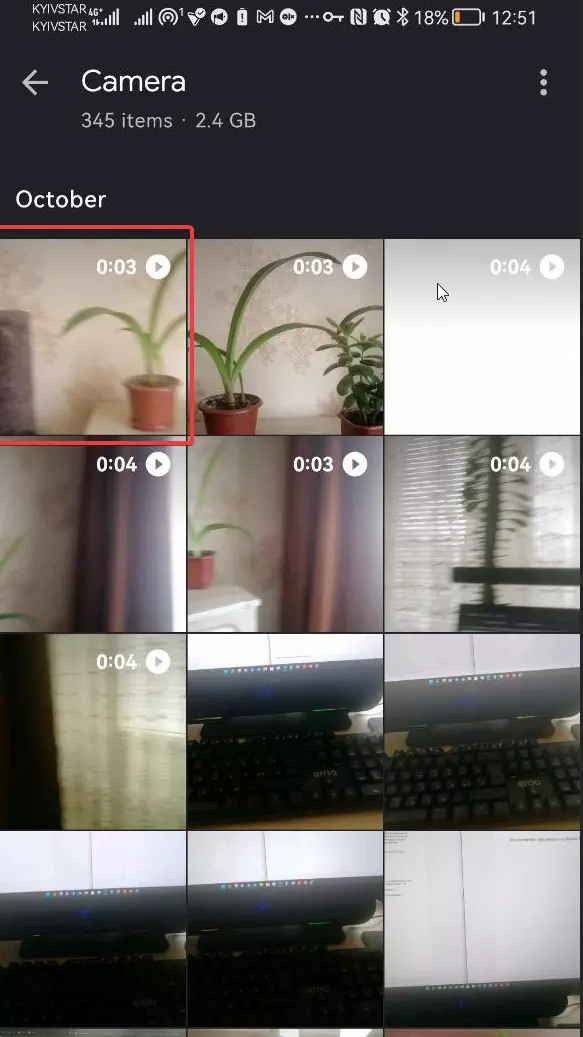
- Toca Editar.
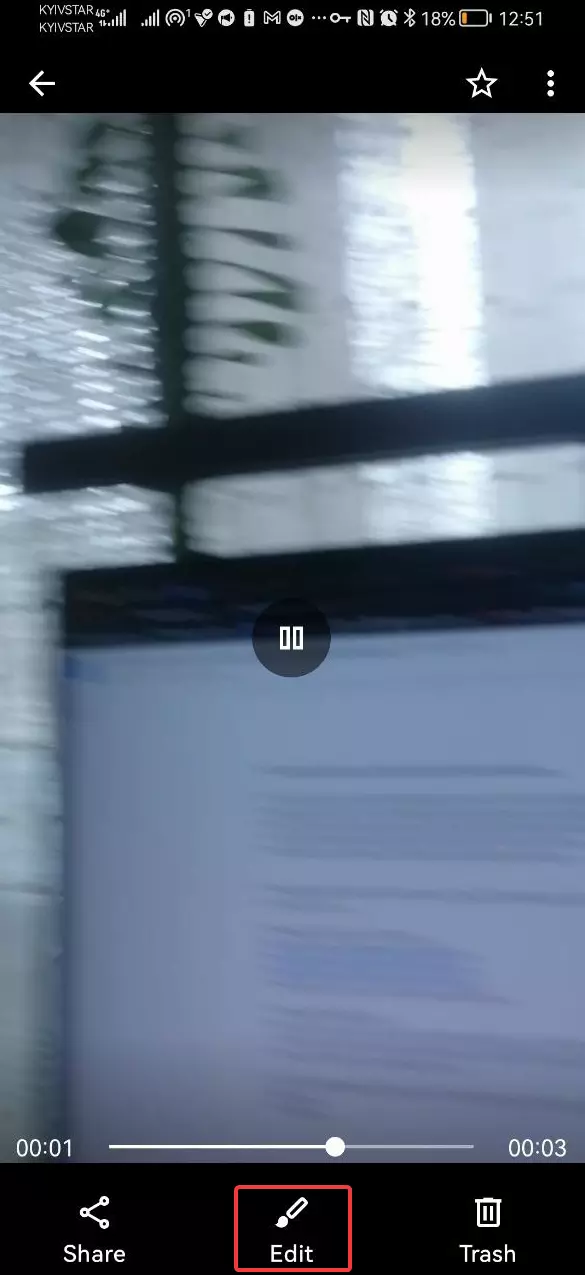
- Resalte el fragmento del video que necesita conservar y elimine todo lo demás.
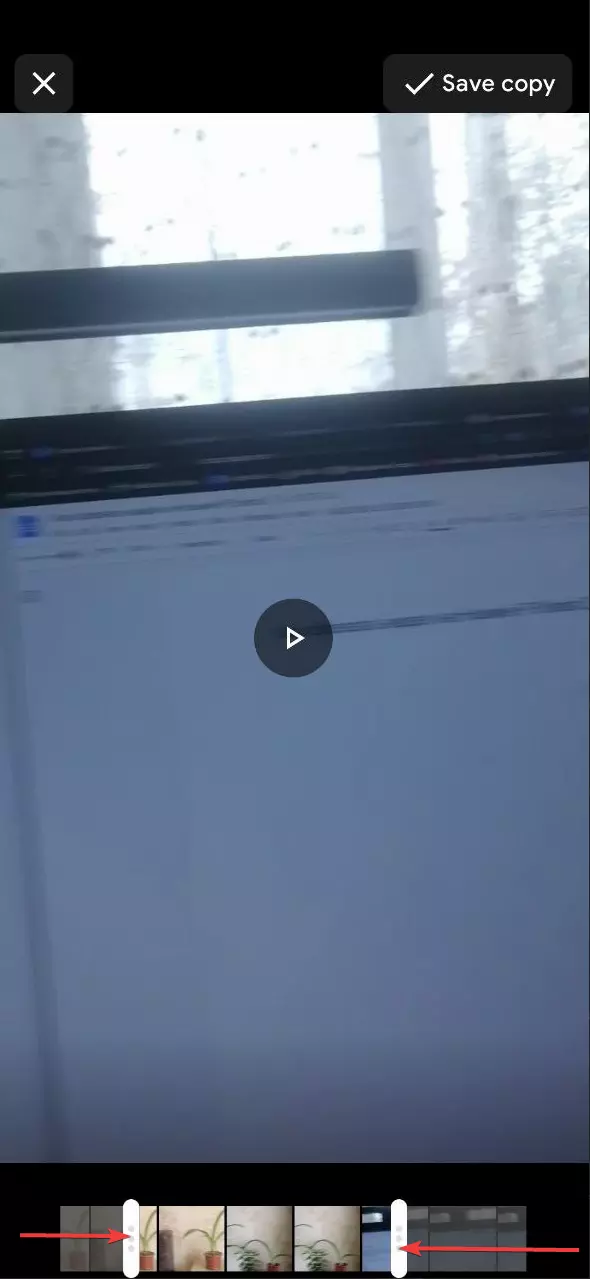
Ver también:
Cómo flashear OPPO Reno5 4G
Cómo rootear OPPO Reno5 4G
Reiniciar de fabrica OPPO Reno5 4G
Cómo reiniciar OPPO Reno5 4G
Cómo desbloquear OPPO Reno5 4G
Qué hacer si OPPO Reno5 4G no se enciende
Qué hacer si OPPO Reno5 4G no se carga
Qué hacer si OPPO Reno5 4G no se conecta a la PC a través de USB
Cómo tomar una captura de pantalla en OPPO Reno5 4G
Cómo restablecer la cuenta de Google en OPPO Reno5 4G
Cómo grabar una llamada en OPPO Reno5 4G
Cómo actualizar OPPO Reno5 4G
Cómo conectar OPPO Reno5 4G a la TV
Cómo borrar el caché en OPPO Reno5 4G
Cómo hacer una copia de seguridad en OPPO Reno5 4G
Cómo deshabilitar anuncios en OPPO Reno5 4G
Cómo borrar el almacenamiento en OPPO Reno5 4G
Cómo aumentar la fuente en OPPO Reno5 4G
Cómo compartir internet en OPPO Reno5 4G
Cómo transferir datos a OPPO Reno5 4G
Cómo desbloquear el gestor de arranque en OPPO Reno5 4G
Cómo recuperar fotos en OPPO Reno5 4G
Cómo grabar la pantalla en OPPO Reno5 4G
Cómo encontrar la lista negra en OPPO Reno5 4G
Cómo configurar la huella digital en OPPO Reno5 4G
Cómo bloquear el número en OPPO Reno5 4G
Cómo habilitar la rotación automática en OPPO Reno5 4G
Cómo configurar o apagar una alarma en OPPO Reno5 4G
Cómo cambiar el tono de llamada en OPPO Reno5 4G
Cómo habilitar el porcentaje de batería en OPPO Reno5 4G
Cómo desactivar las notificaciones en OPPO Reno5 4G
Cómo desactivar el Asistente de Google en OPPO Reno5 4G
Cómo desactivar la pantalla de bloqueo en OPPO Reno5 4G
Cómo eliminar aplicación en OPPO Reno5 4G
Cómo recuperar contactos en OPPO Reno5 4G
¿Dónde está la papelera de reciclaje en OPPO Reno5 4G
Cómo instalar WhatsApp en OPPO Reno5 4G
Cómo configurar la foto de contacto en OPPO Reno5 4G
Cómo escanear un código QR en OPPO Reno5 4G
Cómo conectar OPPO Reno5 4G a PC
Cómo poner la tarjeta SD en OPPO Reno5 4G
Cómo actualizar Play Store en OPPO Reno5 4G
Cómo instalar la cámara de Google en OPPO Reno5 4G
Cómo activar la depuración USB en OPPO Reno5 4G
Cómo apagar OPPO Reno5 4G
Cómo cargar OPPO Reno5 4G
Cómo configurar la cámara del OPPO Reno5 4G
Como rastrear un celular OPPO Reno5 4G
Cómo poner contraseña en OPPO Reno5 4G
Cómo activar 5G en OPPO Reno5 4G
Cómo activar VPN en OPPO Reno5 4G
Cómo instalar aplicaciones en OPPO Reno5 4G
Cómo insertar una tarjeta SIM en OPPO Reno5 4G
Cómo habilitar y configurar NFC en OPPO Reno5 4G
Cómo configurar la hora en OPPO Reno5 4G
Cómo conectar auriculares a OPPO Reno5 4G
Cómo borrar el historial del navegador en OPPO Reno5 4G
Cómo desmontar un OPPO Reno5 4G
Cómo ocultar una aplicación en OPPO Reno5 4G
Cómo descargar videos de YouTube en OPPO Reno5 4G
Cómo desbloquear un contacto en OPPO Reno5 4G
Cómo encender la linterna en OPPO Reno5 4G
Cómo dividir la pantalla en OPPO Reno5 4G
Cómo apagar el sonido de la cámara en OPPO Reno5 4G
Cómo comprobar la memoria RAM en OPPO Reno5 4G
Cómo omitir la cuenta de Google en OPPO Reno5 4G
Cómo reparar la pantalla negra de OPPO Reno5 4G
Cómo cambiar el idioma en OPPO Reno5 4G
Cómo abrir el modo de ingeniería en OPPO Reno5 4G
Cómo abrir el modo de recuperación en OPPO Reno5 4G
Cómo encontrar y encender una grabadora de voz en OPPO Reno5 4G
Cómo hacer videollamadas en OPPO Reno5 4G
OPPO Reno5 4G tarjeta SIM no detectada
Cómo transferir contactos a OPPO Reno5 4G
Cómo habilitar/deshabilitar el modo «No molestar» en OPPO Reno5 4G
Cómo habilitar/deshabilitar el contestador automático en OPPO Reno5 4G
Cómo configurar el reconocimiento facial en OPPO Reno5 4G
Cómo configurar el correo de voz en OPPO Reno5 4G
Cómo escuchar el correo de voz en OPPO Reno5 4G
Cómo verificar el número IMEI en OPPO Reno5 4G
Cómo activar la carga rápida en OPPO Reno5 4G
Cómo reemplazar la batería en OPPO Reno5 4G
Cómo actualizar la aplicación en OPPO Reno5 4G
Por qué OPPO Reno5 4G se descarga rápidamente
Cómo establecer una contraseña para aplicaciones en OPPO Reno5 4G
Cómo formatear OPPO Reno5 4G
Cómo instalar TWRP en OPPO Reno5 4G
Cómo configurar el desvío de llamadas en OPPO Reno5 4G
Cómo vaciar la papelera de reciclaje en OPPO Reno5 4G
Dónde encontrar el portapapeles en OPPO Reno5 4G
Cómo recortar video en otros teléfonos
