Cómo recortar video en OPPO Reno 2
A menudo tenemos ciertas imágenes en nuestros teléfonos móviles que no queremos mostrar a aquellos a quienes se las enviaremos en el futuro. A veces, es posible que no tenga acceso a una computadora o computadora portátil, pero realmente necesita hacer una edición mínima y recortar el metraje. En tales casos, puede recortar el video en su OPPO Reno 2 usando herramientas estándar o adicionales directamente en su teléfono inteligente Android. De eso te vamos a hablar en este artículo.
Recortar video a través de la galería del teléfono inteligente
Si ya tiene un video que le gustaría recortar usando solo su teléfono y ningún otro dispositivo, siga estos pasos:
- Busque la Galería en el menú y ábrala.
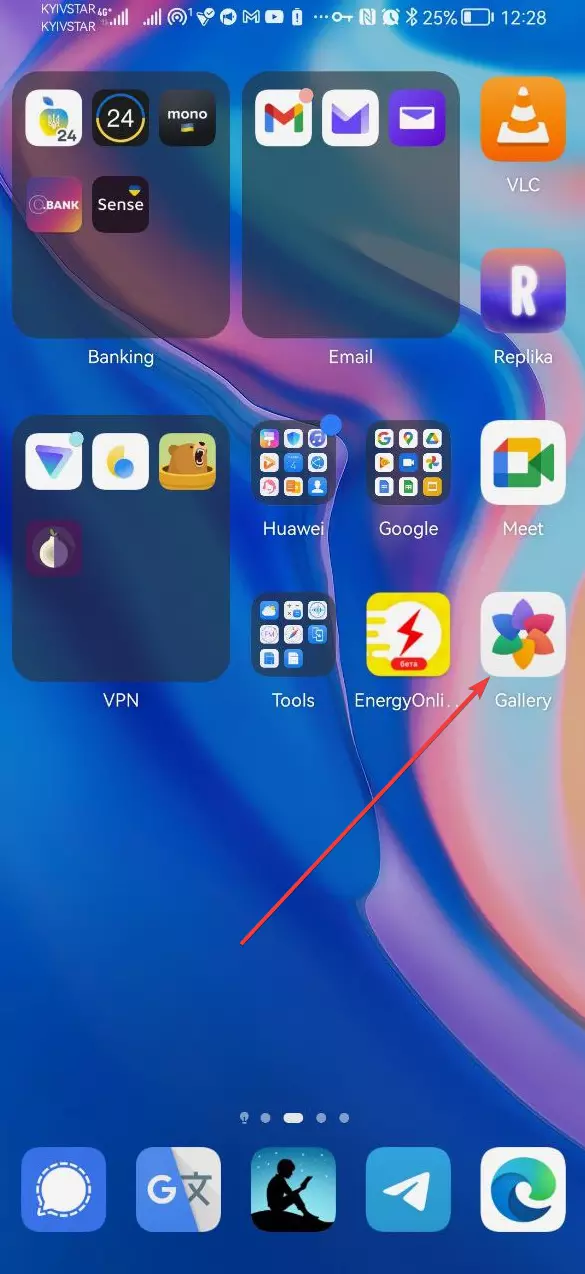
- Vaya a la sección Vídeos.
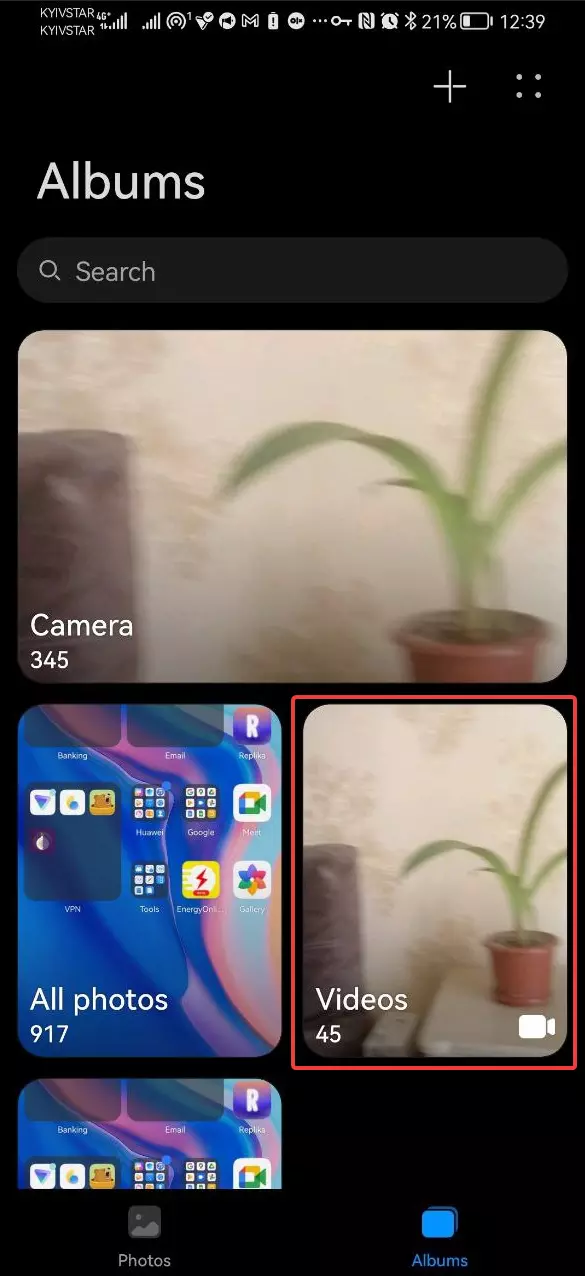
- Busque el archivo de video que necesita y ábralo.
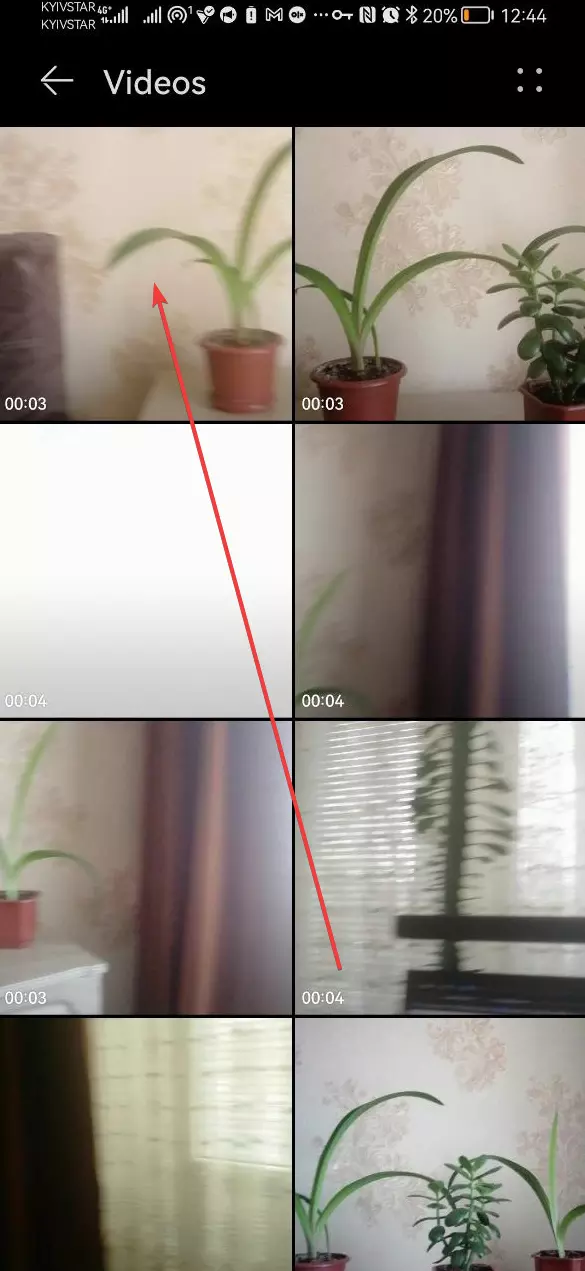
- Toca Editar.
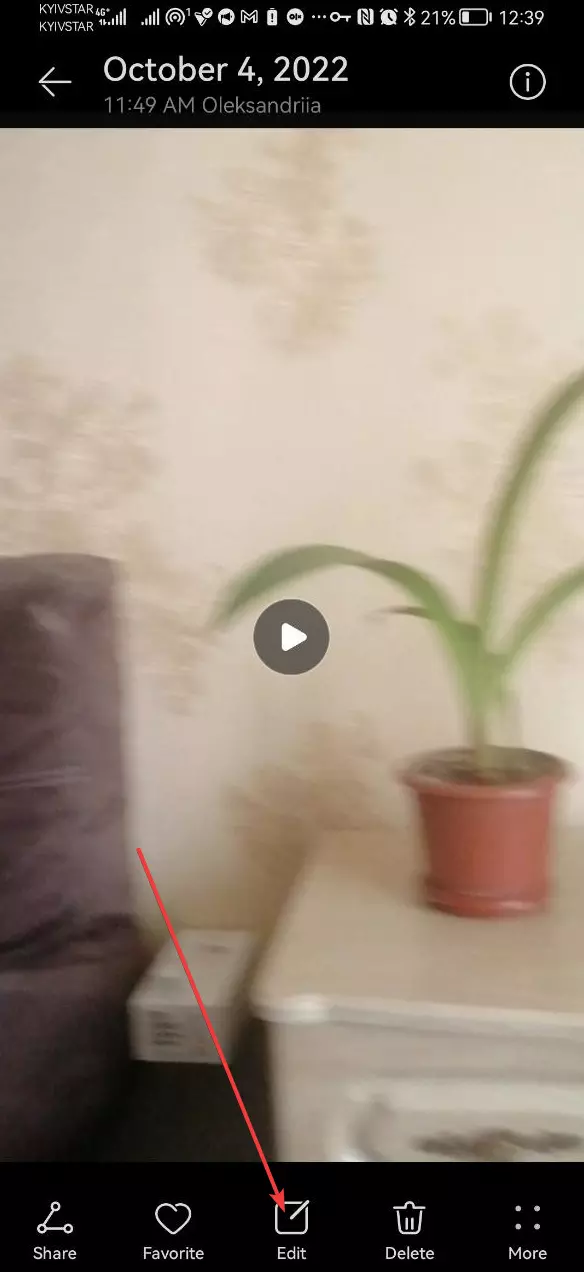
- Verás una pequeña aplicación dentro de la Galería que te permite hacer varias cosas:
- use la función de corte rápido para seleccionar y guardar rápidamente un momento específico de un video;
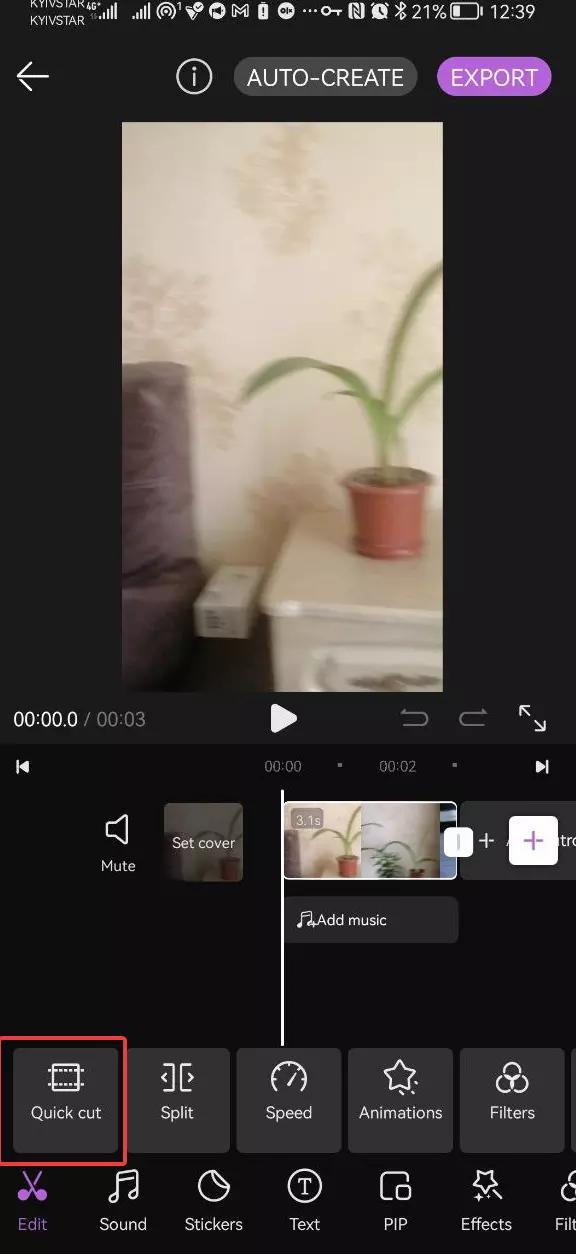
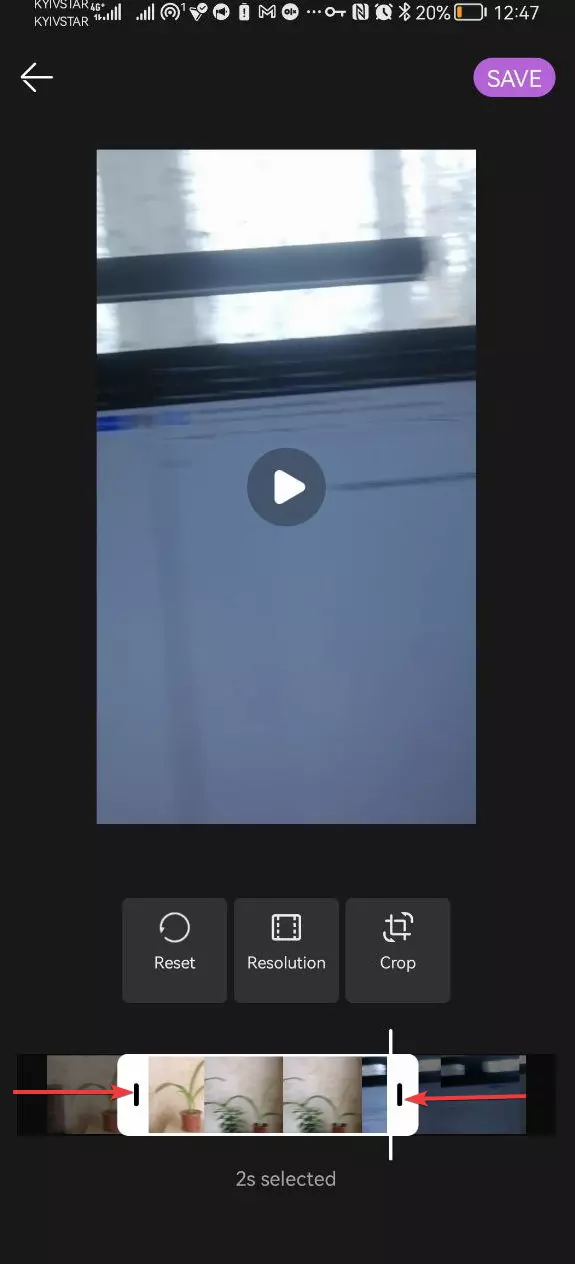
- Si es necesario, divida un archivo de video en varios archivos separados usando la herramienta Dividir.
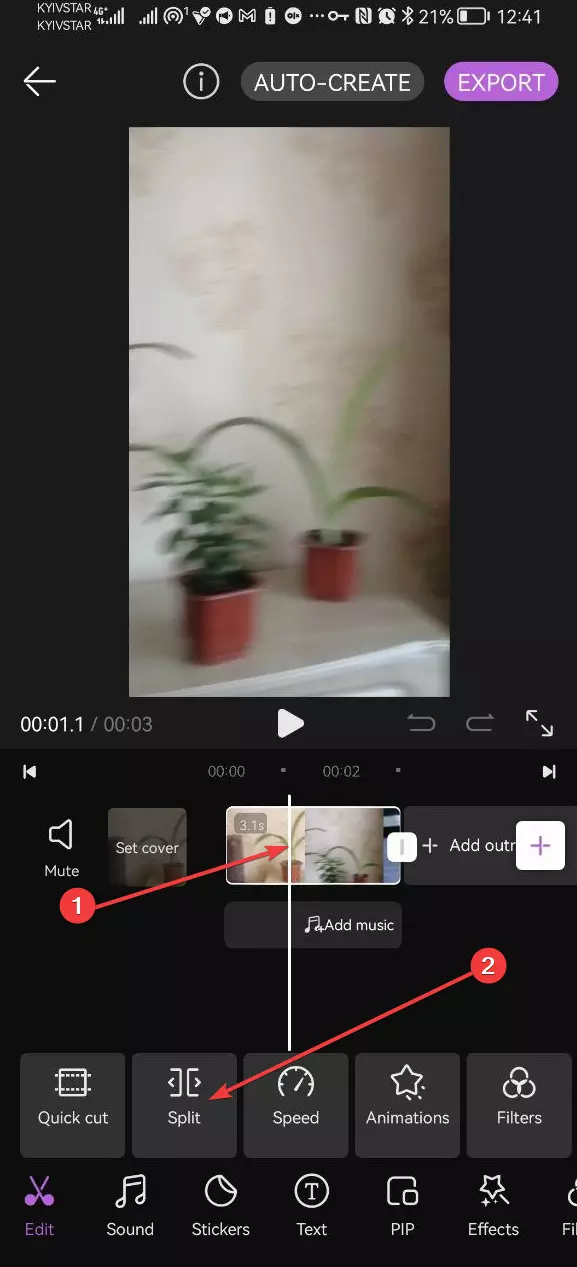
- use la función de corte rápido para seleccionar y guardar rápidamente un momento específico de un video;
Además, puede encontrar docenas de otras herramientas en este menú que le permitirán realizar ediciones de video de nivel de entrada para uso personal y algunas ediciones simples para su blog.
Cómo recortar videos en tu OPPO Reno 2 con Google Gallery
Si el primer método le parece demasiado complicado o inconveniente, siempre puede instalar la aplicación Google Gallery para obtener funciones estándar de recorte de video en su teléfono inteligente, independientemente de su sistema operativo o versión de firmware.
- Busque la aplicación en Google Play e instálela.
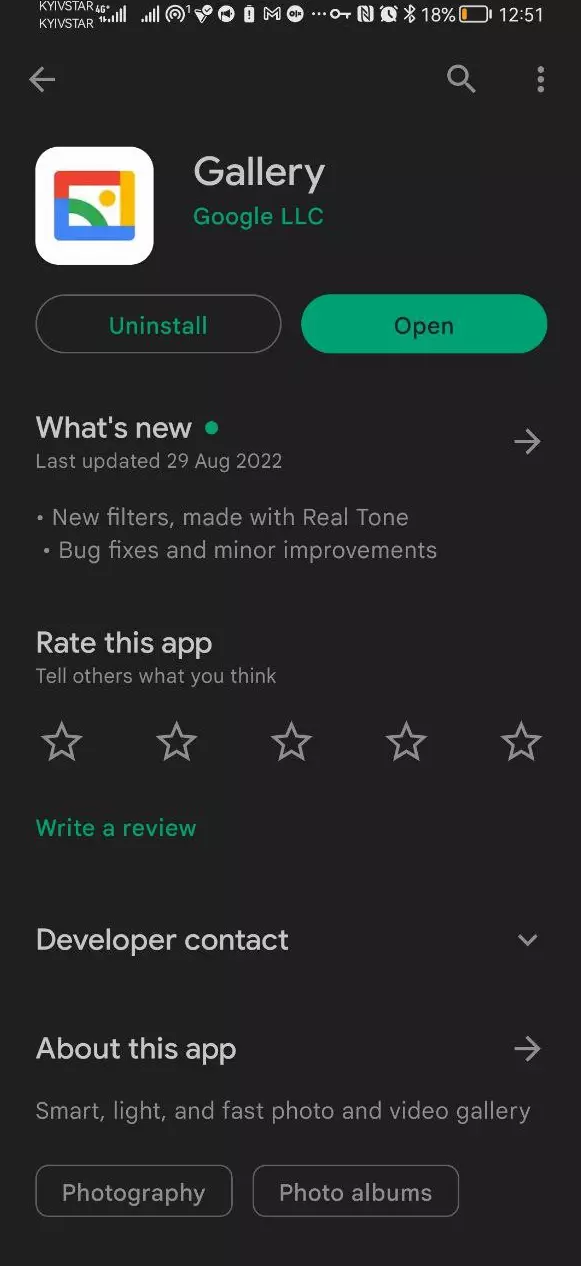
- Abra la aplicación y permita que acceda a los archivos en su teléfono inteligente.
- Ingrese a la carpeta Cámara.
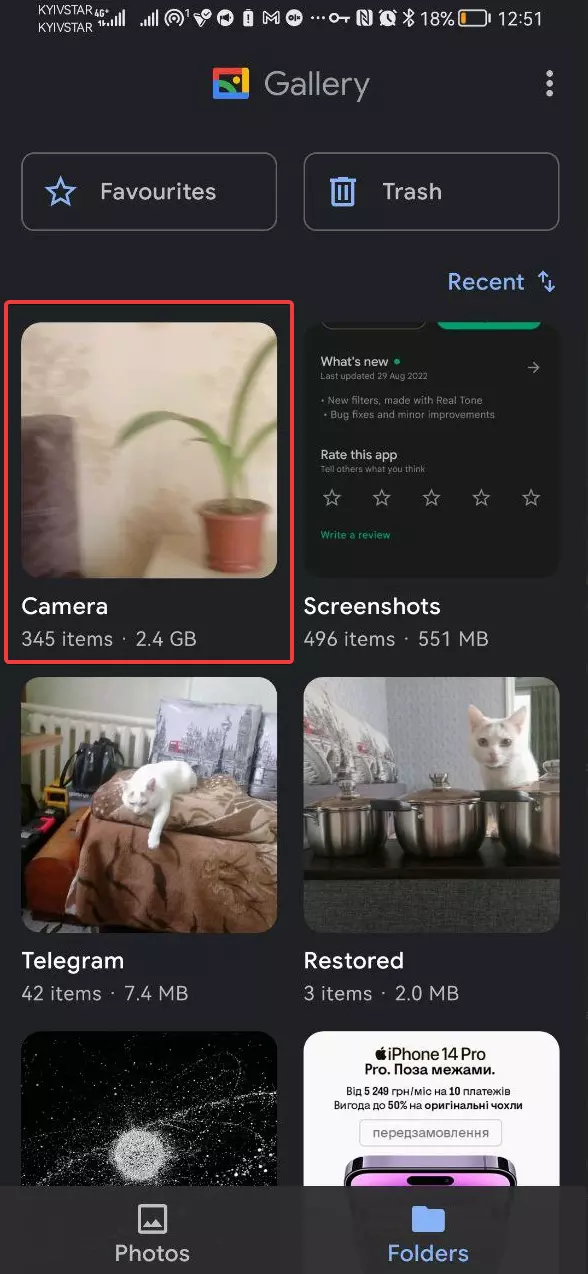
- Busque el archivo de video que necesita y ábralo.
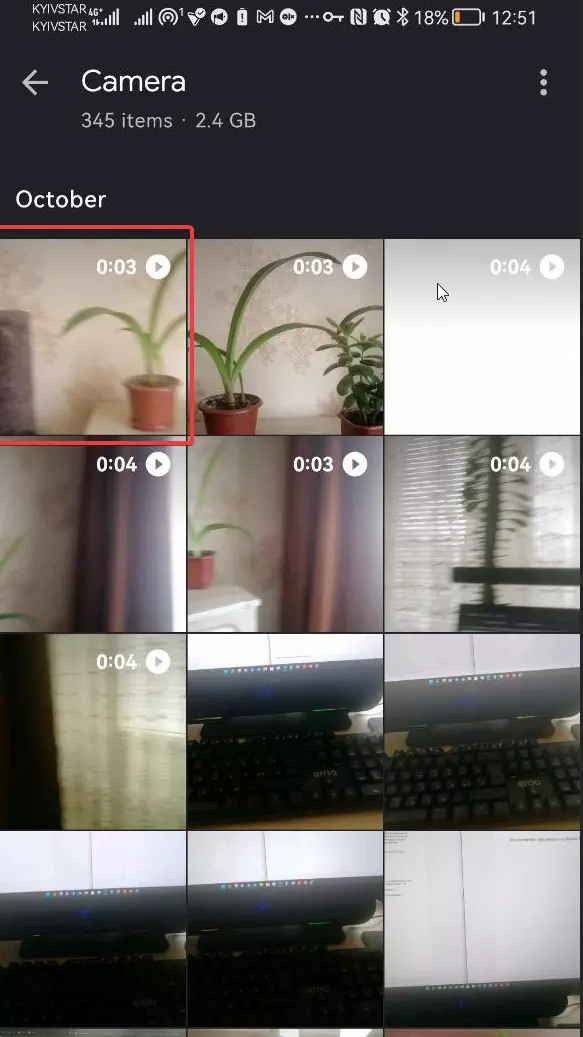
- Toca Editar.
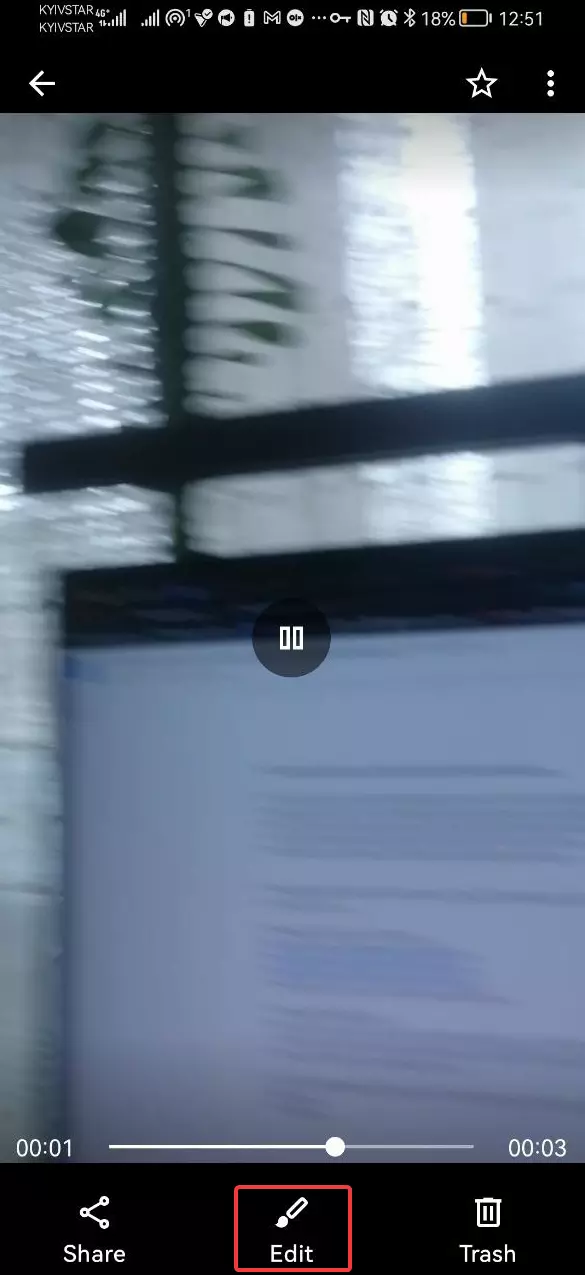
- Resalte el fragmento del video que necesita conservar y elimine todo lo demás.
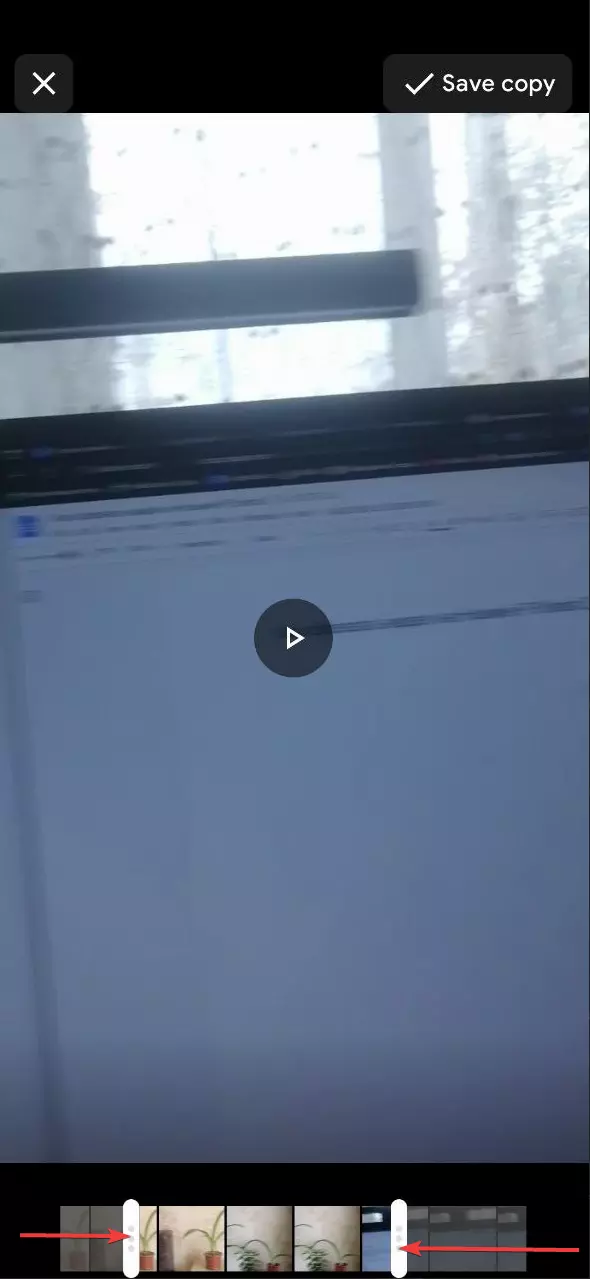
Ver también:
Cómo flashear OPPO Reno 2
Cómo rootear OPPO Reno 2
Reiniciar de fabrica OPPO Reno 2
Cómo reiniciar OPPO Reno 2
Cómo desbloquear OPPO Reno 2
Qué hacer si OPPO Reno 2 no se enciende
Qué hacer si OPPO Reno 2 no se carga
Qué hacer si OPPO Reno 2 no se conecta a la PC a través de USB
Cómo tomar una captura de pantalla en OPPO Reno 2
Cómo restablecer la cuenta de Google en OPPO Reno 2
Cómo grabar una llamada en OPPO Reno 2
Cómo actualizar OPPO Reno 2
Cómo conectar OPPO Reno 2 a la TV
Cómo borrar el caché en OPPO Reno 2
Cómo hacer una copia de seguridad en OPPO Reno 2
Cómo deshabilitar anuncios en OPPO Reno 2
Cómo borrar el almacenamiento en OPPO Reno 2
Cómo aumentar la fuente en OPPO Reno 2
Cómo compartir internet en OPPO Reno 2
Cómo transferir datos a OPPO Reno 2
Cómo desbloquear el gestor de arranque en OPPO Reno 2
Cómo recuperar fotos en OPPO Reno 2
Cómo grabar la pantalla en OPPO Reno 2
Cómo encontrar la lista negra en OPPO Reno 2
Cómo configurar la huella digital en OPPO Reno 2
Cómo bloquear el número en OPPO Reno 2
Cómo habilitar la rotación automática en OPPO Reno 2
Cómo configurar o apagar una alarma en OPPO Reno 2
Cómo cambiar el tono de llamada en OPPO Reno 2
Cómo habilitar el porcentaje de batería en OPPO Reno 2
Cómo desactivar las notificaciones en OPPO Reno 2
Cómo desactivar el Asistente de Google en OPPO Reno 2
Cómo desactivar la pantalla de bloqueo en OPPO Reno 2
Cómo eliminar aplicación en OPPO Reno 2
Cómo recuperar contactos en OPPO Reno 2
¿Dónde está la papelera de reciclaje en OPPO Reno 2
Cómo instalar WhatsApp en OPPO Reno 2
Cómo configurar la foto de contacto en OPPO Reno 2
Cómo escanear un código QR en OPPO Reno 2
Cómo conectar OPPO Reno 2 a PC
Cómo poner la tarjeta SD en OPPO Reno 2
Cómo actualizar Play Store en OPPO Reno 2
Cómo instalar la cámara de Google en OPPO Reno 2
Cómo activar la depuración USB en OPPO Reno 2
Cómo apagar OPPO Reno 2
Cómo cargar OPPO Reno 2
Cómo configurar la cámara del OPPO Reno 2
Como rastrear un celular OPPO Reno 2
Cómo poner contraseña en OPPO Reno 2
Cómo activar 5G en OPPO Reno 2
Cómo activar VPN en OPPO Reno 2
Cómo instalar aplicaciones en OPPO Reno 2
Cómo insertar una tarjeta SIM en OPPO Reno 2
Cómo habilitar y configurar NFC en OPPO Reno 2
Cómo configurar la hora en OPPO Reno 2
Cómo conectar auriculares a OPPO Reno 2
Cómo borrar el historial del navegador en OPPO Reno 2
Cómo desmontar un OPPO Reno 2
Cómo ocultar una aplicación en OPPO Reno 2
Cómo descargar videos de YouTube en OPPO Reno 2
Cómo desbloquear un contacto en OPPO Reno 2
Cómo encender la linterna en OPPO Reno 2
Cómo dividir la pantalla en OPPO Reno 2
Cómo apagar el sonido de la cámara en OPPO Reno 2
Cómo comprobar la memoria RAM en OPPO Reno 2
Cómo omitir la cuenta de Google en OPPO Reno 2
Cómo reparar la pantalla negra de OPPO Reno 2
Cómo cambiar el idioma en OPPO Reno 2
Cómo abrir el modo de ingeniería en OPPO Reno 2
Cómo abrir el modo de recuperación en OPPO Reno 2
Cómo encontrar y encender una grabadora de voz en OPPO Reno 2
Cómo hacer videollamadas en OPPO Reno 2
OPPO Reno 2 tarjeta SIM no detectada
Cómo transferir contactos a OPPO Reno 2
Cómo habilitar/deshabilitar el modo «No molestar» en OPPO Reno 2
Cómo habilitar/deshabilitar el contestador automático en OPPO Reno 2
Cómo configurar el reconocimiento facial en OPPO Reno 2
Cómo configurar el correo de voz en OPPO Reno 2
Cómo escuchar el correo de voz en OPPO Reno 2
Cómo verificar el número IMEI en OPPO Reno 2
Cómo activar la carga rápida en OPPO Reno 2
Cómo reemplazar la batería en OPPO Reno 2
Cómo actualizar la aplicación en OPPO Reno 2
Por qué OPPO Reno 2 se descarga rápidamente
Cómo establecer una contraseña para aplicaciones en OPPO Reno 2
Cómo formatear OPPO Reno 2
Cómo instalar TWRP en OPPO Reno 2
Cómo configurar el desvío de llamadas en OPPO Reno 2
Cómo vaciar la papelera de reciclaje en OPPO Reno 2
Dónde encontrar el portapapeles en OPPO Reno 2
Cómo recortar video en otros teléfonos
