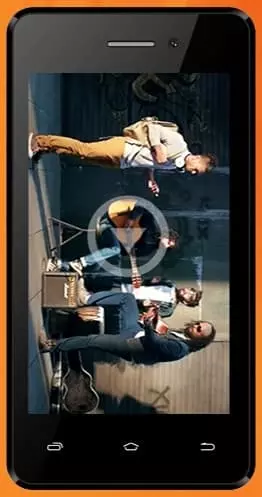Cómo transferir datos a Micromax Bolt Q301
Cada nuevo propietario de Micromax Bolt Q301 se encarga de transferir archivos desde su sistema anterior. Después de todo, nadie quiere perder ningún archivo guardado de un teléfono inteligente antiguo. Hay varias formas en que los desarrolladores del modelo actual proporcionan para transferir datos a Micromax Bolt Q301. Cada uno es apropiado para varios escenarios de uso.
Transferencia de todos los datos
Los propietarios de Micromax Bolt Q301 generalmente no solo almacenan fotos, música, archivos, contactos y otros datos en sus dispositivos antiguos. Como tal, todos los datos se pueden transferir de dos formas simultáneamente.
Cuando enciende el teléfono por primera vez
Como la mayoría de los dispositivos del mercado, Micromax Bolt Q301 se basa en el sistema operativo Android. El sistema operativo ofrece integración de servicios de Google, que le permite transferir datos cuando enciende su nuevo dispositivo por primera vez:
- Encienda Micromax Bolt Q301 y coloque su antiguo teléfono inteligente cerca.
- Elija una red Wi-Fi cuando configure su teléfono por primera vez (debe coincidir con el otro dispositivo).
- Ingrese la información de la cuenta de Google que se utilizó en el dispositivo anterior.
- Asegúrese de que el Micromax Bolt Q301 haya encontrado correctamente su dispositivo anterior; elija los datos que necesita transferir y luego presione Siguiente.
- Espere hasta que se complete la operación y acepte las Condiciones de servicio de Google.
Durante la configuración original, los archivos multimedia se pueden transferir al nuevo teléfono y las aplicaciones comienzan a descargarse después de ingresar a la pantalla de inicio. Una vez que el dispositivo está encendido, Micromax Bolt Q301 No debe sobrecargarse, y el usuario debe permitir de 10 a 15 minutos para toda la transferencia de datos.
Google Sync
Si ha estado usando Micromax Bolt Q301 por un tiempo, la transferencia se puede hacer de otra manera, pero con la sincronización de los servicios de Google. Primero, debe iniciar sesión en el dispositivo antiguo con una cuenta válida y hacer una copia de seguridad a través del menú "Restaurar y restablecer".
El siguiente paso es configurar la sincronización en Micromax Bolt Q301:
- Abre la configuración de tu teléfono.
- Vaya a la sección "Cuentas" y presione "Agregar cuenta".
- Ingrese la información de su cuenta de Google de su dispositivo anterior.
- Vaya a la configuración de su cuenta y abra el cuadro de diálogo.
- Confirme la sincronización.
Todos los datos guardados en el teléfono inteligente anterior se cargarán en Micromax Bolt Q301 automáticamente. Si ha sincronizado previamente dichos datos con los Servicios de Google, tendrá acceso a todos los archivos y a su lista de contactos.
Tarjeta de memoria
La operación de transferencia de datos toma solo un momento si su teléfono anterior admite tarjetas MicroSD, al igual que Micromax Bolt Q301. Por supuesto, este método funcionará para usted si tiene toda la información guardada en un disco externo previamente. Simplemente instale la tarjeta en Micromax Bolt Q301 Y todos los archivos se mostrarán en el Explorador de archivos.
PC
No es la mejor, pero sigue siendo una forma adecuada de transferir archivos. En primer lugar, debe establecer una conexión entre el dispositivo anterior y su computadora. La opción preferida es USB.
El teléfono debe aparecer en la aplicación "Esta PC" y el usuario debe copiar el contenido del almacenamiento interno del dispositivo en cualquier carpeta de la PC. Entonces es posible que Micromax Bolt Q301 Reciba estos archivos de la PC al teléfono inteligente.
Transferencia parcial
Los datos de otro teléfono también se pueden transmitir parcialmente a Micromax Bolt Q301. Esto es apropiado si el nuevo dispositivo ya tiene los datos y solo es necesario agregar contactos, notas o archivos.
Contactos
Si el usuario transfirió archivos multimedia a Micromax Bolt Q301 usando una tarjeta de memoria, entonces solo tendrá que agregar la lista de contactos. Para hacer esto, abra la aplicación del mismo nombre en su dispositivo anterior, vaya a Configuración y seleccione importar.
Los contactos se pueden transferir de varias formas. Por ejemplo, se transmiten por completo a la tarjeta SIM y se cargan en un teléfono nuevo automáticamente. También puede transferir a su cuenta de Google existente mediante sincronización. Si se utiliza este método, Micromax Bolt Q301 Solo debe configurar la sincronización, como se mostró anteriormente con la transferencia de datos completa.
Multimedia
Para aquellos que deseen transferir fotos, música y videos de un teléfono a otro, hay muchas formas de realizar la operación:
- mediante tarjeta microSD;
- Bluetooth;
- Wi-Fi (a través de aplicaciones de terceros como SHAREit);
- mensajeros.
El software especial es la opción preferida. Puede enviar todos los datos a la vez o solo algunos archivos individuales.
Juegos y aplicaciones
Dado que la tienda de aplicaciones Play Market está disponible en Micromax Bolt Q301, Google Sync es la mejor forma de transferir software. Solo tiene que iniciar sesión en la cuenta de su nuevo teléfono inteligente que se utilizó en el dispositivo anterior. Los juegos y las aplicaciones se descargan automáticamente. Puede consultar la ayuda de la aplicación ES Explorer si este método no es adecuado para usted. Puede utilizar Bluetooth y Wi-Fi para transferir software.
Comparte esta página con tus amigos:Ver también:
Cómo flashear Micromax Bolt Q301
Cómo rootear Micromax Bolt Q301
Reiniciar de fabrica Micromax Bolt Q301
Cómo reiniciar Micromax Bolt Q301
Cómo desbloquear Micromax Bolt Q301
Qué hacer si Micromax Bolt Q301 no se enciende
Qué hacer si Micromax Bolt Q301 no se carga
Qué hacer si Micromax Bolt Q301 no se conecta a la PC a través de USB
Cómo tomar una captura de pantalla en Micromax Bolt Q301
Cómo restablecer la cuenta de Google en Micromax Bolt Q301
Cómo grabar una llamada en Micromax Bolt Q301
Cómo actualizar Micromax Bolt Q301
Cómo conectar Micromax Bolt Q301 a la TV
Cómo borrar el caché en Micromax Bolt Q301
Cómo hacer una copia de seguridad en Micromax Bolt Q301
Cómo deshabilitar anuncios en Micromax Bolt Q301
Cómo borrar el almacenamiento en Micromax Bolt Q301
Cómo aumentar la fuente en Micromax Bolt Q301
Cómo compartir internet en Micromax Bolt Q301
Cómo desbloquear el gestor de arranque en Micromax Bolt Q301
Cómo recuperar fotos en Micromax Bolt Q301
Cómo grabar la pantalla en Micromax Bolt Q301
Cómo encontrar la lista negra en Micromax Bolt Q301
Cómo configurar la huella digital en Micromax Bolt Q301
Cómo bloquear el número en Micromax Bolt Q301
Cómo habilitar la rotación automática en Micromax Bolt Q301
Cómo configurar o apagar una alarma en Micromax Bolt Q301
Cómo cambiar el tono de llamada en Micromax Bolt Q301
Cómo habilitar el porcentaje de batería en Micromax Bolt Q301
Cómo desactivar las notificaciones en Micromax Bolt Q301
Cómo desactivar el Asistente de Google en Micromax Bolt Q301
Cómo desactivar la pantalla de bloqueo en Micromax Bolt Q301
Cómo eliminar aplicación en Micromax Bolt Q301
Cómo recuperar contactos en Micromax Bolt Q301
¿Dónde está la papelera de reciclaje en Micromax Bolt Q301
Cómo instalar WhatsApp en Micromax Bolt Q301
Cómo configurar la foto de contacto en Micromax Bolt Q301
Cómo escanear un código QR en Micromax Bolt Q301
Cómo conectar Micromax Bolt Q301 a PC
Cómo poner la tarjeta SD en Micromax Bolt Q301
Cómo actualizar Play Store en Micromax Bolt Q301
Cómo instalar la cámara de Google en Micromax Bolt Q301
Cómo activar la depuración USB en Micromax Bolt Q301
Cómo apagar Micromax Bolt Q301
Cómo cargar Micromax Bolt Q301
Cómo configurar la cámara del Micromax Bolt Q301
Como rastrear un celular Micromax Bolt Q301
Cómo poner contraseña en Micromax Bolt Q301
Cómo activar 5G en Micromax Bolt Q301
Cómo activar VPN en Micromax Bolt Q301
Cómo instalar aplicaciones en Micromax Bolt Q301
Cómo insertar una tarjeta SIM en Micromax Bolt Q301
Cómo habilitar y configurar NFC en Micromax Bolt Q301
Cómo configurar la hora en Micromax Bolt Q301
Cómo conectar auriculares a Micromax Bolt Q301
Cómo borrar el historial del navegador en Micromax Bolt Q301
Cómo desmontar un Micromax Bolt Q301
Cómo ocultar una aplicación en Micromax Bolt Q301
Cómo descargar videos de YouTube en Micromax Bolt Q301
Cómo desbloquear un contacto en Micromax Bolt Q301
Cómo encender la linterna en Micromax Bolt Q301
Cómo dividir la pantalla en Micromax Bolt Q301
Cómo apagar el sonido de la cámara en Micromax Bolt Q301
Cómo recortar video en Micromax Bolt Q301
Cómo comprobar la memoria RAM en Micromax Bolt Q301
Cómo omitir la cuenta de Google en Micromax Bolt Q301
Cómo reparar la pantalla negra de Micromax Bolt Q301
Cómo cambiar el idioma en Micromax Bolt Q301
Cómo abrir el modo de ingeniería en Micromax Bolt Q301
Cómo abrir el modo de recuperación en Micromax Bolt Q301
Cómo encontrar y encender una grabadora de voz en Micromax Bolt Q301
Cómo hacer videollamadas en Micromax Bolt Q301
Micromax Bolt Q301 tarjeta SIM no detectada
Cómo transferir contactos a Micromax Bolt Q301
Cómo habilitar/deshabilitar el modo «No molestar» en Micromax Bolt Q301
Cómo habilitar/deshabilitar el contestador automático en Micromax Bolt Q301
Cómo configurar el reconocimiento facial en Micromax Bolt Q301
Cómo configurar el correo de voz en Micromax Bolt Q301
Cómo escuchar el correo de voz en Micromax Bolt Q301
Cómo verificar el número IMEI en Micromax Bolt Q301
Cómo activar la carga rápida en Micromax Bolt Q301
Cómo reemplazar la batería en Micromax Bolt Q301
Cómo actualizar la aplicación en Micromax Bolt Q301
Por qué Micromax Bolt Q301 se descarga rápidamente
Cómo establecer una contraseña para aplicaciones en Micromax Bolt Q301
Cómo formatear Micromax Bolt Q301
Cómo instalar TWRP en Micromax Bolt Q301
Cómo configurar el desvío de llamadas en Micromax Bolt Q301
Cómo vaciar la papelera de reciclaje en Micromax Bolt Q301
Dónde encontrar el portapapeles en Micromax Bolt Q301
Cómo transferir datos a otros teléfonos