Cómo configurar la hora en Blackview Oscal Flat 1C
Cualquier teléfono inteligente es un dispositivo multifuncional, que también se utiliza para mostrar la hora. El propietario del dispositivo puede ver el reloj en el escritorio, la pantalla de bloqueo y la barra de estado. Sin embargo, es posible que la hora no esté configurada correctamente, y luego tendrá que configurarla manualmente en Blackview Oscal Flat 1C.
Cómo configurar la fecha y la hora en Android
Puede establecer la hora en Blackview Oscal Flat 1C mediante el menú de configuración. Puede encontrar fácilmente este elemento del menú siguiendo las instrucciones:
- Abra la configuración de su teléfono.
- Vaya a Configuración adicional y luego a Fecha y hora.
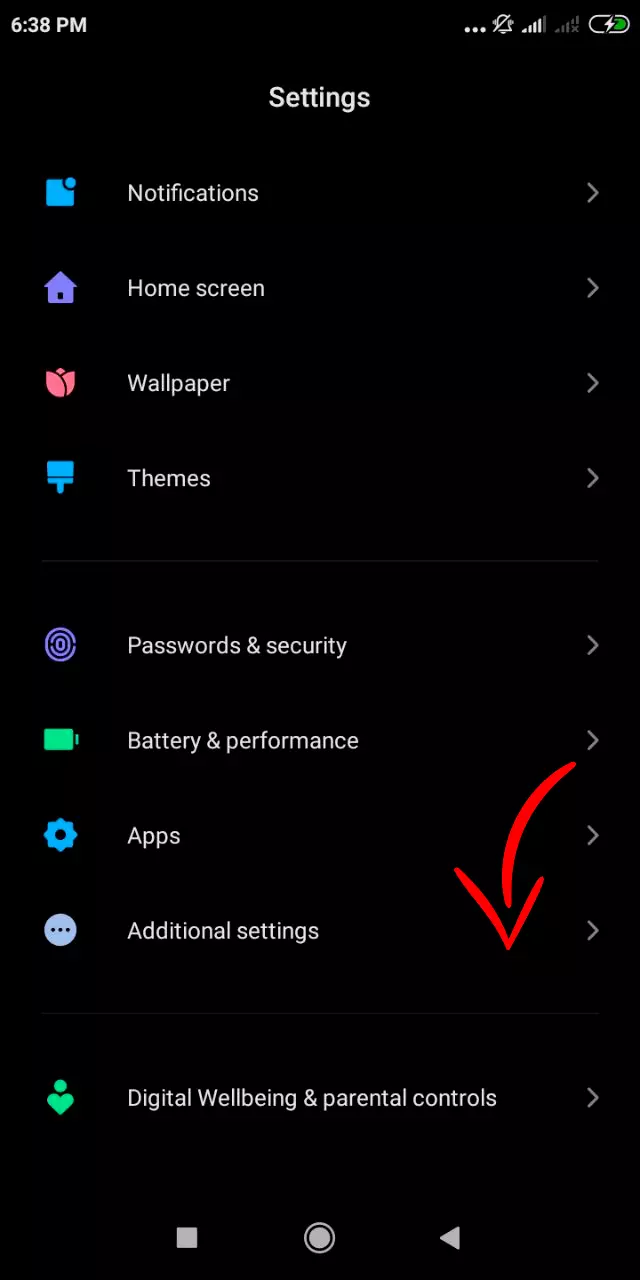
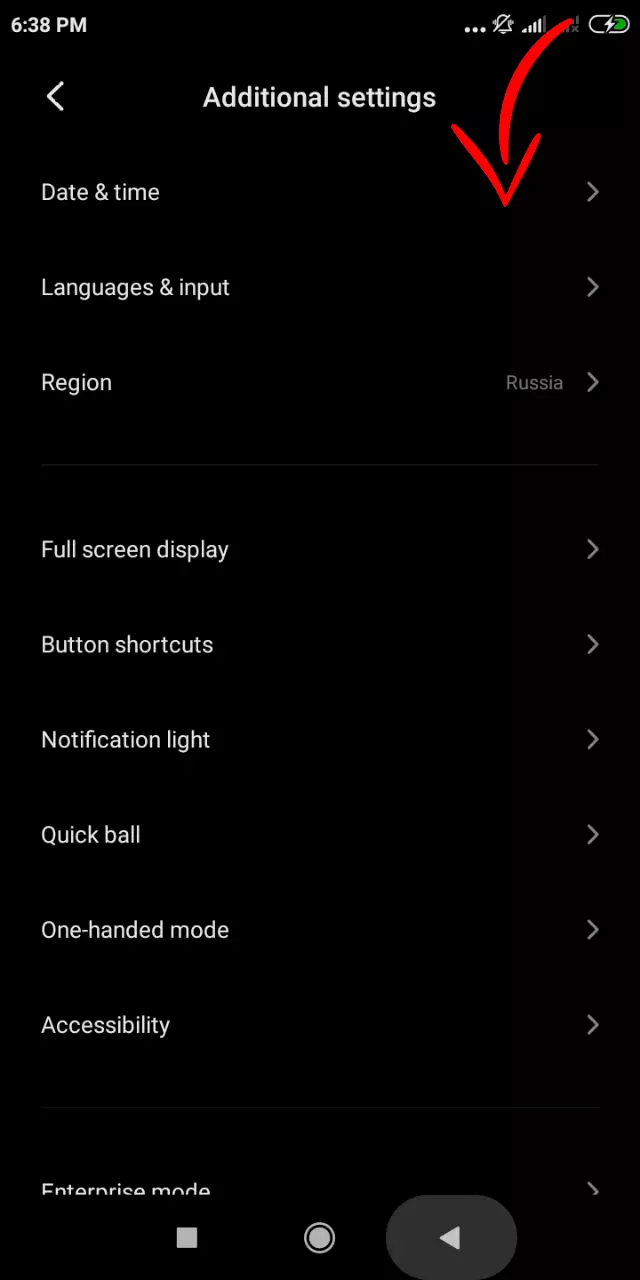
- Haga clic en la pestaña Establecer hora y establezca los valores correctos. También puede cambiar los valores de fecha en la pestaña Establecer fecha.
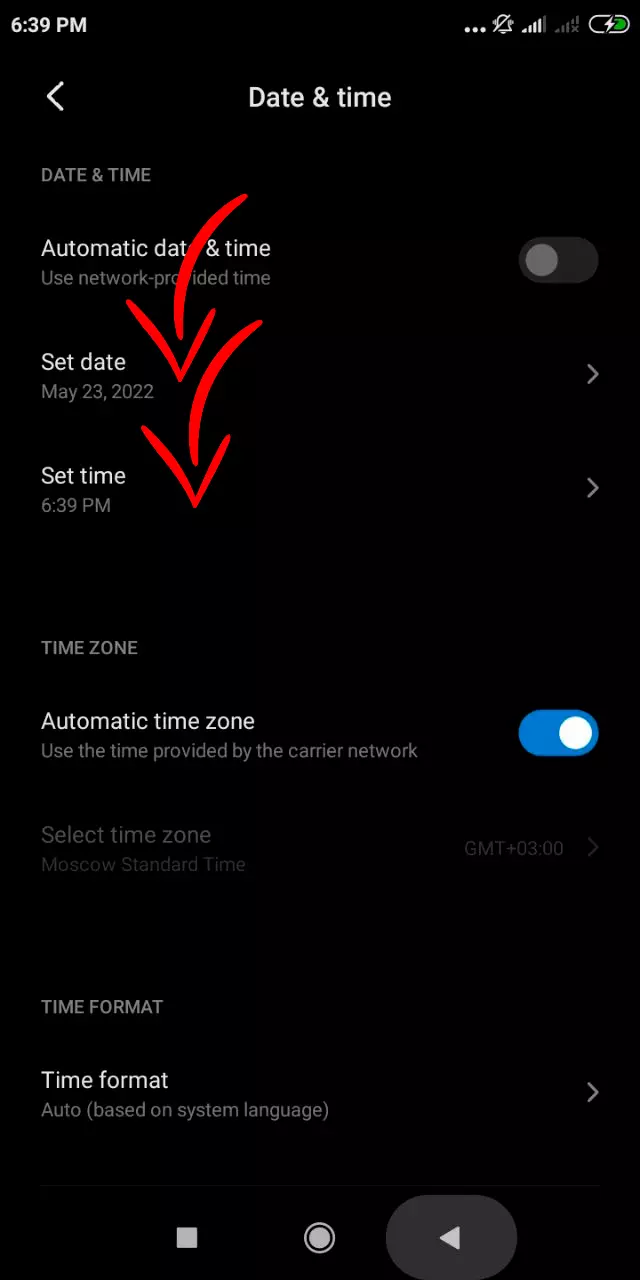
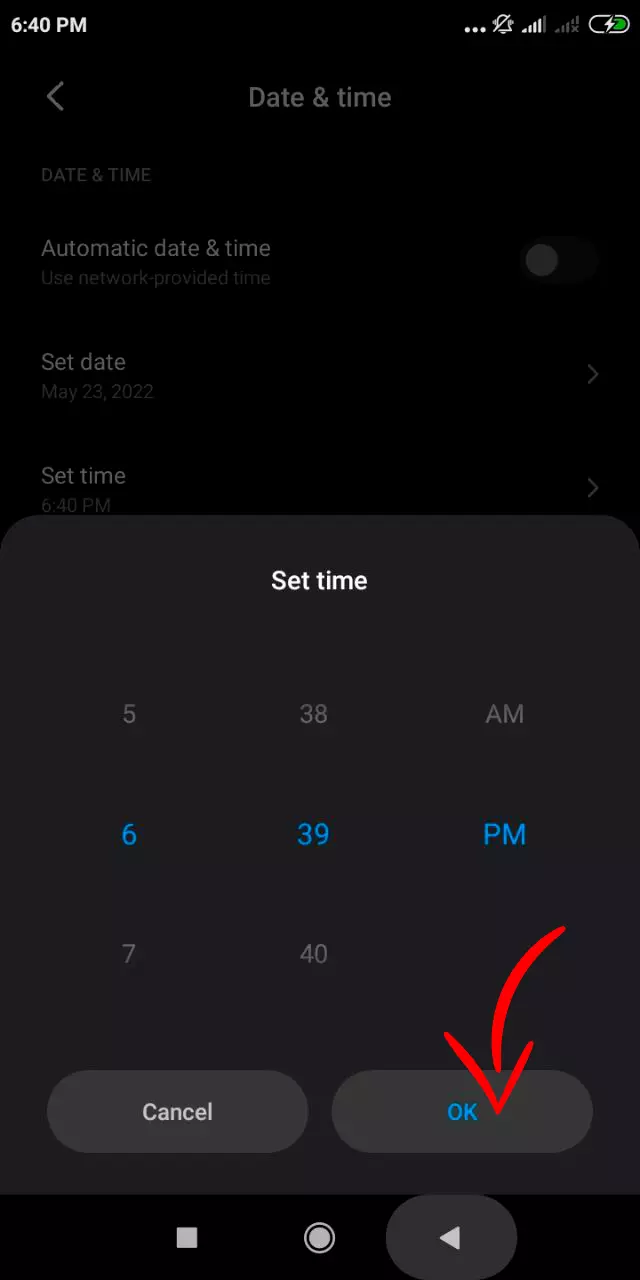
Además, dependiendo de la versión de Android, la aplicación Reloj puede estar preinstalada en Blackview Oscal Flat 1C. Al igual que la configuración del dispositivo, es adecuado para cambiar la configuración de fecha y hora:
- Inicie la aplicación Reloj.
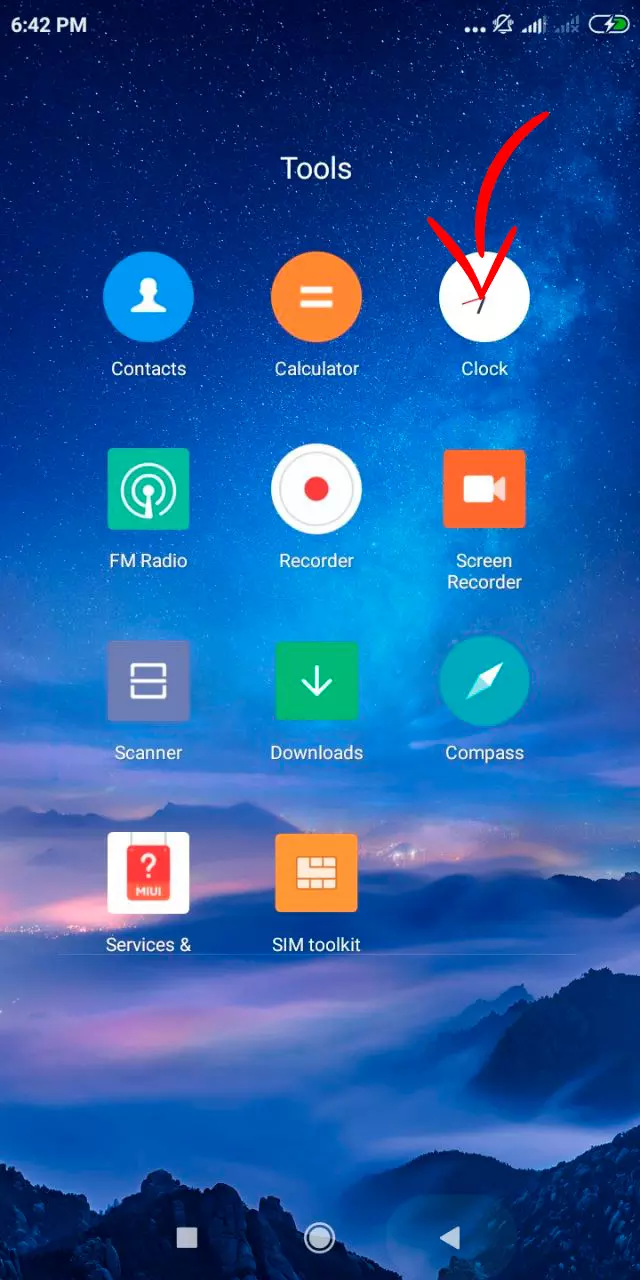
- Haga clic en el botón de tres puntos.
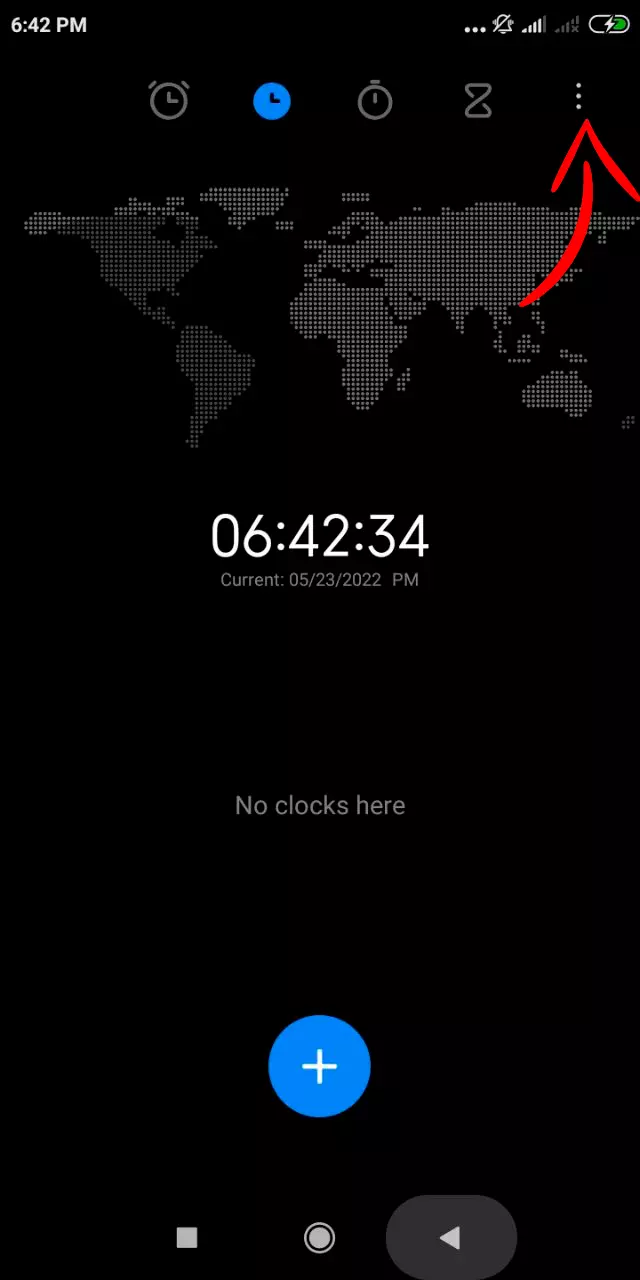
- Haga clic en Editar hora del sistema.
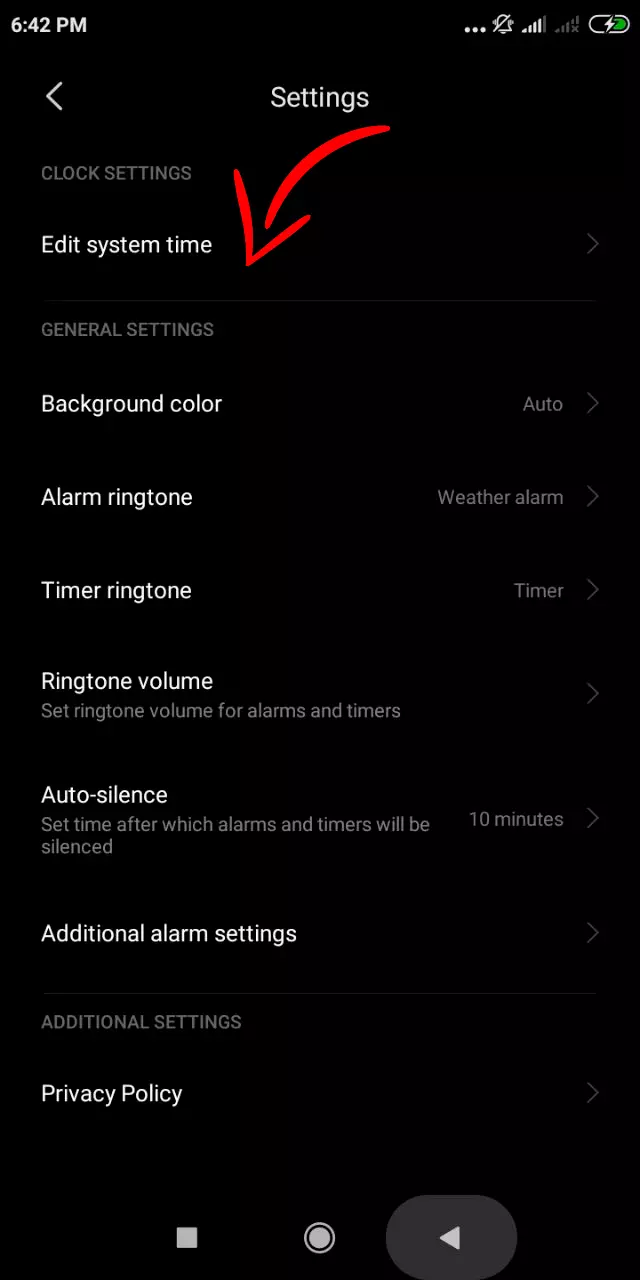
- Establecer nuevos parámetros de tiempo.
Los valores que especifique se guardan automáticamente. La hora establecida se mostrará en la barra de estado y en todos los lugares donde esté configurado el reloj.
Configuración avanzada de fecha y hora
Además de los valores de fecha y hora, puede cambiar otras configuraciones que afectan indirectamente estos parámetros. En particular, esto se aplica al formato de la fecha y la hora, así como a la elección de la zona horaria. Sin embargo, el parámetro principal a tener en cuenta será la fecha y hora automáticas. Al activar esta opción, evitará problemas con valores de fecha y hora incorrectos.
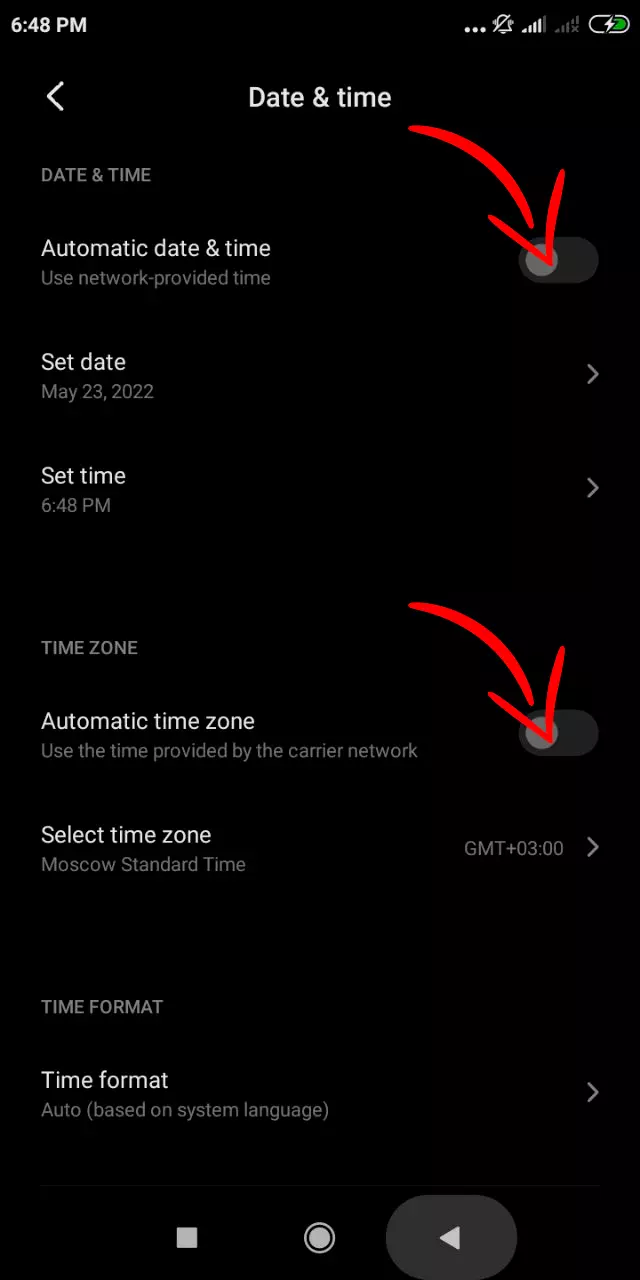
Al mismo tiempo, se conocen los casos opuestos cuando, después de la configuración automática de la hora, el reloj comienza a retrasarse varias horas. Esto se debe a una definición de zona horaria incorrecta o a una falla del sistema operativo. Este problema se resuelve configurando manualmente la hora de acuerdo con las instrucciones del párrafo anterior.
Instalar el widget de reloj en la pantalla de inicio
Hablando de fecha y hora, vale la pena mencionar la posibilidad de instalar el widget de reloj en la pantalla principal para que siempre puedas ver la hora actual. Puede instalar el widget de tiempo en el escritorio del teléfono siguiendo las siguientes instrucciones
- Mantenga su dedo en el área libre de la pantalla principal.
- Haga clic en la pestaña Widgets.
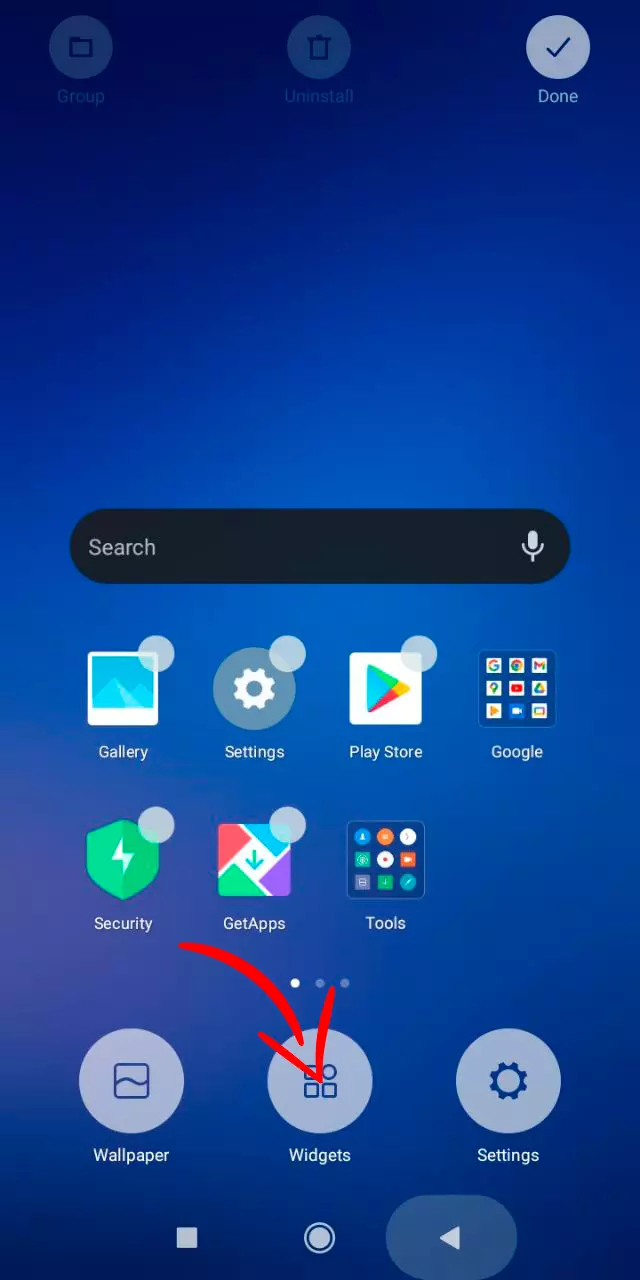
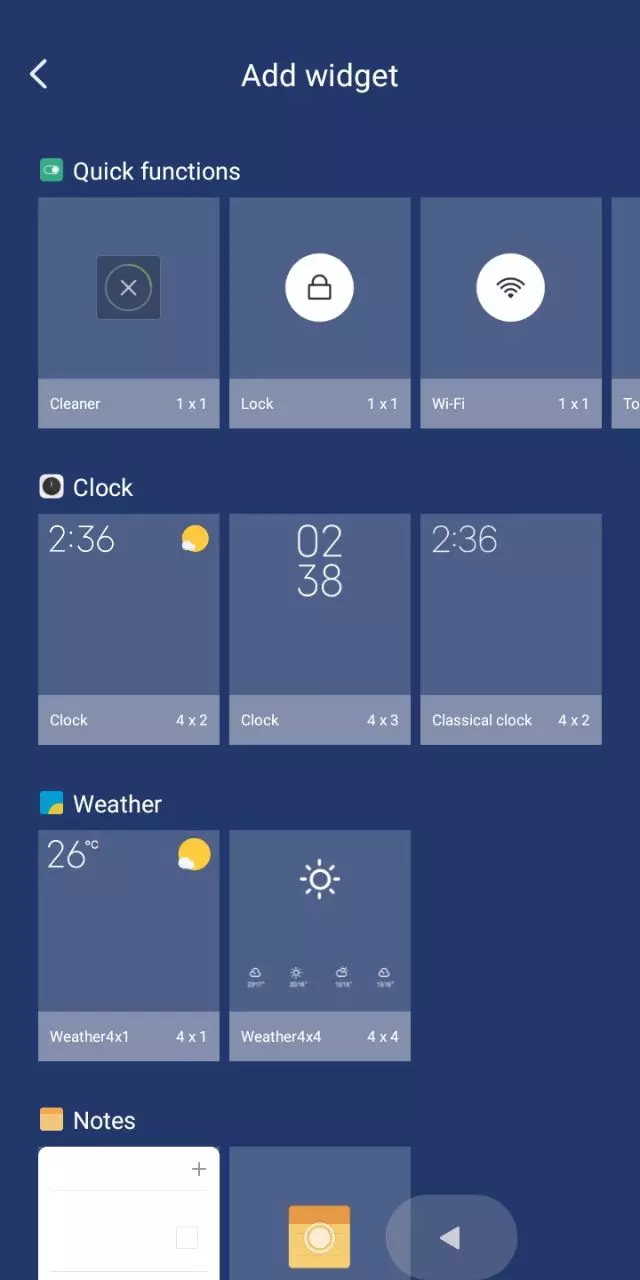
- Coloque el widget.
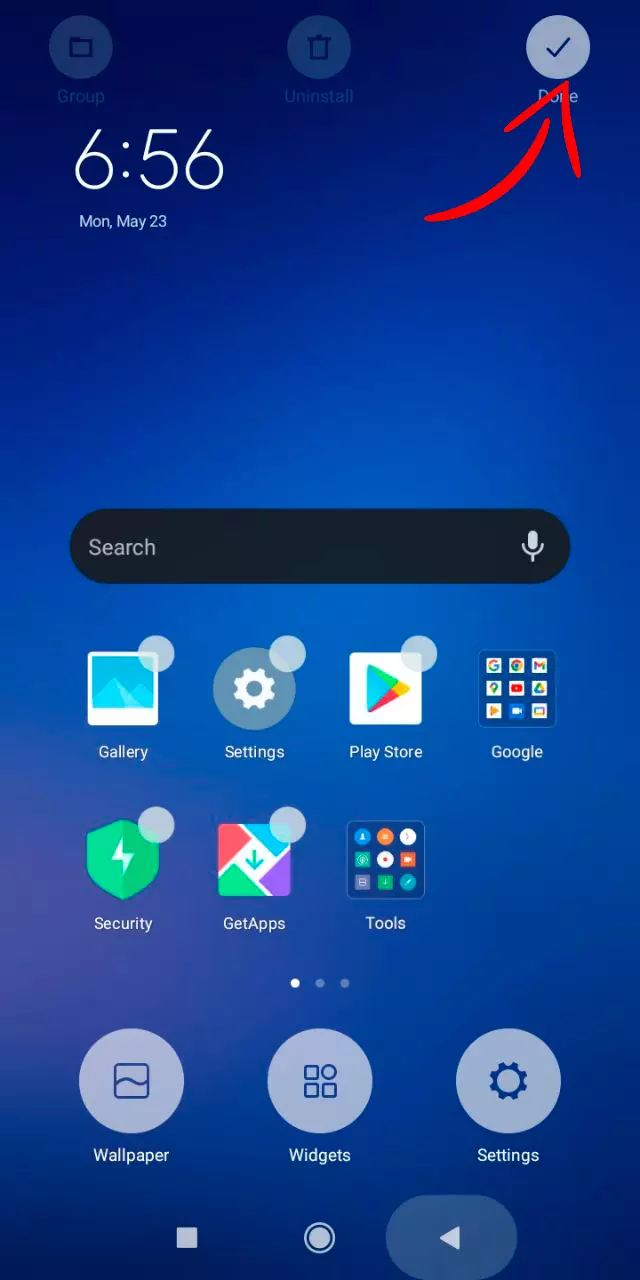
El reloj se mostrará no solo en la barra de estado, sino también en la pantalla principal. Si necesita cambiar la configuración de la hora en el futuro, puede acceder a ellos tocando el widget.
Comparte esta página con tus amigos:Ver también:
Cómo flashear Blackview Oscal Flat 1C
Cómo rootear Blackview Oscal Flat 1C
Reiniciar de fabrica Blackview Oscal Flat 1C
Cómo reiniciar Blackview Oscal Flat 1C
Cómo desbloquear Blackview Oscal Flat 1C
Qué hacer si Blackview Oscal Flat 1C no se enciende
Qué hacer si Blackview Oscal Flat 1C no se carga
Qué hacer si Blackview Oscal Flat 1C no se conecta a la PC a través de USB
Cómo tomar una captura de pantalla en Blackview Oscal Flat 1C
Cómo restablecer la cuenta de Google en Blackview Oscal Flat 1C
Cómo grabar una llamada en Blackview Oscal Flat 1C
Cómo actualizar Blackview Oscal Flat 1C
Cómo conectar Blackview Oscal Flat 1C a la TV
Cómo borrar el caché en Blackview Oscal Flat 1C
Cómo hacer una copia de seguridad en Blackview Oscal Flat 1C
Cómo deshabilitar anuncios en Blackview Oscal Flat 1C
Cómo borrar el almacenamiento en Blackview Oscal Flat 1C
Cómo aumentar la fuente en Blackview Oscal Flat 1C
Cómo compartir internet en Blackview Oscal Flat 1C
Cómo transferir datos a Blackview Oscal Flat 1C
Cómo desbloquear el gestor de arranque en Blackview Oscal Flat 1C
Cómo recuperar fotos en Blackview Oscal Flat 1C
Cómo grabar la pantalla en Blackview Oscal Flat 1C
Cómo encontrar la lista negra en Blackview Oscal Flat 1C
Cómo configurar la huella digital en Blackview Oscal Flat 1C
Cómo bloquear el número en Blackview Oscal Flat 1C
Cómo habilitar la rotación automática en Blackview Oscal Flat 1C
Cómo configurar o apagar una alarma en Blackview Oscal Flat 1C
Cómo cambiar el tono de llamada en Blackview Oscal Flat 1C
Cómo habilitar el porcentaje de batería en Blackview Oscal Flat 1C
Cómo desactivar las notificaciones en Blackview Oscal Flat 1C
Cómo desactivar el Asistente de Google en Blackview Oscal Flat 1C
Cómo desactivar la pantalla de bloqueo en Blackview Oscal Flat 1C
Cómo eliminar aplicación en Blackview Oscal Flat 1C
Cómo recuperar contactos en Blackview Oscal Flat 1C
¿Dónde está la papelera de reciclaje en Blackview Oscal Flat 1C
Cómo instalar WhatsApp en Blackview Oscal Flat 1C
Cómo configurar la foto de contacto en Blackview Oscal Flat 1C
Cómo escanear un código QR en Blackview Oscal Flat 1C
Cómo conectar Blackview Oscal Flat 1C a PC
Cómo poner la tarjeta SD en Blackview Oscal Flat 1C
Cómo actualizar Play Store en Blackview Oscal Flat 1C
Cómo instalar la cámara de Google en Blackview Oscal Flat 1C
Cómo activar la depuración USB en Blackview Oscal Flat 1C
Cómo apagar Blackview Oscal Flat 1C
Cómo cargar Blackview Oscal Flat 1C
Cómo configurar la cámara del Blackview Oscal Flat 1C
Como rastrear un celular Blackview Oscal Flat 1C
Cómo poner contraseña en Blackview Oscal Flat 1C
Cómo activar 5G en Blackview Oscal Flat 1C
Cómo activar VPN en Blackview Oscal Flat 1C
Cómo instalar aplicaciones en Blackview Oscal Flat 1C
Cómo insertar una tarjeta SIM en Blackview Oscal Flat 1C
Cómo habilitar y configurar NFC en Blackview Oscal Flat 1C
Cómo conectar auriculares a Blackview Oscal Flat 1C
Cómo borrar el historial del navegador en Blackview Oscal Flat 1C
Cómo desmontar un Blackview Oscal Flat 1C
Cómo ocultar una aplicación en Blackview Oscal Flat 1C
Cómo descargar videos de YouTube en Blackview Oscal Flat 1C
Cómo desbloquear un contacto en Blackview Oscal Flat 1C
Cómo encender la linterna en Blackview Oscal Flat 1C
Cómo dividir la pantalla en Blackview Oscal Flat 1C
Cómo apagar el sonido de la cámara en Blackview Oscal Flat 1C
Cómo recortar video en Blackview Oscal Flat 1C
Cómo comprobar la memoria RAM en Blackview Oscal Flat 1C
Cómo omitir la cuenta de Google en Blackview Oscal Flat 1C
Cómo reparar la pantalla negra de Blackview Oscal Flat 1C
Cómo cambiar el idioma en Blackview Oscal Flat 1C
Cómo abrir el modo de ingeniería en Blackview Oscal Flat 1C
Cómo abrir el modo de recuperación en Blackview Oscal Flat 1C
Cómo encontrar y encender una grabadora de voz en Blackview Oscal Flat 1C
Cómo hacer videollamadas en Blackview Oscal Flat 1C
Blackview Oscal Flat 1C tarjeta SIM no detectada
Cómo transferir contactos a Blackview Oscal Flat 1C
Cómo habilitar/deshabilitar el modo «No molestar» en Blackview Oscal Flat 1C
Cómo habilitar/deshabilitar el contestador automático en Blackview Oscal Flat 1C
Cómo configurar el reconocimiento facial en Blackview Oscal Flat 1C
Cómo configurar el correo de voz en Blackview Oscal Flat 1C
Cómo escuchar el correo de voz en Blackview Oscal Flat 1C
Cómo verificar el número IMEI en Blackview Oscal Flat 1C
Cómo activar la carga rápida en Blackview Oscal Flat 1C
Cómo reemplazar la batería en Blackview Oscal Flat 1C
Cómo actualizar la aplicación en Blackview Oscal Flat 1C
Por qué Blackview Oscal Flat 1C se descarga rápidamente
Cómo establecer una contraseña para aplicaciones en Blackview Oscal Flat 1C
Cómo formatear Blackview Oscal Flat 1C
Cómo instalar TWRP en Blackview Oscal Flat 1C
Cómo configurar el desvío de llamadas en Blackview Oscal Flat 1C
Cómo vaciar la papelera de reciclaje en Blackview Oscal Flat 1C
Dónde encontrar el portapapeles en Blackview Oscal Flat 1C
Cómo configurar la hora en otros teléfonos
