Cómo insertar una tarjeta SIM en GOCLEVER INSIGNIA 5
Una tarjeta SIM es una pequeña tarjeta de plástico con un microchip que se compra al operador de telecomunicaciones. Es necesario para acceder a los servicios de comunicación del teléfono inteligente GOCLEVER INSIGNIA 5. Después de comprarlo, debe insertar la tarjeta SIM en GOCLEVER INSIGNIA 5.
Insertar una tarjeta SIM si la batería es extraíble
La instalación de una tarjeta SIM para teléfonos inteligentes con batería extraíble y no extraíble es diferente. Si la tapa trasera de un smartphone se puede desconectar de su cuerpo, sigue estos pasos:
- Apague el teléfono inteligente.
- Retire la cubierta posterior.
- Inserte la tarjeta SIM en la ranura.
- si, después de quitar la cubierta, no puede ver la ranura de la tarjeta SIM, lo más probable es que se encuentre debajo de la batería. Retire la batería.
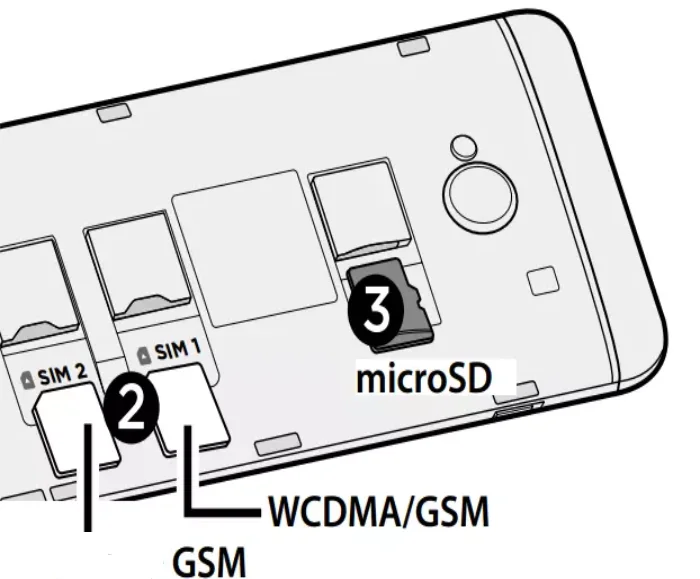
Después de instalar la tarjeta SIM, debe realizar esta secuencia de pasos en orden inverso. A partir de entonces, el teléfono se puede volver a encender.
Insertar una tarjeta SIM si la batería no es extraíble
Los smartphones modernos basados en el sistema operativo Android suelen tener una batería no extraíble. En este caso, la tarjeta SIM se instala sin desmontar el smartphone:
- Tome una llave especial que generalmente viene con un teléfono inteligente para expulsar la bandeja de la tarjeta SIM. Si no tiene una llave especial, use un clip para papel doblado.
- Inserte la llave en un pequeño orificio ubicado en el borde de GOCLEVER INSIGNIA 5.
- Coloque la tarjeta SIM en la bandeja.
- Coloque la bandeja de la tarjeta SIM en su teléfono inteligente.
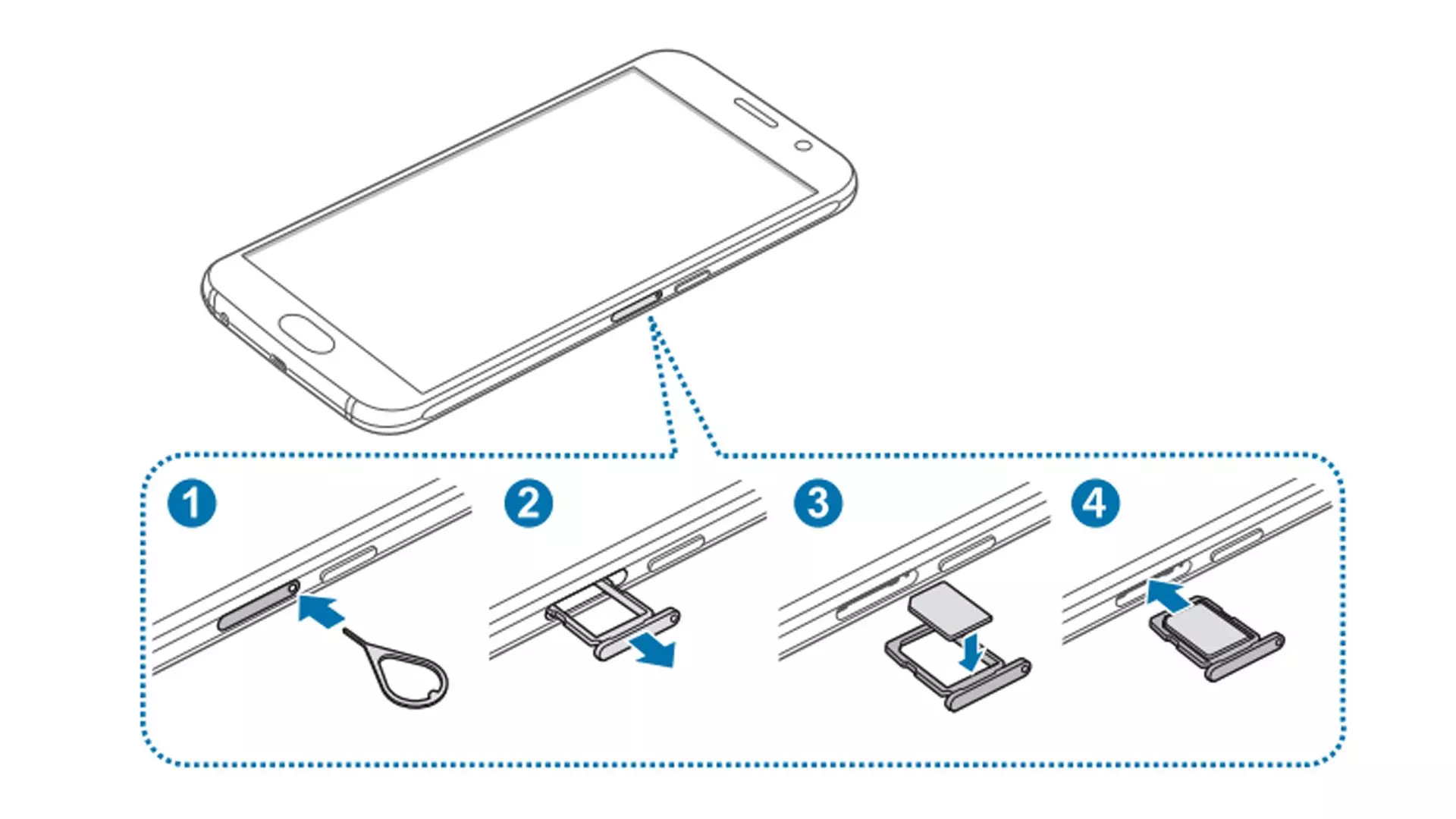
Como en el caso anterior, debe apagar el dispositivo antes de insertar una tarjeta SIM en GOCLEVER INSIGNIA 5.
Las bandejas de tarjetas SIM pueden ser simples, dobles, combinadas y completas. Los dos primeros tipos están diseñados para una o dos tarjetas SIM. Los dos tipos restantes le permiten instalar adicionalmente una tarjeta de memoria. En el caso de una bandeja combinada, la tarjeta microSD instalada reemplaza a una de las tarjetas SIM.
Qué hacer si la tarjeta SIM no entra en la bandeja
Durante la instalación de la tarjeta SIM, es posible que la tarjeta no encaje en el tamaño de la ranura. Una situación similar ocurre a menudo durante la configuración de un nuevo teléfono inteligente.
Existen varios estándares de tarjetas SIM:
- SIM estándar. Un tipo obsoleto de tarjeta SIM que tiene un gran tamaño. Se utiliza en teléfonos y teléfonos inteligentes más antiguos.
- MicroSIM. Un estándar relativamente nuevo que reemplazó a la SIM estándar. La tarjeta SIM se ha vuelto un poco más pequeña.
- Nano SIM. El estándar actual de las tarjetas SIM, en el que su tamaño es casi completamente igual al tamaño del microchip instalado en él.
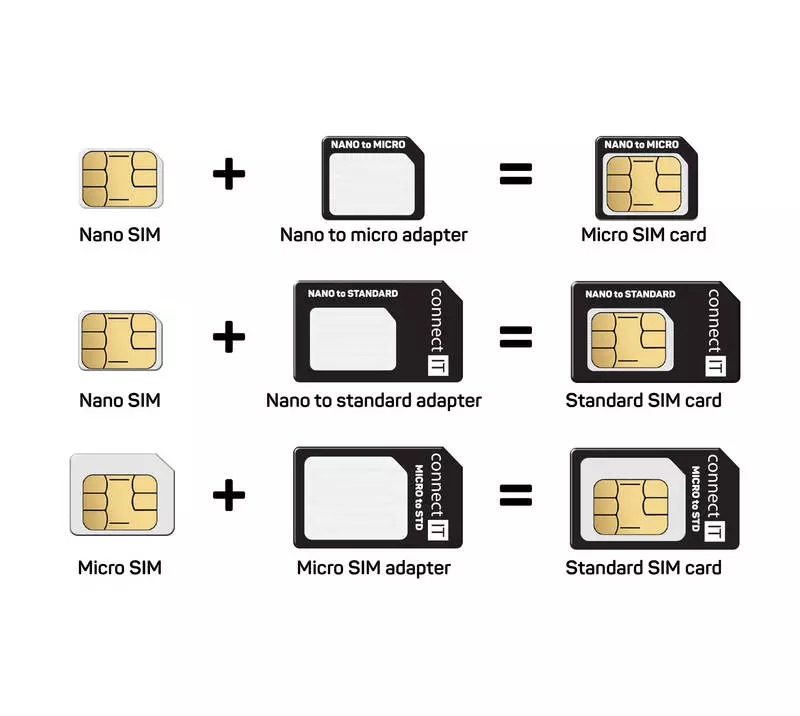
Hay un adaptador de tarjeta SIM si el tamaño de su tarjeta SIM no se ajusta al dispositivo. Viene con todas las tarjetas SIM nuevas. Si no tiene una, comuníquese con su operador de telecomunicaciones para obtener un reemplazo gratuito de la tarjeta SIM.
Comparte esta página con tus amigos:Ver también:
Cómo flashear GOCLEVER INSIGNIA 5
Cómo rootear GOCLEVER INSIGNIA 5
Reiniciar de fabrica GOCLEVER INSIGNIA 5
Cómo reiniciar GOCLEVER INSIGNIA 5
Cómo desbloquear GOCLEVER INSIGNIA 5
Qué hacer si GOCLEVER INSIGNIA 5 no se enciende
Qué hacer si GOCLEVER INSIGNIA 5 no se carga
Qué hacer si GOCLEVER INSIGNIA 5 no se conecta a la PC a través de USB
Cómo tomar una captura de pantalla en GOCLEVER INSIGNIA 5
Cómo restablecer la cuenta de Google en GOCLEVER INSIGNIA 5
Cómo grabar una llamada en GOCLEVER INSIGNIA 5
Cómo actualizar GOCLEVER INSIGNIA 5
Cómo conectar GOCLEVER INSIGNIA 5 a la TV
Cómo borrar el caché en GOCLEVER INSIGNIA 5
Cómo hacer una copia de seguridad en GOCLEVER INSIGNIA 5
Cómo deshabilitar anuncios en GOCLEVER INSIGNIA 5
Cómo borrar el almacenamiento en GOCLEVER INSIGNIA 5
Cómo aumentar la fuente en GOCLEVER INSIGNIA 5
Cómo compartir internet en GOCLEVER INSIGNIA 5
Cómo transferir datos a GOCLEVER INSIGNIA 5
Cómo desbloquear el gestor de arranque en GOCLEVER INSIGNIA 5
Cómo recuperar fotos en GOCLEVER INSIGNIA 5
Cómo grabar la pantalla en GOCLEVER INSIGNIA 5
Cómo encontrar la lista negra en GOCLEVER INSIGNIA 5
Cómo configurar la huella digital en GOCLEVER INSIGNIA 5
Cómo bloquear el número en GOCLEVER INSIGNIA 5
Cómo habilitar la rotación automática en GOCLEVER INSIGNIA 5
Cómo configurar o apagar una alarma en GOCLEVER INSIGNIA 5
Cómo cambiar el tono de llamada en GOCLEVER INSIGNIA 5
Cómo habilitar el porcentaje de batería en GOCLEVER INSIGNIA 5
Cómo desactivar las notificaciones en GOCLEVER INSIGNIA 5
Cómo desactivar el Asistente de Google en GOCLEVER INSIGNIA 5
Cómo desactivar la pantalla de bloqueo en GOCLEVER INSIGNIA 5
Cómo eliminar aplicación en GOCLEVER INSIGNIA 5
Cómo recuperar contactos en GOCLEVER INSIGNIA 5
¿Dónde está la papelera de reciclaje en GOCLEVER INSIGNIA 5
Cómo instalar WhatsApp en GOCLEVER INSIGNIA 5
Cómo configurar la foto de contacto en GOCLEVER INSIGNIA 5
Cómo escanear un código QR en GOCLEVER INSIGNIA 5
Cómo conectar GOCLEVER INSIGNIA 5 a PC
Cómo poner la tarjeta SD en GOCLEVER INSIGNIA 5
Cómo actualizar Play Store en GOCLEVER INSIGNIA 5
Cómo instalar la cámara de Google en GOCLEVER INSIGNIA 5
Cómo activar la depuración USB en GOCLEVER INSIGNIA 5
Cómo apagar GOCLEVER INSIGNIA 5
Cómo cargar GOCLEVER INSIGNIA 5
Cómo configurar la cámara del GOCLEVER INSIGNIA 5
Como rastrear un celular GOCLEVER INSIGNIA 5
Cómo poner contraseña en GOCLEVER INSIGNIA 5
Cómo activar 5G en GOCLEVER INSIGNIA 5
Cómo activar VPN en GOCLEVER INSIGNIA 5
Cómo instalar aplicaciones en GOCLEVER INSIGNIA 5
Cómo habilitar y configurar NFC en GOCLEVER INSIGNIA 5
Cómo configurar la hora en GOCLEVER INSIGNIA 5
Cómo conectar auriculares a GOCLEVER INSIGNIA 5
Cómo borrar el historial del navegador en GOCLEVER INSIGNIA 5
Cómo desmontar un GOCLEVER INSIGNIA 5
Cómo ocultar una aplicación en GOCLEVER INSIGNIA 5
Cómo descargar videos de YouTube en GOCLEVER INSIGNIA 5
Cómo desbloquear un contacto en GOCLEVER INSIGNIA 5
Cómo encender la linterna en GOCLEVER INSIGNIA 5
Cómo dividir la pantalla en GOCLEVER INSIGNIA 5
Cómo apagar el sonido de la cámara en GOCLEVER INSIGNIA 5
Cómo recortar video en GOCLEVER INSIGNIA 5
Cómo comprobar la memoria RAM en GOCLEVER INSIGNIA 5
Cómo omitir la cuenta de Google en GOCLEVER INSIGNIA 5
Cómo reparar la pantalla negra de GOCLEVER INSIGNIA 5
Cómo cambiar el idioma en GOCLEVER INSIGNIA 5
Cómo abrir el modo de ingeniería en GOCLEVER INSIGNIA 5
Cómo abrir el modo de recuperación en GOCLEVER INSIGNIA 5
Cómo encontrar y encender una grabadora de voz en GOCLEVER INSIGNIA 5
Cómo hacer videollamadas en GOCLEVER INSIGNIA 5
GOCLEVER INSIGNIA 5 tarjeta SIM no detectada
Cómo transferir contactos a GOCLEVER INSIGNIA 5
Cómo habilitar/deshabilitar el modo «No molestar» en GOCLEVER INSIGNIA 5
Cómo habilitar/deshabilitar el contestador automático en GOCLEVER INSIGNIA 5
Cómo configurar el reconocimiento facial en GOCLEVER INSIGNIA 5
Cómo configurar el correo de voz en GOCLEVER INSIGNIA 5
Cómo escuchar el correo de voz en GOCLEVER INSIGNIA 5
Cómo verificar el número IMEI en GOCLEVER INSIGNIA 5
Cómo activar la carga rápida en GOCLEVER INSIGNIA 5
Cómo reemplazar la batería en GOCLEVER INSIGNIA 5
Cómo actualizar la aplicación en GOCLEVER INSIGNIA 5
Por qué GOCLEVER INSIGNIA 5 se descarga rápidamente
Cómo establecer una contraseña para aplicaciones en GOCLEVER INSIGNIA 5
Cómo formatear GOCLEVER INSIGNIA 5
Cómo instalar TWRP en GOCLEVER INSIGNIA 5
Cómo configurar el desvío de llamadas en GOCLEVER INSIGNIA 5
Cómo vaciar la papelera de reciclaje en GOCLEVER INSIGNIA 5
Dónde encontrar el portapapeles en GOCLEVER INSIGNIA 5
Cómo insertar una tarjeta SIM en otros teléfonos
