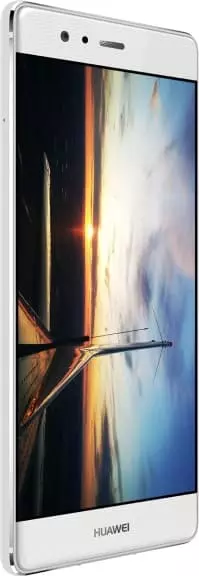Cómo configurar el correo de voz en Huawei P9 Plus
Correo de voz: un contestador automático en los teléfonos inteligentes. Es gratis y está habilitado de forma predeterminada para dispositivos modernos. Pero las funciones básicas no son adecuadas para muchas personas: es importante configurar correctamente el correo de voz en Huawei P9 Plus.
Un ejemplo vívido: una persona tiene dos tarjetas SIM de diferentes operadores instaladas en un teléfono inteligente. Con la configuración básica, el correo funcionará solo en la primera tarjeta SIM, ignorando la segunda. Y hay muchos casos similares de trabajo incorrecto o incompleto: se especifica un número diferente, se selecciona la respuesta incorrecta, no llegan las notificaciones.
Configuración en una aplicación estándar
Cada fabricante de teléfonos inteligentes crea sus propias aplicaciones para realizar llamadas. Pero la instrucción es adecuada para el 99% de los dispositivos: el software está estandarizado: se utilizan los mismos botones, nombres y rutas.
Para cambiar las funciones básicas: :
- Vaya a "Llamadas" (el icono en forma de teléfono).

- Verifique que la sección sea "Marcar" (no "Contactos" ni "Favoritos").

- Haga clic en los tres puntos en la esquina superior derecha.

- Haga clic en "Configuración de llamadas".

- Deslícese hacia abajo y haga clic en "Correo de voz".

Hay dos menús disponibles aquí:
- Servicio. Por defecto, será "Su operador de telecomunicaciones". Pero puede ponerse en contacto con empresas de terceros y configurar el correo a través de ellas.

- Número. Cambia en cualquier momento, pero es mejor no hacerlo. El motivo: las llamadas anteriores se guardarán en la dirección anterior y no se transferirán a la nueva.
 Para cambiarlo:
Para cambiarlo:
- Haga clic en "Número de correo de voz".
- Introduzca los números que desee.

- Haga clic en "Aceptar".

- El cambio se realizó correctamente: aparecerá el mensaje "El número ha sido cambiado".

- No se ha realizado el cambio: "El número no se ha cambiado".

Configurar el correo de voz a través de "Teléfono" de Google
Muchos usuarios abandonan la aplicación estándar creada por el fabricante de teléfonos inteligentes en favor de un "teléfono" de Google, el desarrollador del sistema operativo Android. Hay varias razones:
- funciona más rápido;
- funciona sin "capas intermedias" adicionales;
- optimizado para Android tanto como sea posible.
En el software, puede cambiar el correo de voz y habrá más oportunidades:
- Abra el "Teléfono".

- Haga clic en los tres puntos en la esquina superior derecha.

- Vaya a "Configuración".

- "Correo de voz".

- Se utilizan dos menús para la gestión: "Configuración ampliada" y "Notificaciones".

En el primer menú:
- Habilite las notificaciones sobre llamadas entrantes: active el interruptor junto a "Habilitar notificaciones".

- Seleccione el modo de funcionamiento: "Predeterminado" y "Sin sonido".

- La función "Ventana emergente" mostrará una alerta en la parte superior de la pantalla.

- En la sección "Sonido", especifique el sonido que se reproducirá cuando aparezca el mensaje.

- El interruptor de palanca opuesto a "Vibración" activa o desactiva la vibración.

- La "Pantalla de bloqueo" le permite seleccionar el modo de visualización de alertas que se muestran sin iniciar sesión.

- "Las notificaciones en el modo "No molestar" permiten recibir notificaciones incluso en el modo "No molestar".

Hay dos elementos disponibles en "Configuración ampliada":
- Servicio. No es diferente de la aplicación estándar.

- El algoritmo para cambiar el número es idéntico a la aplicación estándar.

Ver también:
Cómo flashear Huawei P9 Plus
Cómo rootear Huawei P9 Plus
Reiniciar de fabrica Huawei P9 Plus
Cómo reiniciar Huawei P9 Plus
Cómo desbloquear Huawei P9 Plus
Qué hacer si Huawei P9 Plus no se enciende
Qué hacer si Huawei P9 Plus no se carga
Qué hacer si Huawei P9 Plus no se conecta a la PC a través de USB
Cómo tomar una captura de pantalla en Huawei P9 Plus
Cómo restablecer la cuenta de Google en Huawei P9 Plus
Cómo grabar una llamada en Huawei P9 Plus
Cómo actualizar Huawei P9 Plus
Cómo conectar Huawei P9 Plus a la TV
Cómo borrar el caché en Huawei P9 Plus
Cómo hacer una copia de seguridad en Huawei P9 Plus
Cómo deshabilitar anuncios en Huawei P9 Plus
Cómo borrar el almacenamiento en Huawei P9 Plus
Cómo aumentar la fuente en Huawei P9 Plus
Cómo compartir internet en Huawei P9 Plus
Cómo transferir datos a Huawei P9 Plus
Cómo desbloquear el gestor de arranque en Huawei P9 Plus
Cómo recuperar fotos en Huawei P9 Plus
Cómo grabar la pantalla en Huawei P9 Plus
Cómo encontrar la lista negra en Huawei P9 Plus
Cómo configurar la huella digital en Huawei P9 Plus
Cómo bloquear el número en Huawei P9 Plus
Cómo habilitar la rotación automática en Huawei P9 Plus
Cómo configurar o apagar una alarma en Huawei P9 Plus
Cómo cambiar el tono de llamada en Huawei P9 Plus
Cómo habilitar el porcentaje de batería en Huawei P9 Plus
Cómo desactivar las notificaciones en Huawei P9 Plus
Cómo desactivar el Asistente de Google en Huawei P9 Plus
Cómo desactivar la pantalla de bloqueo en Huawei P9 Plus
Cómo eliminar aplicación en Huawei P9 Plus
Cómo recuperar contactos en Huawei P9 Plus
¿Dónde está la papelera de reciclaje en Huawei P9 Plus
Cómo instalar WhatsApp en Huawei P9 Plus
Cómo configurar la foto de contacto en Huawei P9 Plus
Cómo escanear un código QR en Huawei P9 Plus
Cómo conectar Huawei P9 Plus a PC
Cómo poner la tarjeta SD en Huawei P9 Plus
Cómo actualizar Play Store en Huawei P9 Plus
Cómo instalar la cámara de Google en Huawei P9 Plus
Cómo activar la depuración USB en Huawei P9 Plus
Cómo apagar Huawei P9 Plus
Cómo cargar Huawei P9 Plus
Cómo configurar la cámara del Huawei P9 Plus
Como rastrear un celular Huawei P9 Plus
Cómo poner contraseña en Huawei P9 Plus
Cómo activar 5G en Huawei P9 Plus
Cómo activar VPN en Huawei P9 Plus
Cómo instalar aplicaciones en Huawei P9 Plus
Cómo insertar una tarjeta SIM en Huawei P9 Plus
Cómo habilitar y configurar NFC en Huawei P9 Plus
Cómo configurar la hora en Huawei P9 Plus
Cómo conectar auriculares a Huawei P9 Plus
Cómo borrar el historial del navegador en Huawei P9 Plus
Cómo desmontar un Huawei P9 Plus
Cómo ocultar una aplicación en Huawei P9 Plus
Cómo descargar videos de YouTube en Huawei P9 Plus
Cómo desbloquear un contacto en Huawei P9 Plus
Cómo encender la linterna en Huawei P9 Plus
Cómo dividir la pantalla en Huawei P9 Plus
Cómo apagar el sonido de la cámara en Huawei P9 Plus
Cómo recortar video en Huawei P9 Plus
Cómo comprobar la memoria RAM en Huawei P9 Plus
Cómo omitir la cuenta de Google en Huawei P9 Plus
Cómo reparar la pantalla negra de Huawei P9 Plus
Cómo cambiar el idioma en Huawei P9 Plus
Cómo abrir el modo de ingeniería en Huawei P9 Plus
Cómo abrir el modo de recuperación en Huawei P9 Plus
Cómo encontrar y encender una grabadora de voz en Huawei P9 Plus
Cómo hacer videollamadas en Huawei P9 Plus
Huawei P9 Plus tarjeta SIM no detectada
Cómo transferir contactos a Huawei P9 Plus
Cómo habilitar/deshabilitar el modo «No molestar» en Huawei P9 Plus
Cómo habilitar/deshabilitar el contestador automático en Huawei P9 Plus
Cómo configurar el reconocimiento facial en Huawei P9 Plus
Cómo escuchar el correo de voz en Huawei P9 Plus
Cómo verificar el número IMEI en Huawei P9 Plus
Cómo activar la carga rápida en Huawei P9 Plus
Cómo reemplazar la batería en Huawei P9 Plus
Cómo actualizar la aplicación en Huawei P9 Plus
Por qué Huawei P9 Plus se descarga rápidamente
Cómo establecer una contraseña para aplicaciones en Huawei P9 Plus
Cómo formatear Huawei P9 Plus
Cómo instalar TWRP en Huawei P9 Plus
Cómo configurar el desvío de llamadas en Huawei P9 Plus
Cómo vaciar la papelera de reciclaje en Huawei P9 Plus
Dónde encontrar el portapapeles en Huawei P9 Plus
Cómo configurar el correo de voz en otros teléfonos