Cómo poner una tarjeta de memoria en Explay Pulsar
Una de las principales ventajas del Explay Pulsar es la compatibilidad con tarjetas de memoria en formato microSD. Esta función le permite ampliar un almacenamiento interno con un dispositivo de almacenamiento externo. Instalar una tarjeta SD en Explay Pulsar Es bastante fácil, pero algunos usuarios todavía tienen dificultades. Además, es importante no solo poner la tarjeta, sino también configurarla.
Insertar una tarjeta de memoria
Debido a que la tarjeta MicroSD es muy pequeña y el Explay Pulsar No parece tener una ranura, puede ser difícil localizar la ranura. Por tanto, se recomienda seguir las instrucciones:- Inspeccione la carcasa de la unidad y ubique la bandeja. Por lo general, se puede identificar por un pequeño orificio cercano (pero no lo confunda con un micrófono). La bandeja también destaca ligeramente con sus bordes.

- El Explay Pulsar viene con una grapa especial para quitar la bandeja. Vea si todavía está en la caja del teléfono. De lo contrario, puede utilizar una aguja de diámetro adecuado. Inserte el clip en el orificio hasta que oiga que encaja en su lugar.
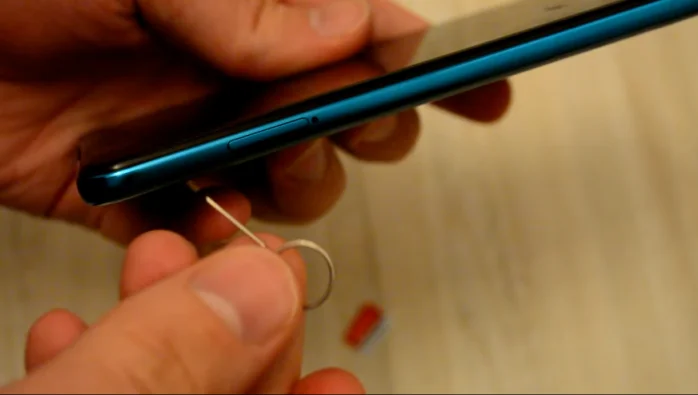
- La ranura se deslizará hacia afuera al mismo tiempo que hace clic. Solo se extenderá un 10-20% automáticamente. Luego sáquelo completamente.
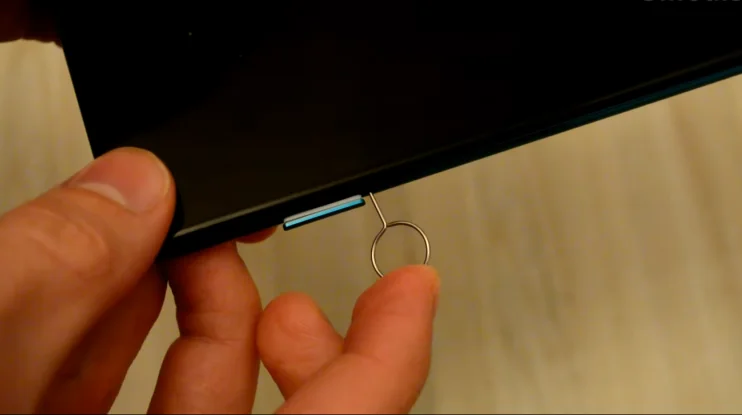
- Inspeccione la bandeja. Debe tener un área especial para insertar la tarjeta MicroSD. Como regla general, es un poco más grande que el teclado SIM.

- Coloque la tarjeta de memoria con el chip hacia abajo de acuerdo con las características de diseño de la bandeja.
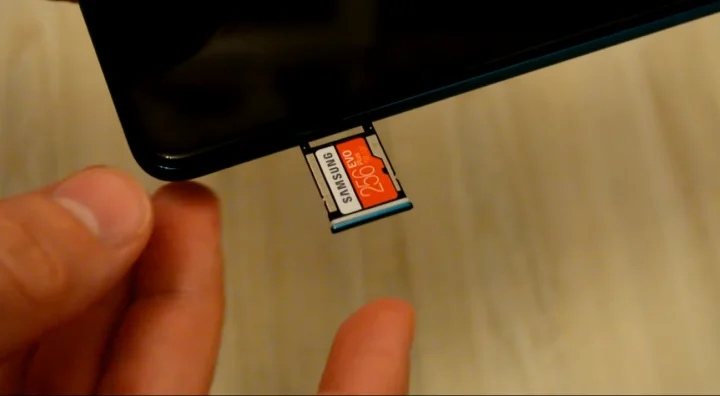
- Inserte la bandeja hasta que encaje en su lugar.

Después de seguir estos pasos, debería aparecer una notificación en su teléfono para instalar la unidad externa. Tómese su tiempo para comenzar a usarlo, ya que también deben hacerse los preparativos.
Acciones necesarias antes del uso
Aunque la tarjeta de memoria está lista para usar después de la instalación, recomendamos formatearla antes de usarla. Utilice las siguientes instrucciones para realizar la operación:
- Abra la configuración de Android.
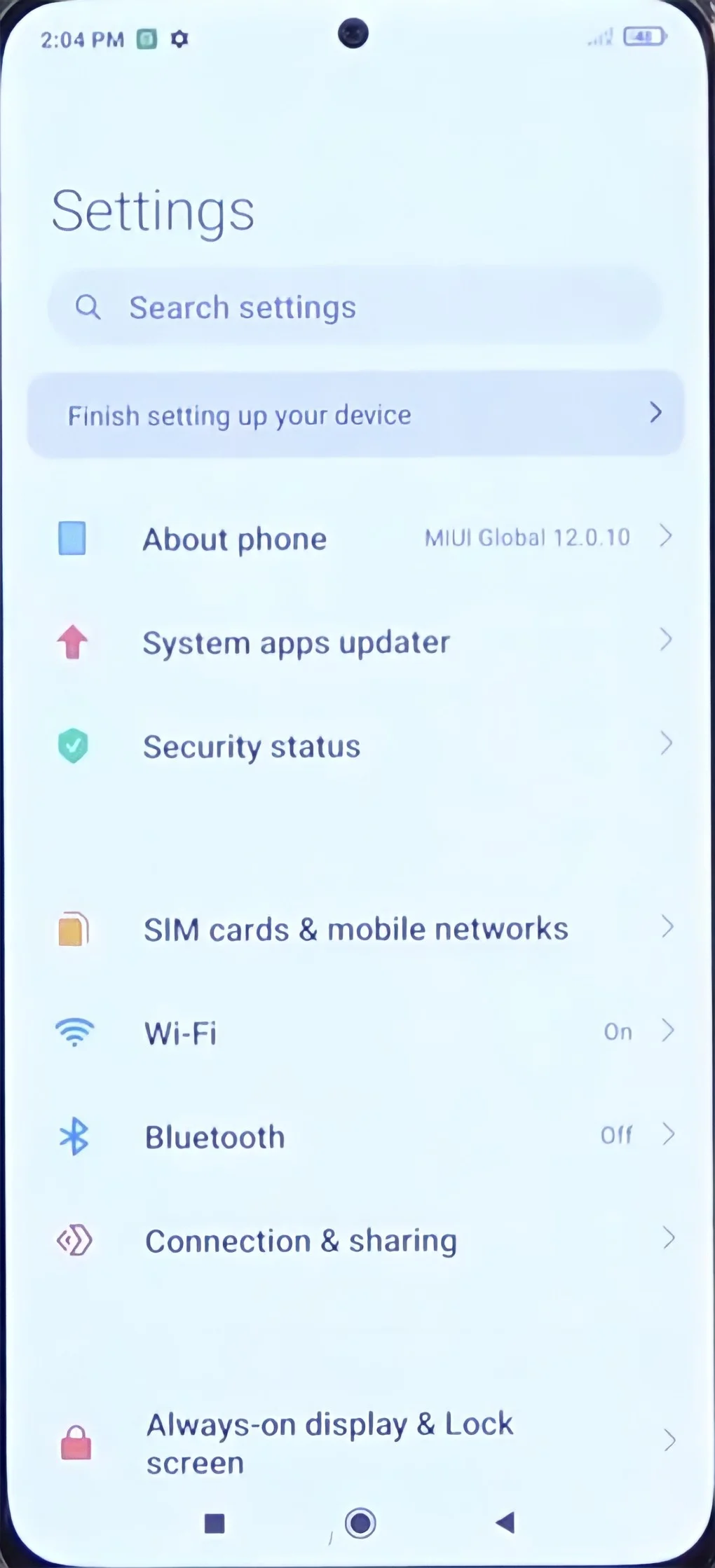
- Vaya a "Almacenamiento".
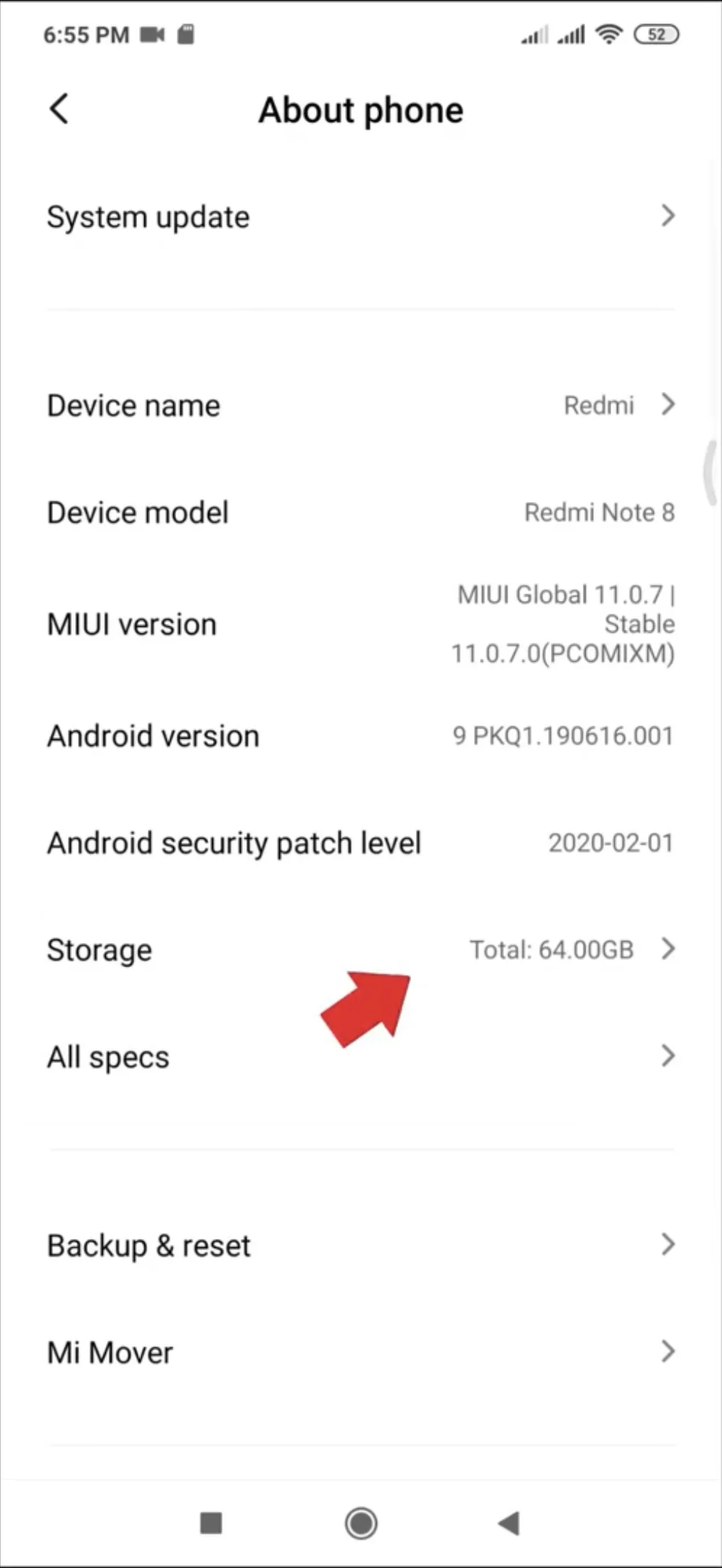
- Seleccione la tarjeta SD que se utilizará.
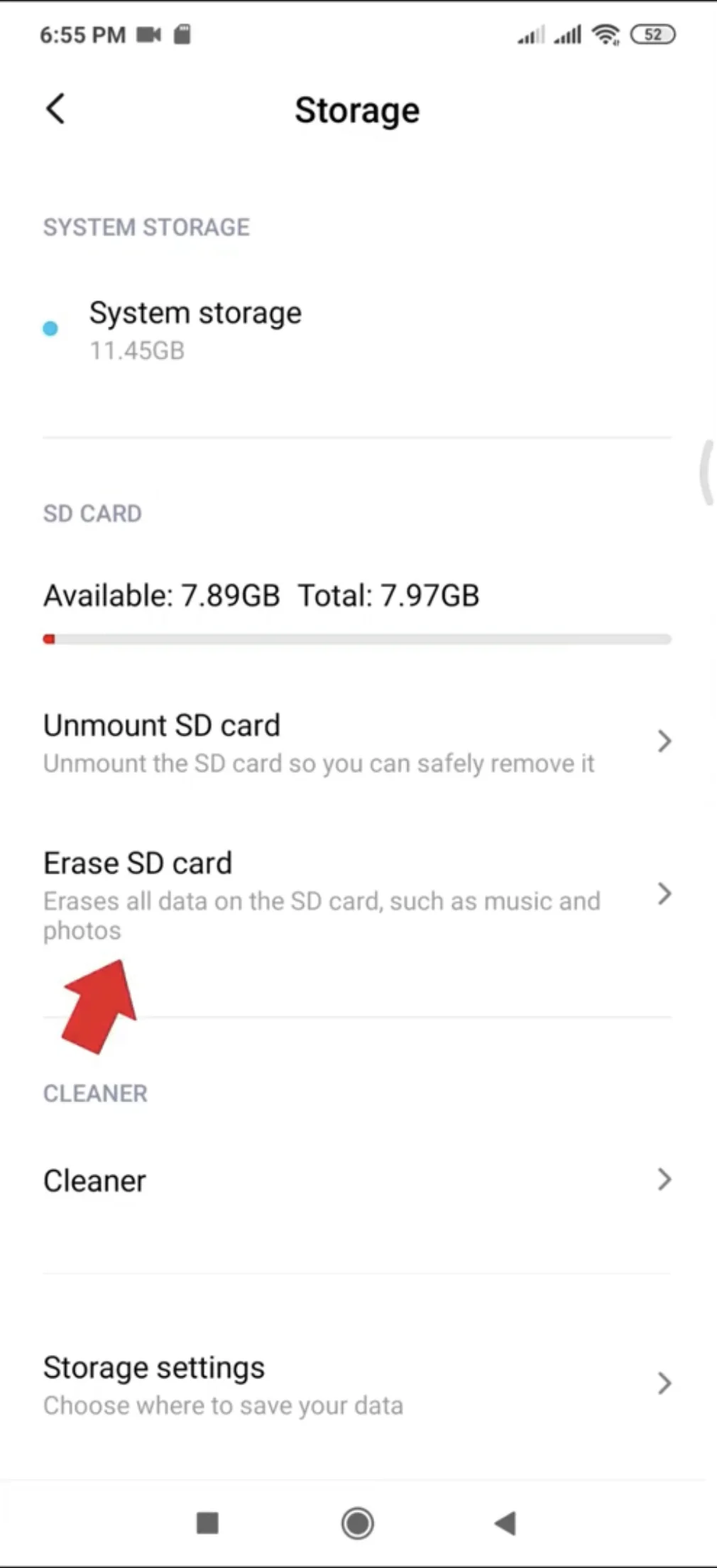
- Presione el botón "Formatear" y confirme la acción.
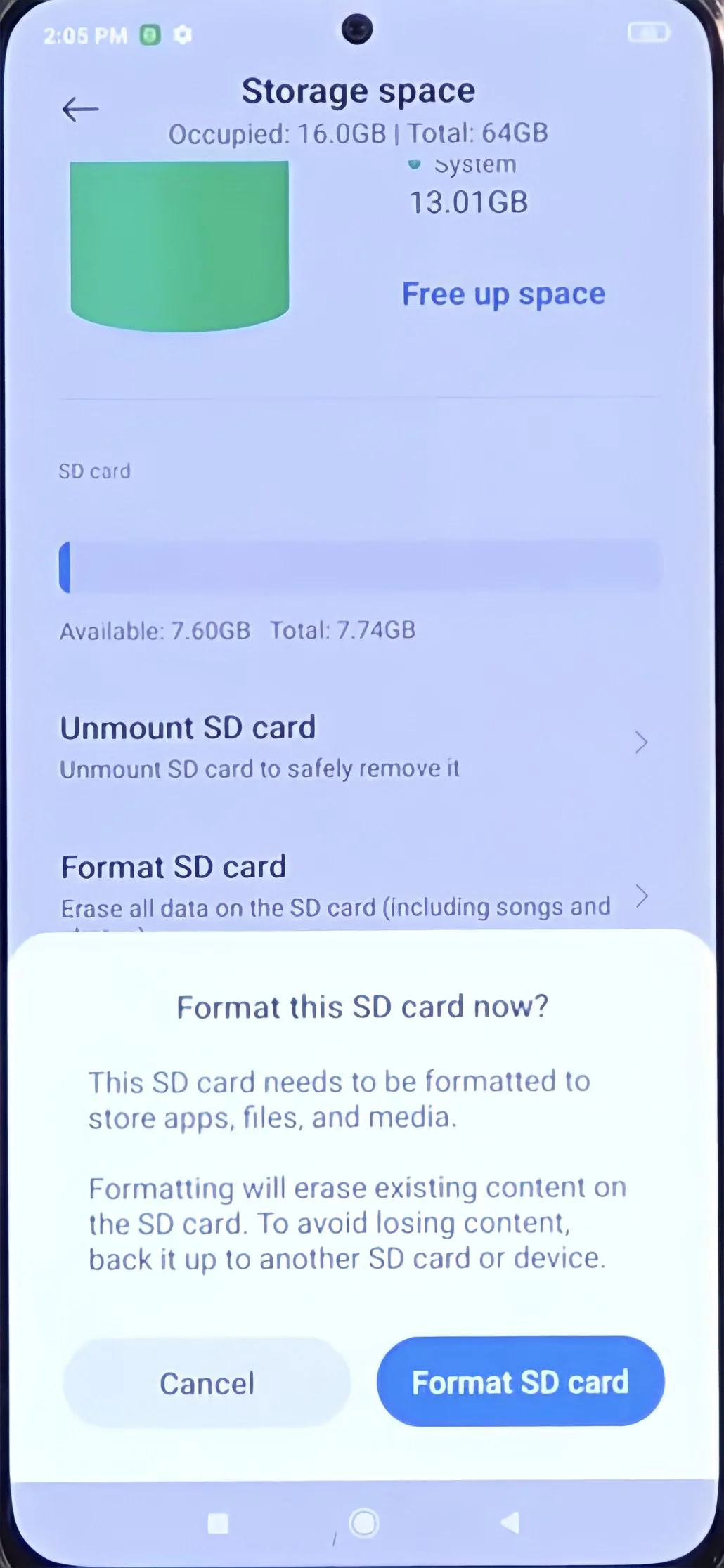
Please note that formatting the card erases all data. Therefore, do not fill the external drive before use.
Solución de posibles problemas
Aunque no hay nada complicado en instalar una tarjeta de memoria en el Explay Pulsar, pueden surgir varios problemas durante su uso. El principal es que el teléfono no ve la tarjeta SD. Puede haber dos razones para que esto suceda:
- ha insertado una tarjeta de memoria con una capacidad mayor que la que admite su teléfono inteligente;
- la tarjeta de memoria está defectuosa.
En ambos casos, hay pocas o ninguna posibilidad de hacer las cosas bien. Pero vale la pena tomar algunas medidas. En primer lugar, visite el sitio web del fabricante para averiguar cuántas tarjetas de memoria admite Explay Pulsar. Si excede el límite, el teléfono inteligente no podrá reconocerlo. Si la capacidad cumple con los criterios, intente conectar la unidad externa a su PC y formatee a través de "Esta computadora".
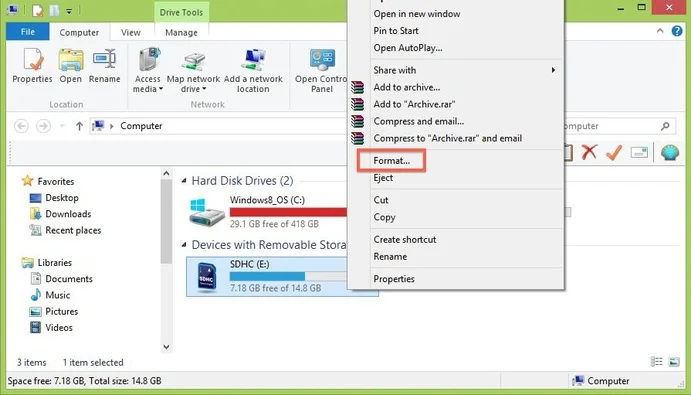
Lo mismo se aplica si su Explay Pulsar ve la unidad por primera vez, pero deja de reconocerla después de un tiempo. Desafortunadamente, el problema solo se puede resolver formateando, que borra todos los datos.
Comparte esta página con tus amigos:Ver también:
Cómo flashear Explay Pulsar
Cómo rootear Explay Pulsar
Reiniciar de fabrica Explay Pulsar
Cómo reiniciar Explay Pulsar
Cómo desbloquear Explay Pulsar
Qué hacer si Explay Pulsar no se enciende
Qué hacer si Explay Pulsar no se carga
Qué hacer si Explay Pulsar no se conecta a la PC a través de USB
Cómo tomar una captura de pantalla en Explay Pulsar
Cómo restablecer la cuenta de Google en Explay Pulsar
Cómo grabar una llamada en Explay Pulsar
Cómo actualizar Explay Pulsar
Cómo conectar Explay Pulsar a la TV
Cómo borrar el caché en Explay Pulsar
Cómo hacer una copia de seguridad en Explay Pulsar
Cómo deshabilitar anuncios en Explay Pulsar
Cómo borrar el almacenamiento en Explay Pulsar
Cómo aumentar la fuente en Explay Pulsar
Cómo compartir internet en Explay Pulsar
Cómo transferir datos a Explay Pulsar
Cómo desbloquear el gestor de arranque en Explay Pulsar
Cómo recuperar fotos en Explay Pulsar
Cómo grabar la pantalla en Explay Pulsar
Cómo encontrar la lista negra en Explay Pulsar
Cómo configurar la huella digital en Explay Pulsar
Cómo bloquear el número en Explay Pulsar
Cómo habilitar la rotación automática en Explay Pulsar
Cómo configurar o apagar una alarma en Explay Pulsar
Cómo cambiar el tono de llamada en Explay Pulsar
Cómo habilitar el porcentaje de batería en Explay Pulsar
Cómo desactivar las notificaciones en Explay Pulsar
Cómo desactivar el Asistente de Google en Explay Pulsar
Cómo desactivar la pantalla de bloqueo en Explay Pulsar
Cómo eliminar aplicación en Explay Pulsar
Cómo recuperar contactos en Explay Pulsar
¿Dónde está la papelera de reciclaje en Explay Pulsar
Cómo instalar WhatsApp en Explay Pulsar
Cómo configurar la foto de contacto en Explay Pulsar
Cómo escanear un código QR en Explay Pulsar
Cómo conectar Explay Pulsar a PC
Cómo actualizar Play Store en Explay Pulsar
Cómo instalar la cámara de Google en Explay Pulsar
Cómo activar la depuración USB en Explay Pulsar
Cómo apagar Explay Pulsar
Cómo cargar Explay Pulsar
Cómo configurar la cámara del Explay Pulsar
Como rastrear un celular Explay Pulsar
Cómo poner contraseña en Explay Pulsar
Cómo activar 5G en Explay Pulsar
Cómo activar VPN en Explay Pulsar
Cómo instalar aplicaciones en Explay Pulsar
Cómo insertar una tarjeta SIM en Explay Pulsar
Cómo habilitar y configurar NFC en Explay Pulsar
Cómo configurar la hora en Explay Pulsar
Cómo conectar auriculares a Explay Pulsar
Cómo borrar el historial del navegador en Explay Pulsar
Cómo desmontar un Explay Pulsar
Cómo ocultar una aplicación en Explay Pulsar
Cómo descargar videos de YouTube en Explay Pulsar
Cómo desbloquear un contacto en Explay Pulsar
Cómo encender la linterna en Explay Pulsar
Cómo dividir la pantalla en Explay Pulsar
Cómo apagar el sonido de la cámara en Explay Pulsar
Cómo recortar video en Explay Pulsar
Cómo comprobar la memoria RAM en Explay Pulsar
Cómo omitir la cuenta de Google en Explay Pulsar
Cómo reparar la pantalla negra de Explay Pulsar
Cómo cambiar el idioma en Explay Pulsar
Cómo abrir el modo de ingeniería en Explay Pulsar
Cómo abrir el modo de recuperación en Explay Pulsar
Cómo encontrar y encender una grabadora de voz en Explay Pulsar
Cómo hacer videollamadas en Explay Pulsar
Explay Pulsar tarjeta SIM no detectada
Cómo transferir contactos a Explay Pulsar
Cómo habilitar/deshabilitar el modo «No molestar» en Explay Pulsar
Cómo habilitar/deshabilitar el contestador automático en Explay Pulsar
Cómo configurar el reconocimiento facial en Explay Pulsar
Cómo configurar el correo de voz en Explay Pulsar
Cómo escuchar el correo de voz en Explay Pulsar
Cómo verificar el número IMEI en Explay Pulsar
Cómo activar la carga rápida en Explay Pulsar
Cómo reemplazar la batería en Explay Pulsar
Cómo actualizar la aplicación en Explay Pulsar
Por qué Explay Pulsar se descarga rápidamente
Cómo establecer una contraseña para aplicaciones en Explay Pulsar
Cómo formatear Explay Pulsar
Cómo instalar TWRP en Explay Pulsar
Cómo configurar el desvío de llamadas en Explay Pulsar
Cómo vaciar la papelera de reciclaje en Explay Pulsar
Dónde encontrar el portapapeles en Explay Pulsar
Cómo poner la tarjeta SD en otros teléfonos
