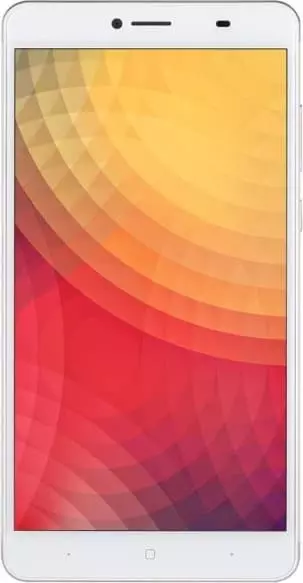Cómo tomar una captura de pantalla en Doogee Y6C
Hoy en día, los teléfonos inteligentes permiten una variedad de funciones útiles y emocionantes. Tomar una captura de pantalla de la pantalla, por ejemplo, para que el usuario la comparta. Al hacer esto, un consumidor puede capturar información fascinante disponible en la pantalla. No es necesario que tome una foto de la pantalla a través de un dispositivo diferente porque puede usar su Doogee Y6C para tomar una captura de pantalla.
Requisitos previos para realizar una captura de pantalla en Doogee Y6C
El fabricante no limita las funciones de captura de pantalla. Siempre es posible hacer una captura de pantalla, ya sea que esté viendo un video o hablando en un mensajero. Se puede crear una captura de pantalla utilizando la función disponible en el propio teléfono inteligente.
Teclas de acceso rápido para tomar una captura de pantalla Doogee Y6C
Usar el acceso directo principal es la forma más rápida de producir una captura de pantalla:
- Abra el área del menú para capturar.
- Mantenga presionados simultáneamente el botón de encendido y la tecla para bajar el volumen.

- Espere hasta recibir una notificación que indique que la imagen está lista.
Después de esto, en la parte inferior de la pantalla verá un mensaje que muestra la captura. Se puede acceder inmediatamente a la imagen resultante presionando el ícono después de mantener presionado el volumen más bajo y los botones de encendido.
Si el Doogee Y6C no contiene esta función de captura de pantalla, debe tener en cuenta las combinaciones de botones alternativas. También es posible hacer una captura de pantalla sin usar combinaciones de teclas.
Tomar una captura de pantalla a través de la barra de notificaciones
Este enfoque es mejor si los botones de su dispositivo móvil no funcionan y no se pueden utilizar métodos para crear la captura de pantalla. Los siguientes pasos se pueden tomar como alternativa:
- Desbloquee su teléfono.
- Vaya al menú del dispositivo que desea capturar.
- Desliza el dedo de arriba hacia abajo para que aparezca la barra de notificaciones.
- Presiona el ícono de Captura de pantalla.

Recibirá inmediatamente una notificación en su teléfono inteligente, solo si estaba usando teclas de acceso rápido. Puede abrir la pantalla o capturar un menú diferente.
Ubicación de las capturas de pantalla en el dispositivo
Vaya a la aplicación Galería para explorar las capturas de pantalla resultantes en la carpeta Capturas de pantalla.
La siguiente es otra forma de encontrar rápidamente una captura de pantalla capturada:
- Inicie el Administrador de archivos o Explore.
- Abra la carpeta con la etiqueta Imágenes.
- Vaya a la carpeta denominada Capturas de pantalla.
Encontrará todas las capturas de pantalla que ha realizado manualmente en esta carpeta, que contienen todas las imágenes de su uso del dispositivo.
Eliminar o compartir una captura de pantalla
Se puede acceder a la gama completa de acciones con la imagen al abrirlas en ciertas aplicaciones como Administrador de archivos o Galería. Por ejemplo, puede eliminar simultáneamente una o más capturas de pantalla de su teléfono:
- Abra la carpeta que contiene la imagen.
- Mantenga el dedo sobre su ícono.
- Presione el botón Eliminar.
Otra forma es usar la aplicación Galería para abrir la imagen en sí y presionar Eliminar en el menú de opciones. Después de la confirmación, la captura de pantalla se eliminará del almacenamiento del teléfono.
Si desea compartir una captura de pantalla a través de un mensajero o de otra manera, debe seguir la misma serie de pasos. Simplemente tenga en cuenta que en lugar de presionar Eliminar, debe presionar Enviar y seleccionar la información de envío y recepción. Enviar una captura de pantalla no varía de enviar ningún otro archivo.
Comparte esta página con tus amigos:Ver también:
Cómo flashear Doogee Y6C
Cómo rootear Doogee Y6C
Reiniciar de fabrica Doogee Y6C
Cómo reiniciar Doogee Y6C
Cómo desbloquear Doogee Y6C
Qué hacer si Doogee Y6C no se enciende
Qué hacer si Doogee Y6C no se carga
Qué hacer si Doogee Y6C no se conecta a la PC a través de USB
Cómo restablecer la cuenta de Google en Doogee Y6C
Cómo grabar una llamada en Doogee Y6C
Cómo actualizar Doogee Y6C
Cómo conectar Doogee Y6C a la TV
Cómo borrar el caché en Doogee Y6C
Cómo hacer una copia de seguridad en Doogee Y6C
Cómo deshabilitar anuncios en Doogee Y6C
Cómo borrar el almacenamiento en Doogee Y6C
Cómo aumentar la fuente en Doogee Y6C
Cómo compartir internet en Doogee Y6C
Cómo transferir datos a Doogee Y6C
Cómo desbloquear el gestor de arranque en Doogee Y6C
Cómo recuperar fotos en Doogee Y6C
Cómo grabar la pantalla en Doogee Y6C
Cómo encontrar la lista negra en Doogee Y6C
Cómo configurar la huella digital en Doogee Y6C
Cómo bloquear el número en Doogee Y6C
Cómo habilitar la rotación automática en Doogee Y6C
Cómo configurar o apagar una alarma en Doogee Y6C
Cómo cambiar el tono de llamada en Doogee Y6C
Cómo habilitar el porcentaje de batería en Doogee Y6C
Cómo desactivar las notificaciones en Doogee Y6C
Cómo desactivar el Asistente de Google en Doogee Y6C
Cómo desactivar la pantalla de bloqueo en Doogee Y6C
Cómo eliminar aplicación en Doogee Y6C
Cómo recuperar contactos en Doogee Y6C
¿Dónde está la papelera de reciclaje en Doogee Y6C
Cómo instalar WhatsApp en Doogee Y6C
Cómo configurar la foto de contacto en Doogee Y6C
Cómo escanear un código QR en Doogee Y6C
Cómo conectar Doogee Y6C a PC
Cómo poner la tarjeta SD en Doogee Y6C
Cómo actualizar Play Store en Doogee Y6C
Cómo instalar la cámara de Google en Doogee Y6C
Cómo activar la depuración USB en Doogee Y6C
Cómo apagar Doogee Y6C
Cómo cargar Doogee Y6C
Cómo configurar la cámara del Doogee Y6C
Como rastrear un celular Doogee Y6C
Cómo poner contraseña en Doogee Y6C
Cómo activar 5G en Doogee Y6C
Cómo activar VPN en Doogee Y6C
Cómo instalar aplicaciones en Doogee Y6C
Cómo insertar una tarjeta SIM en Doogee Y6C
Cómo habilitar y configurar NFC en Doogee Y6C
Cómo configurar la hora en Doogee Y6C
Cómo conectar auriculares a Doogee Y6C
Cómo borrar el historial del navegador en Doogee Y6C
Cómo desmontar un Doogee Y6C
Cómo ocultar una aplicación en Doogee Y6C
Cómo descargar videos de YouTube en Doogee Y6C
Cómo desbloquear un contacto en Doogee Y6C
Cómo encender la linterna en Doogee Y6C
Cómo dividir la pantalla en Doogee Y6C
Cómo apagar el sonido de la cámara en Doogee Y6C
Cómo recortar video en Doogee Y6C
Cómo comprobar la memoria RAM en Doogee Y6C
Cómo omitir la cuenta de Google en Doogee Y6C
Cómo reparar la pantalla negra de Doogee Y6C
Cómo cambiar el idioma en Doogee Y6C
Cómo abrir el modo de ingeniería en Doogee Y6C
Cómo abrir el modo de recuperación en Doogee Y6C
Cómo encontrar y encender una grabadora de voz en Doogee Y6C
Cómo hacer videollamadas en Doogee Y6C
Doogee Y6C tarjeta SIM no detectada
Cómo transferir contactos a Doogee Y6C
Cómo habilitar/deshabilitar el modo «No molestar» en Doogee Y6C
Cómo habilitar/deshabilitar el contestador automático en Doogee Y6C
Cómo configurar el reconocimiento facial en Doogee Y6C
Cómo configurar el correo de voz en Doogee Y6C
Cómo escuchar el correo de voz en Doogee Y6C
Cómo verificar el número IMEI en Doogee Y6C
Cómo activar la carga rápida en Doogee Y6C
Cómo reemplazar la batería en Doogee Y6C
Cómo actualizar la aplicación en Doogee Y6C
Por qué Doogee Y6C se descarga rápidamente
Cómo establecer una contraseña para aplicaciones en Doogee Y6C
Cómo formatear Doogee Y6C
Cómo instalar TWRP en Doogee Y6C
Cómo configurar el desvío de llamadas en Doogee Y6C
Cómo vaciar la papelera de reciclaje en Doogee Y6C
Dónde encontrar el portapapeles en Doogee Y6C
Cómo tomar una captura de pantalla en otros teléfonos