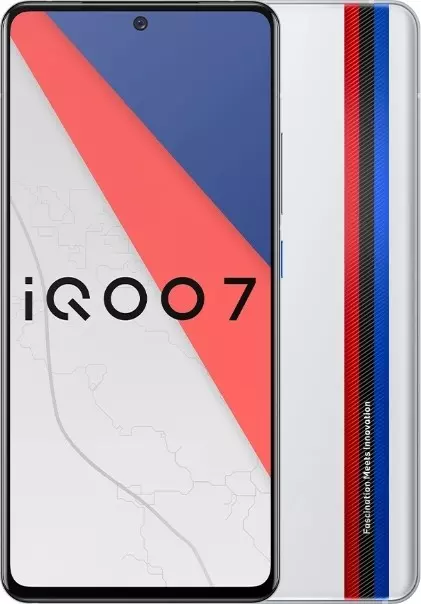Cómo reemplazar la batería en Vivo iQOO 7
Los fabricantes de teléfonos inteligentes modernos utilizan tecnología de cuerpo sin costuras, es decir, la pantalla y la cubierta posterior están bien unidas. Esta solución hizo que los dispositivos fueran más resistentes a la humedad, hizo que su diseño fuera más interesante y redujo el tamaño de las franjas junto a la pantalla. Pero al mismo tiempo, ha creado varios problemas, uno de los cuales es la dificultad de reemplazar la batería. Si anteriormente era suficiente quitar la cubierta trasera y sacar la batería rota, ahora reemplácela en Vivo iQOO 7 solo se puede reemplazar con habilidades especiales.
Precauciones
Si decide cambiar la batería usted mismo en casa, perderá inmediatamente la garantía del teléfono, así como posiblemente:
- dañe los sujetadores y la cinta adhesiva;
- no podrá limpiar adecuadamente la cubierta y el «interior» del pegamento;
- no podrá volver a armar el teléfono;
- dañarás los elementos internos, especialmente si no están protegidos;
- puedes romper las cámaras.
En resumen, reemplazar la batería usted mismo es un asunto complicado y peligroso. No somos responsables de lo que planee hacer con su teléfono. Todo lo haces bajo tu propio riesgo.
Qué se necesitará
En casa, necesitará lo siguiente:
- cualquier objeto delgado pero resistente: tarjeta de plástico, plectro, etc.;
- hoja para una navaja (que solía tener el dedo perforado para sacar sangre);

- destornillador de estrella;
- jeringa;
- alcohol o cualquier otro limpiador capaz de quitar el pegamento;
- el pegamento que usará para unir la cubierta después de reemplazar la batería;
- batería nueva.
¿Cómo quitar la tapa de Vivo iQOO 7
Una forma garantizada de quitar la cubierta del Vivo iQOO 7 sin dañarlo (si todo se hace con cuidado) tanto en teléfonos inteligentes Android como en tecnología Apple:
- Introducimos la hoja de una navaja en el espacio libre.

- Utilice una jeringa para dejar caer un poco (1 gota) de limpiador en el espacio libre.

- Realice los pasos anteriores en todo el perímetro del dispositivo. Tenga mucho cuidado con las cámaras, la luz de fondo, los botones y los puertos de su teléfono inteligente. Es fácil dañarlos si se vierte demasiado limpiador sobre ellos.
- Inserte cualquier cosa, pero un objeto lo suficientemente largo, en el espacio libre y páselo por todo el perímetro. La tapa debe salirse, y si no lo hace, has hecho algo mal.

- ¡Felicitaciones, se quitó la portada!

Hay otra forma de quitar la tapa, pero es más peligrosa:
- Tome una ventosa de vacío.

- Conéctelo a la parte superior de la cubierta y comience a tirar (requerirá un poco de esfuerzo).

- Una vez que la cubierta se haya movido ligeramente, desenrosque la ventosa de la parte superior y fíjela al center.

- ¡Un poco más de esfuerzo y se quita la cubierta!

Cambiar la batería
Después de quitar la cubierta, solo es cuestión de algunas cosas:
- Desatornille todos los tornillos de la carcasa protectora.

- Retiramos todos los paneles de la carcasa protectora utilizando cualquier objeto fino (cartón, plectro, etc.). Esto debe hacerse con cuidado ya que todas las tablas y elementos pequeños están ocultos justo debajo de los paneles.

- Después de quitar los paneles, tendrá acceso directo a la batería y su cable plano.

- Luego, quitamos la batería. Los fabricantes lo pegan de forma segura, por lo que requerirá suficiente esfuerzo. ¡El cable plano se desprenderá con la batería! Si el cable de cinta se deja en la placa, debe retirarse.

- Si es posible, limpie el lugar de la cinta adhesiva y use una nueva. En caso de que esto no sea posible, instale la batería en la cinta adhesiva vieja.

- Tome una batería nueva y primero conecte su cable plano a la placa. Si haces todo bien, escucharás un ligero clic. Tenga mucho cuidado, ya que cualquier daño tanto en la placa como en el cable plano provocará la completa operatividad del teléfono inteligente.

- Una vez que el cable de cinta esté en su lugar, coloque la batería en la cavidad y presiónela suavemente para que la cinta se adhiera a la superficie.

- Después de eso, vuelva a colocar los paneles de la carcasa protectora en su lugar, apriete los tornillos y coloque la cubierta sobre un pegamento nuevo.
Ver también:
Cómo flashear Vivo iQOO 7
Cómo rootear Vivo iQOO 7
Reiniciar de fabrica Vivo iQOO 7
Cómo reiniciar Vivo iQOO 7
Cómo desbloquear Vivo iQOO 7
Qué hacer si Vivo iQOO 7 no se enciende
Qué hacer si Vivo iQOO 7 no se carga
Qué hacer si Vivo iQOO 7 no se conecta a la PC a través de USB
Cómo tomar una captura de pantalla en Vivo iQOO 7
Cómo restablecer la cuenta de Google en Vivo iQOO 7
Cómo grabar una llamada en Vivo iQOO 7
Cómo actualizar Vivo iQOO 7
Cómo conectar Vivo iQOO 7 a la TV
Cómo borrar el caché en Vivo iQOO 7
Cómo hacer una copia de seguridad en Vivo iQOO 7
Cómo deshabilitar anuncios en Vivo iQOO 7
Cómo borrar el almacenamiento en Vivo iQOO 7
Cómo aumentar la fuente en Vivo iQOO 7
Cómo compartir internet en Vivo iQOO 7
Cómo transferir datos a Vivo iQOO 7
Cómo desbloquear el gestor de arranque en Vivo iQOO 7
Cómo recuperar fotos en Vivo iQOO 7
Cómo grabar la pantalla en Vivo iQOO 7
Cómo encontrar la lista negra en Vivo iQOO 7
Cómo configurar la huella digital en Vivo iQOO 7
Cómo bloquear el número en Vivo iQOO 7
Cómo habilitar la rotación automática en Vivo iQOO 7
Cómo configurar o apagar una alarma en Vivo iQOO 7
Cómo cambiar el tono de llamada en Vivo iQOO 7
Cómo habilitar el porcentaje de batería en Vivo iQOO 7
Cómo desactivar las notificaciones en Vivo iQOO 7
Cómo desactivar el Asistente de Google en Vivo iQOO 7
Cómo desactivar la pantalla de bloqueo en Vivo iQOO 7
Cómo eliminar aplicación en Vivo iQOO 7
Cómo recuperar contactos en Vivo iQOO 7
¿Dónde está la papelera de reciclaje en Vivo iQOO 7
Cómo instalar WhatsApp en Vivo iQOO 7
Cómo configurar la foto de contacto en Vivo iQOO 7
Cómo escanear un código QR en Vivo iQOO 7
Cómo conectar Vivo iQOO 7 a PC
Cómo poner la tarjeta SD en Vivo iQOO 7
Cómo actualizar Play Store en Vivo iQOO 7
Cómo instalar la cámara de Google en Vivo iQOO 7
Cómo activar la depuración USB en Vivo iQOO 7
Cómo apagar Vivo iQOO 7
Cómo cargar Vivo iQOO 7
Cómo configurar la cámara del Vivo iQOO 7
Como rastrear un celular Vivo iQOO 7
Cómo poner contraseña en Vivo iQOO 7
Cómo activar 5G en Vivo iQOO 7
Cómo activar VPN en Vivo iQOO 7
Cómo instalar aplicaciones en Vivo iQOO 7
Cómo insertar una tarjeta SIM en Vivo iQOO 7
Cómo habilitar y configurar NFC en Vivo iQOO 7
Cómo configurar la hora en Vivo iQOO 7
Cómo conectar auriculares a Vivo iQOO 7
Cómo borrar el historial del navegador en Vivo iQOO 7
Cómo desmontar un Vivo iQOO 7
Cómo ocultar una aplicación en Vivo iQOO 7
Cómo descargar videos de YouTube en Vivo iQOO 7
Cómo desbloquear un contacto en Vivo iQOO 7
Cómo encender la linterna en Vivo iQOO 7
Cómo dividir la pantalla en Vivo iQOO 7
Cómo apagar el sonido de la cámara en Vivo iQOO 7
Cómo recortar video en Vivo iQOO 7
Cómo comprobar la memoria RAM en Vivo iQOO 7
Cómo omitir la cuenta de Google en Vivo iQOO 7
Cómo reparar la pantalla negra de Vivo iQOO 7
Cómo cambiar el idioma en Vivo iQOO 7
Cómo abrir el modo de ingeniería en Vivo iQOO 7
Cómo abrir el modo de recuperación en Vivo iQOO 7
Cómo encontrar y encender una grabadora de voz en Vivo iQOO 7
Cómo hacer videollamadas en Vivo iQOO 7
Vivo iQOO 7 tarjeta SIM no detectada
Cómo transferir contactos a Vivo iQOO 7
Cómo habilitar/deshabilitar el modo «No molestar» en Vivo iQOO 7
Cómo habilitar/deshabilitar el contestador automático en Vivo iQOO 7
Cómo configurar el reconocimiento facial en Vivo iQOO 7
Cómo configurar el correo de voz en Vivo iQOO 7
Cómo escuchar el correo de voz en Vivo iQOO 7
Cómo verificar el número IMEI en Vivo iQOO 7
Cómo activar la carga rápida en Vivo iQOO 7
Cómo actualizar la aplicación en Vivo iQOO 7
Por qué Vivo iQOO 7 se descarga rápidamente
Cómo establecer una contraseña para aplicaciones en Vivo iQOO 7
Cómo formatear Vivo iQOO 7
Cómo instalar TWRP en Vivo iQOO 7
Cómo configurar el desvío de llamadas en Vivo iQOO 7
Cómo vaciar la papelera de reciclaje en Vivo iQOO 7
Dónde encontrar el portapapeles en Vivo iQOO 7
Cómo reemplazar la batería en otros teléfonos