¿Dónde está la papelera de reciclaje en Vivo iQOO Neo 7
Los propietarios de Vivo iQOO Neo 7 a menudo borran archivos accidentalmente. En tal situación, parece que la información ya no se puede recuperar, pero hay una manera de recuperar los datos. El hecho es que después de la eliminación, los archivos se mueven a un almacenamiento temporal. Por lo tanto, un usuario que sepa dónde está la papelera de reciclaje en Vivo iQOO Neo 7, Puede recuperar fácilmente la información perdida.
Papelera de reciclaje en la Galería
La mayoría de las veces, cuando se trata de eliminar archivos accidentalmente, se refieren a los videos y las fotos que ocupan más espacio. La visualización de este tipo de información en Android se realiza a través de la aplicación "Galería". Aquí también se encuentra la carpeta de la papelera, a la que deberá acceder:
- Inicie la Galería.
- Vaya a la pestaña "Álbumes" y haga clic en los tres puntos en la parte superior.
- Abra "Eliminado recientemente" o "Papelera" (el nombre depende de la versión del firmware)
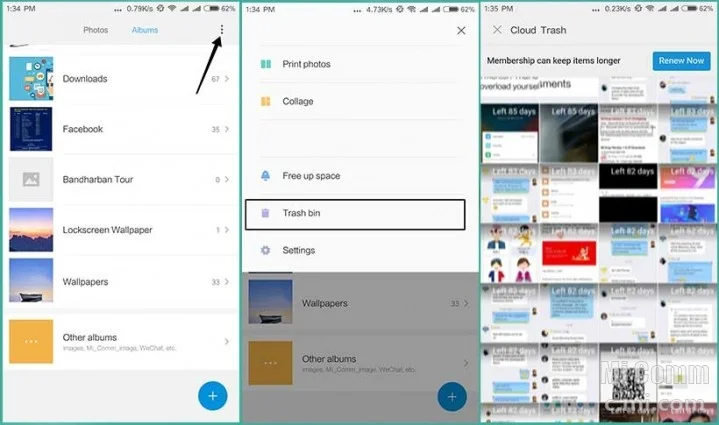
Vale la pena entender que en Vivo iQOO Neo 7, los archivos eliminados recientemente se almacenan en la papelera de reciclaje durante un período de tiempo limitado. Generalmente, el período de recuperación varía de 15 a 60 días, por lo que no debe demorarse en devolver los datos.
Papelera de reciclaje en Vivo iQOO Neo 7 a otros archivos
Por separado, hablemos sobre dónde encontrar la papelera, dónde se colocan los documentos, APK y otros tipos de archivos no relacionados con la Galería. Encontrarlos no es fácil, pero aún es posible. Todo depende de la versión del firmware y de si se trata de un almacenamiento temporal de información eliminada:
- Inicie el Administrador de archivos.
- Vaya a la pestaña "Categorías".
- Abra la sección Eliminados recientemente.
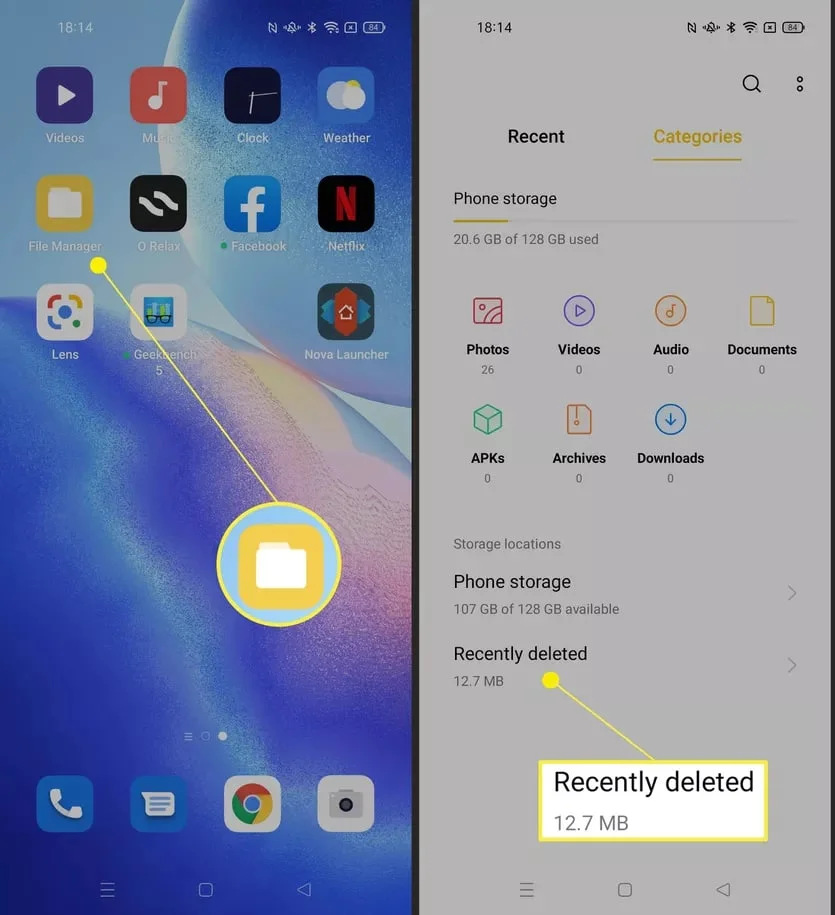
Esto muestra todos los archivos eliminados disponibles para su recuperación. Tenga en cuenta que el almacenamiento temporal puede no funcionar de forma predeterminada y debe activarlo moviendo el control deslizante.
Papelera de reciclaje en una aplicación especial
No todos los administradores de archivos tienen almacenamiento temporal de datos. En este caso, se eliminan sin dejar rastro. Sin embargo, el usuario puede evitar la limitación utilizando un administrador de archivos de terceros como ES File Explorer o Dumpster. Si tiene un programa de este tipo instalado, intente encontrar la Papelera aquí:
- Inicie la aplicación.
- Abra el menú.
- Abra el archivo que desea restaurar y haga clic en el botón Restaurar.
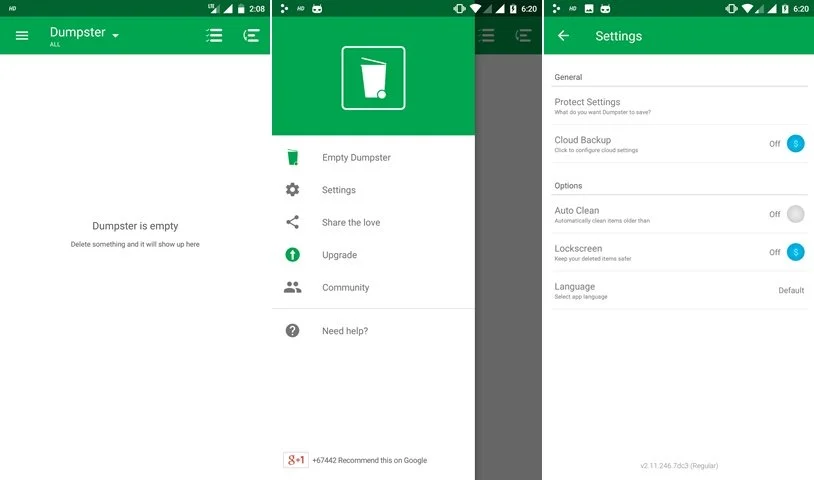
Esto muestra todos los archivos eliminados disponibles para su recuperación. Tenga en cuenta que el almacenamiento temporal puede no funcionar de forma predeterminada y debe activarlo moviendo el control deslizante.
Papelera de reciclaje en la nube
Por último, los propietarios de Vivo iQOO Neo 7 a menudo cargan información en el almacenamiento en la nube, puede ser Google Drive o Yandex Drive. Aquí también hay una papelera, donde se han ido los archivos eliminados recientemente. Se abre de manera similar a través de la aplicación de servicio o el sitio oficial después de iniciar sesión.
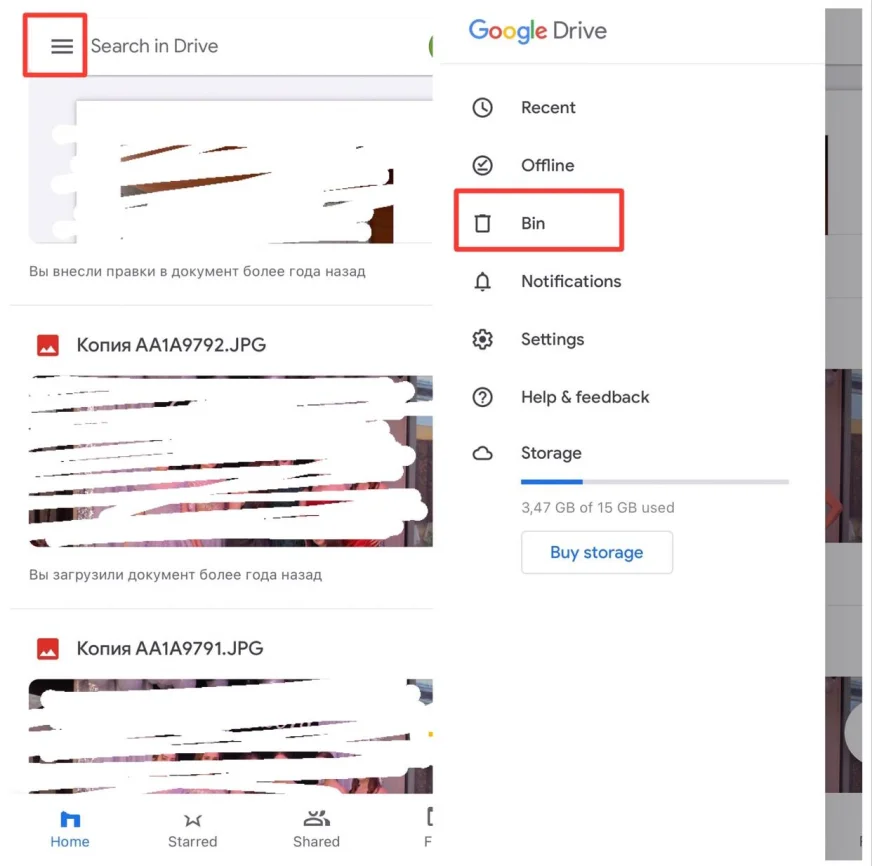
Cómo restaurar archivos
Independientemente del tipo de carpeta de basura que pueda utilizar, la información se recupera de la misma forma. Simplemente abra la carpeta con la información eliminada recientemente, seleccione el archivo de interés y haga clic en el botón "Restaurar".
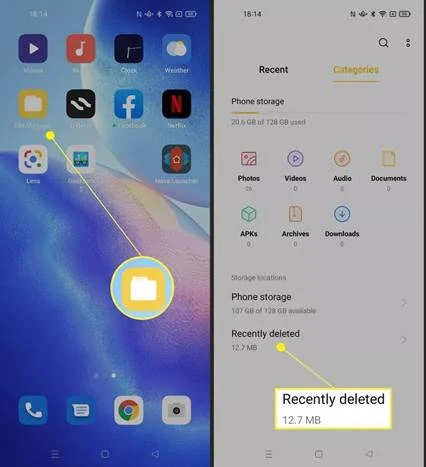
Recuerde que en unos días los datos se borrarán de forma permanente y no podrán volver a la vida. Después de una eliminación completa, solo es posible devolver la información con la ayuda de aplicaciones de activación especiales.
Comparte esta página con tus amigos:Ver también:
Cómo flashear Vivo iQOO Neo 7
Cómo rootear Vivo iQOO Neo 7
Reiniciar de fabrica Vivo iQOO Neo 7
Cómo reiniciar Vivo iQOO Neo 7
Cómo desbloquear Vivo iQOO Neo 7
Qué hacer si Vivo iQOO Neo 7 no se enciende
Qué hacer si Vivo iQOO Neo 7 no se carga
Qué hacer si Vivo iQOO Neo 7 no se conecta a la PC a través de USB
Cómo tomar una captura de pantalla en Vivo iQOO Neo 7
Cómo restablecer la cuenta de Google en Vivo iQOO Neo 7
Cómo grabar una llamada en Vivo iQOO Neo 7
Cómo actualizar Vivo iQOO Neo 7
Cómo conectar Vivo iQOO Neo 7 a la TV
Cómo borrar el caché en Vivo iQOO Neo 7
Cómo hacer una copia de seguridad en Vivo iQOO Neo 7
Cómo deshabilitar anuncios en Vivo iQOO Neo 7
Cómo borrar el almacenamiento en Vivo iQOO Neo 7
Cómo aumentar la fuente en Vivo iQOO Neo 7
Cómo compartir internet en Vivo iQOO Neo 7
Cómo transferir datos a Vivo iQOO Neo 7
Cómo desbloquear el gestor de arranque en Vivo iQOO Neo 7
Cómo recuperar fotos en Vivo iQOO Neo 7
Cómo grabar la pantalla en Vivo iQOO Neo 7
Cómo encontrar la lista negra en Vivo iQOO Neo 7
Cómo configurar la huella digital en Vivo iQOO Neo 7
Cómo bloquear el número en Vivo iQOO Neo 7
Cómo habilitar la rotación automática en Vivo iQOO Neo 7
Cómo configurar o apagar una alarma en Vivo iQOO Neo 7
Cómo cambiar el tono de llamada en Vivo iQOO Neo 7
Cómo habilitar el porcentaje de batería en Vivo iQOO Neo 7
Cómo desactivar las notificaciones en Vivo iQOO Neo 7
Cómo desactivar el Asistente de Google en Vivo iQOO Neo 7
Cómo desactivar la pantalla de bloqueo en Vivo iQOO Neo 7
Cómo eliminar aplicación en Vivo iQOO Neo 7
Cómo recuperar contactos en Vivo iQOO Neo 7
Cómo instalar WhatsApp en Vivo iQOO Neo 7
Cómo configurar la foto de contacto en Vivo iQOO Neo 7
Cómo escanear un código QR en Vivo iQOO Neo 7
Cómo conectar Vivo iQOO Neo 7 a PC
Cómo poner la tarjeta SD en Vivo iQOO Neo 7
Cómo actualizar Play Store en Vivo iQOO Neo 7
Cómo instalar la cámara de Google en Vivo iQOO Neo 7
Cómo activar la depuración USB en Vivo iQOO Neo 7
Cómo apagar Vivo iQOO Neo 7
Cómo cargar Vivo iQOO Neo 7
Cómo configurar la cámara del Vivo iQOO Neo 7
Como rastrear un celular Vivo iQOO Neo 7
Cómo poner contraseña en Vivo iQOO Neo 7
Cómo activar 5G en Vivo iQOO Neo 7
Cómo activar VPN en Vivo iQOO Neo 7
Cómo instalar aplicaciones en Vivo iQOO Neo 7
Cómo insertar una tarjeta SIM en Vivo iQOO Neo 7
Cómo habilitar y configurar NFC en Vivo iQOO Neo 7
Cómo configurar la hora en Vivo iQOO Neo 7
Cómo conectar auriculares a Vivo iQOO Neo 7
Cómo borrar el historial del navegador en Vivo iQOO Neo 7
Cómo desmontar un Vivo iQOO Neo 7
Cómo ocultar una aplicación en Vivo iQOO Neo 7
Cómo descargar videos de YouTube en Vivo iQOO Neo 7
Cómo desbloquear un contacto en Vivo iQOO Neo 7
Cómo encender la linterna en Vivo iQOO Neo 7
Cómo dividir la pantalla en Vivo iQOO Neo 7
Cómo apagar el sonido de la cámara en Vivo iQOO Neo 7
Cómo recortar video en Vivo iQOO Neo 7
Cómo comprobar la memoria RAM en Vivo iQOO Neo 7
Cómo omitir la cuenta de Google en Vivo iQOO Neo 7
Cómo reparar la pantalla negra de Vivo iQOO Neo 7
Cómo cambiar el idioma en Vivo iQOO Neo 7
Cómo abrir el modo de ingeniería en Vivo iQOO Neo 7
Cómo abrir el modo de recuperación en Vivo iQOO Neo 7
Cómo encontrar y encender una grabadora de voz en Vivo iQOO Neo 7
Cómo hacer videollamadas en Vivo iQOO Neo 7
Vivo iQOO Neo 7 tarjeta SIM no detectada
Cómo transferir contactos a Vivo iQOO Neo 7
Cómo habilitar/deshabilitar el modo «No molestar» en Vivo iQOO Neo 7
Cómo habilitar/deshabilitar el contestador automático en Vivo iQOO Neo 7
Cómo configurar el reconocimiento facial en Vivo iQOO Neo 7
Cómo configurar el correo de voz en Vivo iQOO Neo 7
Cómo escuchar el correo de voz en Vivo iQOO Neo 7
Cómo verificar el número IMEI en Vivo iQOO Neo 7
Cómo activar la carga rápida en Vivo iQOO Neo 7
Cómo reemplazar la batería en Vivo iQOO Neo 7
Cómo actualizar la aplicación en Vivo iQOO Neo 7
Por qué Vivo iQOO Neo 7 se descarga rápidamente
Cómo establecer una contraseña para aplicaciones en Vivo iQOO Neo 7
Cómo formatear Vivo iQOO Neo 7
Cómo instalar TWRP en Vivo iQOO Neo 7
Cómo configurar el desvío de llamadas en Vivo iQOO Neo 7
Cómo vaciar la papelera de reciclaje en Vivo iQOO Neo 7
Dónde encontrar el portapapeles en Vivo iQOO Neo 7
¿Dónde está la papelera de reciclaje en otros teléfonos
