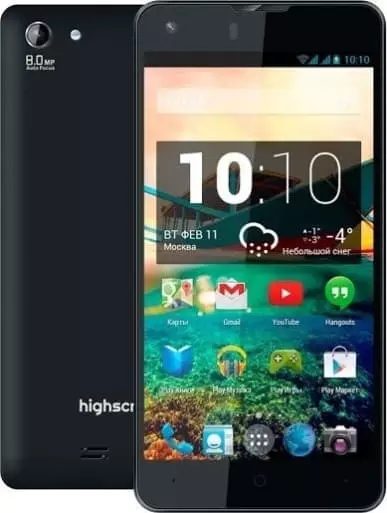Cómo abrir el modo de recuperación en Highscreen Omega Prime S
Recovery es un modo de recuperación para teléfonos inteligentes basados en Android. Hay dos modos de recuperación: modo de fábrica (integrado) y modo de software (a través de software de terceros). Este modo es útil cuando no es posible iniciar el teléfono mediante el proceso de inicio normal. Por ejemplo, si el teléfono está infectado con virus, la actualización tiene errores en el sistema operativo o es necesario instalar el firmware. Activar el modo de recuperación en Highscreen Omega Prime S es bastante simple, pero necesita saber la combinación correcta de teclas.
Otros tipos de recuperación
La recuperación por parte del fabricante no puede romper nada. A lo sumo, el usuario perderá sus datos si accidentalmente restablecen los valores predeterminados de fábrica. Sin embargo, pueden ocurrir problemas con las versiones modificadas.
Hay dos versiones: Clockworkmod Recovery (CWM) y Team Win Recovery Project (TWRP). La funcionalidad de ambos modos incluye características peligrosas: obtener privilegios de root, instalar kernels y firmware personalizados.
Hay funciones útiles y seguras en los modos, como realizar copias de seguridad y restaurar desde una copia de seguridad anterior. Sin embargo, es posible realizar estas acciones sin un mod de restauración, por lo que simplemente no se justifica la instalación de versiones modificadas.
Por supuesto, no queremos disuadirlo de que lo descubra por sí mismo, especialmente si necesita privilegios de root o necesita instalar un firmware personalizado. Sin embargo, le recomendamos encarecidamente que no haga esto, ya que anulará la garantía de su teléfono como mínimo y lo dejará inoperable en el peor de los casos.
Inicio normal en modo de recuperación Highscreen Omega Prime S
Primero apague la máquina, ya que el modo de recuperación solo se puede activar cuando la máquina está encendida. No necesita ingresar ningún código, simplemente presione la combinación correcta de teclas para activar el modo:
- Presione el botón de encendido y el botón para bajar el volumen.
- Presiona la tecla de encendido y la tecla de subir volumen.
- Presiona la tecla de encendido y las teclas para subir y bajar el volumen.
El modo de recuperación se opera con los botones Bajar volumen y Subir volumen. La tecla de encendido tiene la función "OK" o "Seleccionar". Todo el texto está siempre en inglés, que es el idioma principal de la interfaz de Android.

Accediendo al modo de recuperación con ADB
ADB: puente de depuración de Android. Esta es una extensión de línea de comando estándar que se puede usar para controlar un dispositivo conectado a una computadora. Más específicamente, envía comandos que se ejecutan en el teléfono inteligente en lugar de la computadora. Instalar ADB no es fácil, pero puede seguir las instrucciones en el sitio web oficial de Android Studio o encontrar una guía paso a paso en línea. El enlace a la página de descarga oficial es https://developer.android.com/studio/index.html . En el sitio web, vaya al final y busque "Solo herramientas de línea de comandos".

También deberá instalar controladores adicionales. Le recomendamos que utilice el paquete genérico que puede descargar desde este enlace: https://adbdriver.com/downloads/. Sin embargo, los propios fabricantes también proporcionan dichos controladores, pero primero deberá encontrarlos. El teléfono también debe estar en modo de depuración para que ADB funcione.
Después de instalar cualquier software de terceros, simplemente abra la consola en modo administrador desde la carpeta de la utilidad ADB y escriba "adb reboot recovery". El teléfono se reiniciará automáticamente en modo de reinicio.

¿Qué tiene de malo usar software de terceros?
Existe un software especial que le permite iniciar el recuperador con un solo clic. Pero esto solo ocupa espacio, ya que la misma acción se puede realizar con dos pulsaciones de teclas. Y usar un emulador de terminal, como recomiendan muchos sitios web, no tiene sentido.
En lugar del modo de recuperación, aparece un ícono de Android con un signo de exclamación en un triángulo y "Sin comandos".
El error se puede corregir presionando los botones de encendido y volumen. Pulse una vez durante unos segundos. Se abrirá el menú Recuperar.
Por cierto, otro problema común es que después de reiniciar, aparece un mensaje que dice que no hay sistema operativo y que se ha iniciado el modo de inicio rápido. Esto significa que ha activado la función de arranque rápido en este modo. Para desactivar el modo, mantenga presionado el botón de encendido durante 10-15 segundos.
Comparte esta página con tus amigos:Ver también:
Cómo flashear Highscreen Omega Prime S
Cómo rootear Highscreen Omega Prime S
Reiniciar de fabrica Highscreen Omega Prime S
Cómo reiniciar Highscreen Omega Prime S
Cómo desbloquear Highscreen Omega Prime S
Qué hacer si Highscreen Omega Prime S no se enciende
Qué hacer si Highscreen Omega Prime S no se carga
Qué hacer si Highscreen Omega Prime S no se conecta a la PC a través de USB
Cómo tomar una captura de pantalla en Highscreen Omega Prime S
Cómo restablecer la cuenta de Google en Highscreen Omega Prime S
Cómo grabar una llamada en Highscreen Omega Prime S
Cómo actualizar Highscreen Omega Prime S
Cómo conectar Highscreen Omega Prime S a la TV
Cómo borrar el caché en Highscreen Omega Prime S
Cómo hacer una copia de seguridad en Highscreen Omega Prime S
Cómo deshabilitar anuncios en Highscreen Omega Prime S
Cómo borrar el almacenamiento en Highscreen Omega Prime S
Cómo aumentar la fuente en Highscreen Omega Prime S
Cómo compartir internet en Highscreen Omega Prime S
Cómo transferir datos a Highscreen Omega Prime S
Cómo desbloquear el gestor de arranque en Highscreen Omega Prime S
Cómo recuperar fotos en Highscreen Omega Prime S
Cómo grabar la pantalla en Highscreen Omega Prime S
Cómo encontrar la lista negra en Highscreen Omega Prime S
Cómo configurar la huella digital en Highscreen Omega Prime S
Cómo bloquear el número en Highscreen Omega Prime S
Cómo habilitar la rotación automática en Highscreen Omega Prime S
Cómo configurar o apagar una alarma en Highscreen Omega Prime S
Cómo cambiar el tono de llamada en Highscreen Omega Prime S
Cómo habilitar el porcentaje de batería en Highscreen Omega Prime S
Cómo desactivar las notificaciones en Highscreen Omega Prime S
Cómo desactivar el Asistente de Google en Highscreen Omega Prime S
Cómo desactivar la pantalla de bloqueo en Highscreen Omega Prime S
Cómo eliminar aplicación en Highscreen Omega Prime S
Cómo recuperar contactos en Highscreen Omega Prime S
¿Dónde está la papelera de reciclaje en Highscreen Omega Prime S
Cómo instalar WhatsApp en Highscreen Omega Prime S
Cómo configurar la foto de contacto en Highscreen Omega Prime S
Cómo escanear un código QR en Highscreen Omega Prime S
Cómo conectar Highscreen Omega Prime S a PC
Cómo poner la tarjeta SD en Highscreen Omega Prime S
Cómo actualizar Play Store en Highscreen Omega Prime S
Cómo instalar la cámara de Google en Highscreen Omega Prime S
Cómo activar la depuración USB en Highscreen Omega Prime S
Cómo apagar Highscreen Omega Prime S
Cómo cargar Highscreen Omega Prime S
Cómo configurar la cámara del Highscreen Omega Prime S
Como rastrear un celular Highscreen Omega Prime S
Cómo poner contraseña en Highscreen Omega Prime S
Cómo activar 5G en Highscreen Omega Prime S
Cómo activar VPN en Highscreen Omega Prime S
Cómo instalar aplicaciones en Highscreen Omega Prime S
Cómo insertar una tarjeta SIM en Highscreen Omega Prime S
Cómo habilitar y configurar NFC en Highscreen Omega Prime S
Cómo configurar la hora en Highscreen Omega Prime S
Cómo conectar auriculares a Highscreen Omega Prime S
Cómo borrar el historial del navegador en Highscreen Omega Prime S
Cómo desmontar un Highscreen Omega Prime S
Cómo ocultar una aplicación en Highscreen Omega Prime S
Cómo descargar videos de YouTube en Highscreen Omega Prime S
Cómo desbloquear un contacto en Highscreen Omega Prime S
Cómo encender la linterna en Highscreen Omega Prime S
Cómo dividir la pantalla en Highscreen Omega Prime S
Cómo apagar el sonido de la cámara en Highscreen Omega Prime S
Cómo recortar video en Highscreen Omega Prime S
Cómo comprobar la memoria RAM en Highscreen Omega Prime S
Cómo omitir la cuenta de Google en Highscreen Omega Prime S
Cómo reparar la pantalla negra de Highscreen Omega Prime S
Cómo cambiar el idioma en Highscreen Omega Prime S
Cómo abrir el modo de ingeniería en Highscreen Omega Prime S
Cómo encontrar y encender una grabadora de voz en Highscreen Omega Prime S
Cómo hacer videollamadas en Highscreen Omega Prime S
Highscreen Omega Prime S tarjeta SIM no detectada
Cómo transferir contactos a Highscreen Omega Prime S
Cómo habilitar/deshabilitar el modo «No molestar» en Highscreen Omega Prime S
Cómo habilitar/deshabilitar el contestador automático en Highscreen Omega Prime S
Cómo configurar el reconocimiento facial en Highscreen Omega Prime S
Cómo configurar el correo de voz en Highscreen Omega Prime S
Cómo escuchar el correo de voz en Highscreen Omega Prime S
Cómo verificar el número IMEI en Highscreen Omega Prime S
Cómo activar la carga rápida en Highscreen Omega Prime S
Cómo reemplazar la batería en Highscreen Omega Prime S
Cómo actualizar la aplicación en Highscreen Omega Prime S
Por qué Highscreen Omega Prime S se descarga rápidamente
Cómo establecer una contraseña para aplicaciones en Highscreen Omega Prime S
Cómo formatear Highscreen Omega Prime S
Cómo instalar TWRP en Highscreen Omega Prime S
Cómo configurar el desvío de llamadas en Highscreen Omega Prime S
Cómo vaciar la papelera de reciclaje en Highscreen Omega Prime S
Dónde encontrar el portapapeles en Highscreen Omega Prime S
Cómo abrir el modo de recuperación en otros teléfonos