Cómo recuperar fotos en Huawei P Smart S
Como cualquier otro teléfono inteligente, Huawei P Smart S tiene una cámara. Le permite tomar fotos y grabar videos, pero a veces los usuarios no tienen suficiente espacio para almacenar dichos archivos. Debido a esto, los usuarios tienen que eliminar las imágenes más allá de la posibilidad de su recuperación, o eso parece. Pero, afortunadamente, hay varias formas de recuperar fotos en Huawei P Smart S.
A través de la papelera de reciclaje
Al eliminar fotos de un teléfono inteligente con sistema operativo Android, los archivos no desaparecen sin dejar rastro. Primero, terminan en la llamada "Papelera de reciclaje", donde se siguen almacenando hasta el momento en que el usuario decide deshacerse de ellos por completo. Por lo tanto, los usuarios de Huawei P Smart S Pueden intentar recuperar las fotos de la Papelera de reciclaje:
- Abra la Galería estándar o Google Photos (estas son las dos aplicaciones principales para ver imágenes).
- Inicie el cuadro de diálogo y vaya a la sección Papelera de reciclaje.
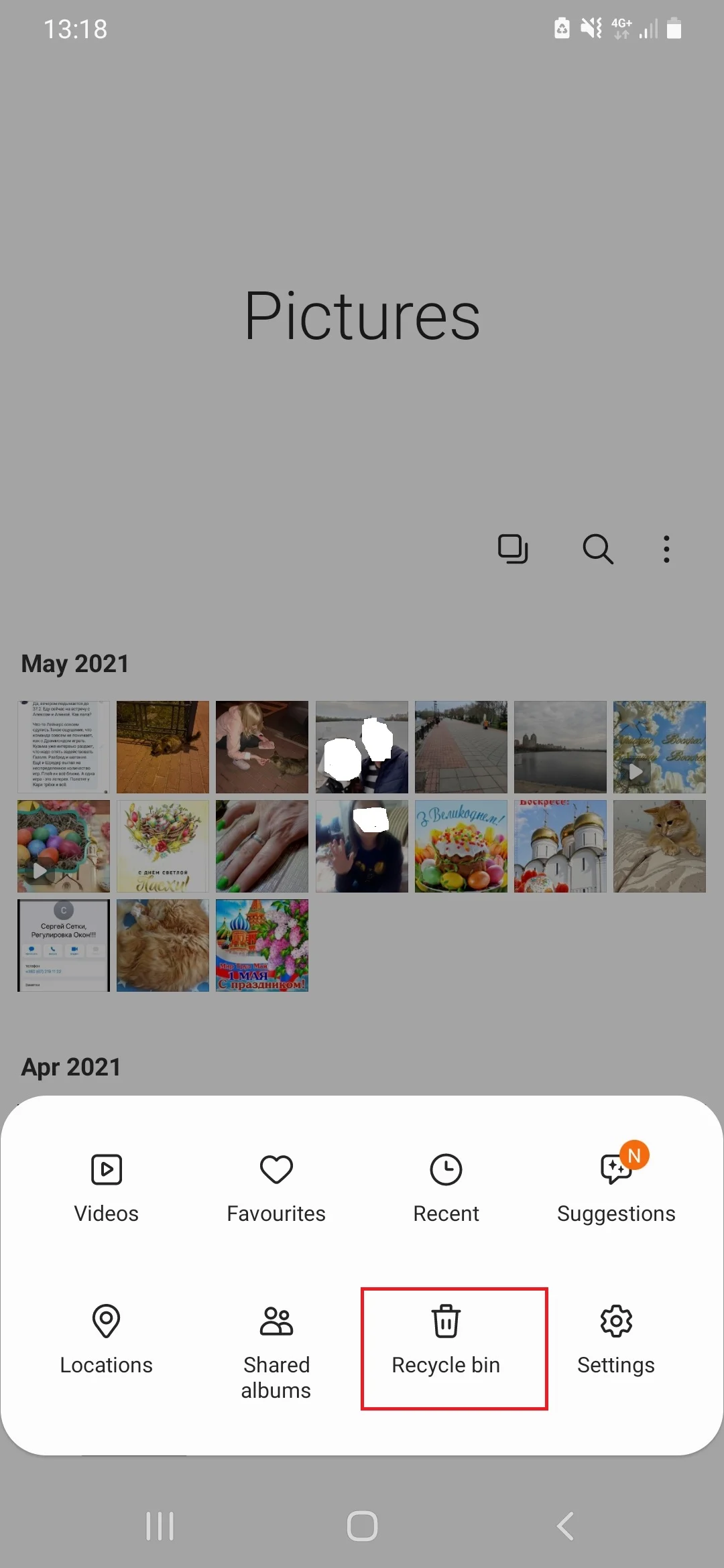
- Seleccione las fotos de interés y presione el botón de restauración.
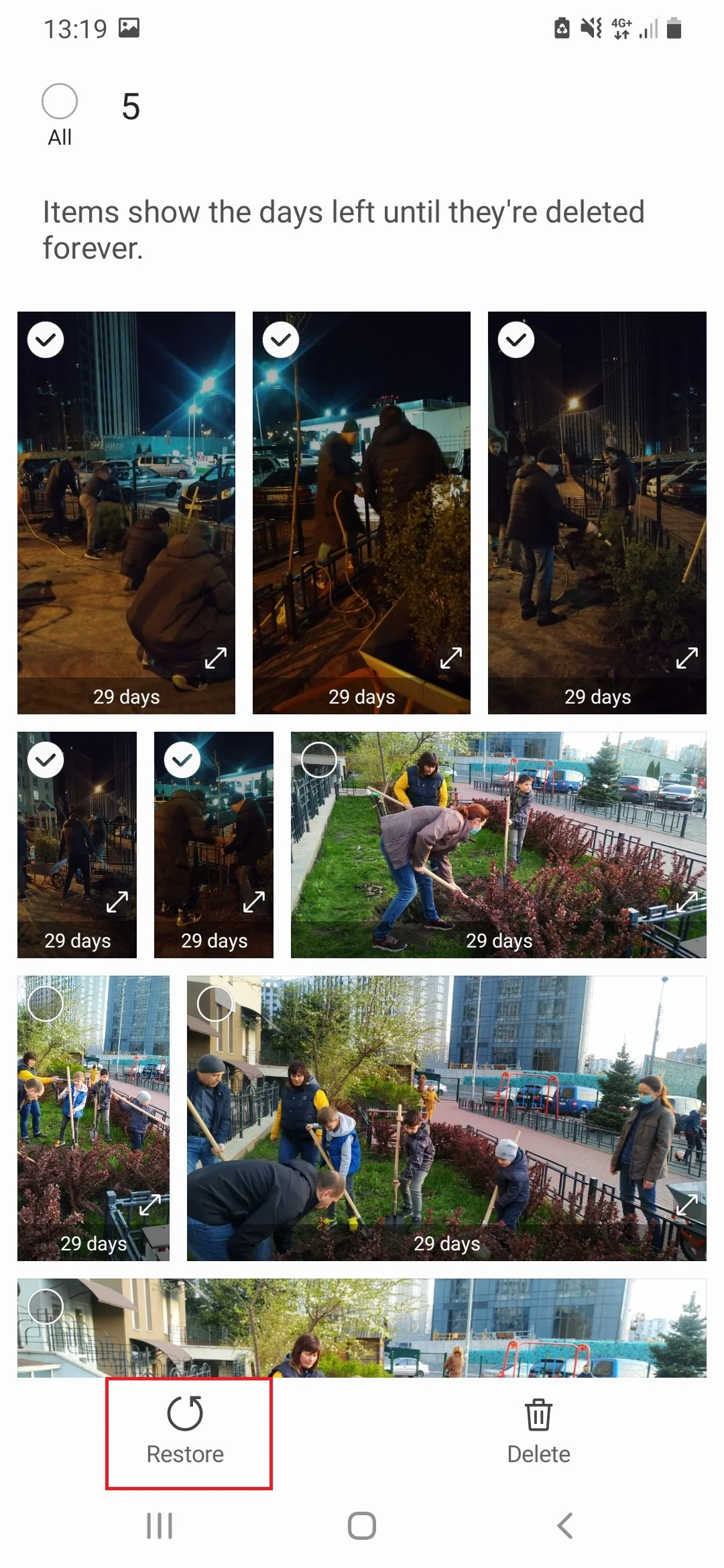
Tenga en cuenta que, según la aplicación y la versión de firmware que esté utilizando, el período de almacenamiento de los archivos puede variar. Como tal, la finalización exitosa de la operación no se puede garantizar al 100%.
Uso de una aplicación dedicada
Si el usuario eliminó las imágenes de la Papelera de reciclaje o después de transcurrido el período de tiempo establecido por los desarrolladores, Huawei P Smart S aún brinda la oportunidad de recuperar los archivos . Para hacer esto, los usuarios deberán usar aplicaciones especiales. Por ejemplo, DiskDigger:
- Descargue e instale la aplicación mediante Play Market.
- Inicie DiskDigger.
- Inicie la búsqueda de imágenes.
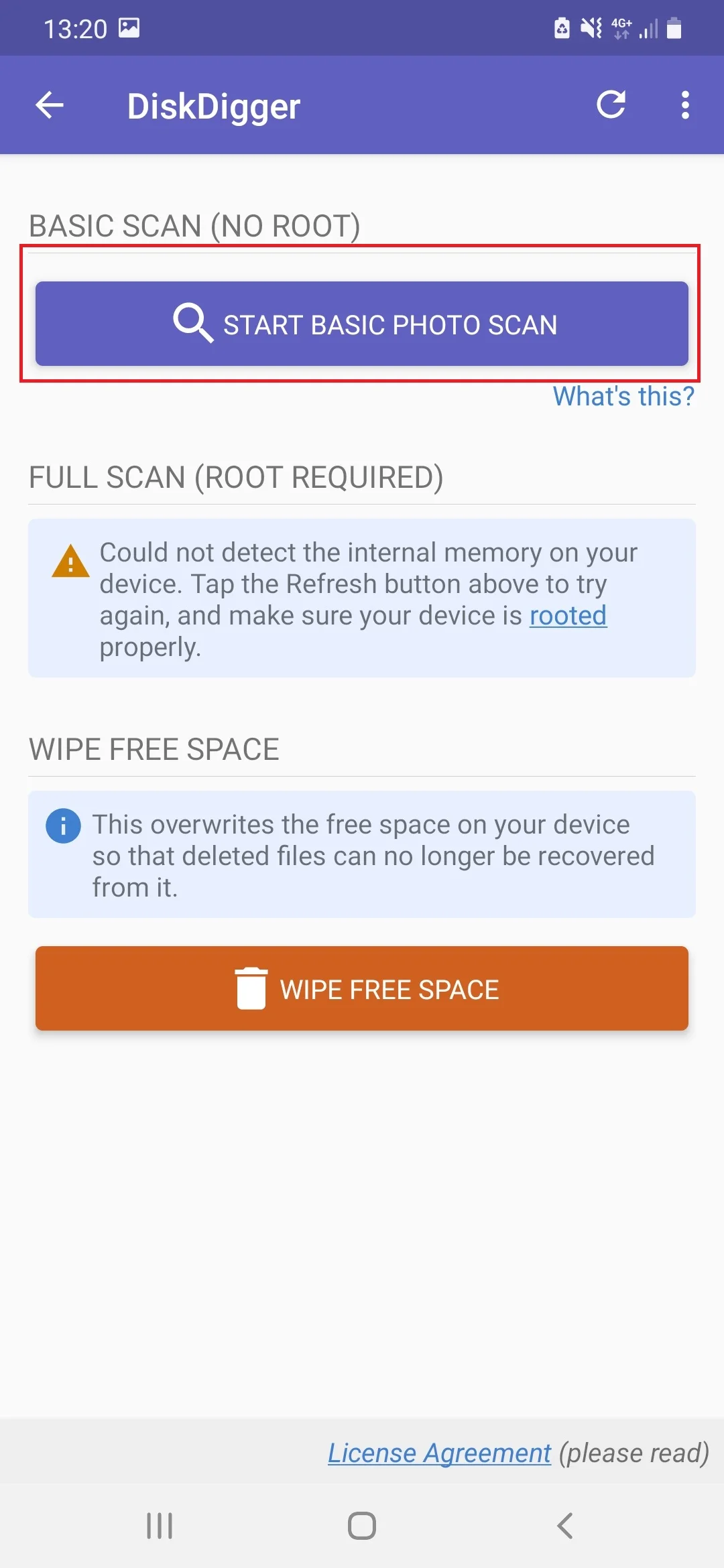
- Seleccione las imágenes de interés y presione "Recuperar".
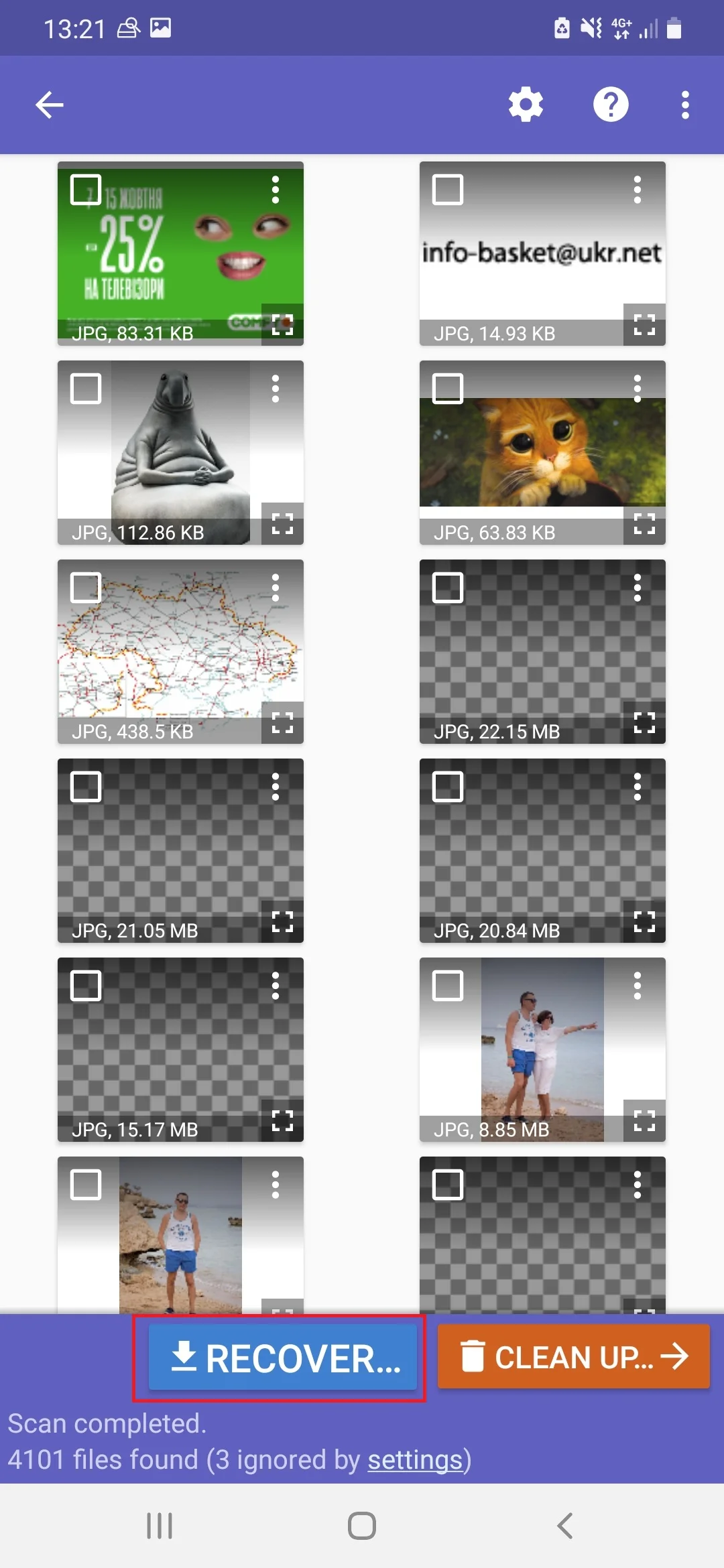
Al recuperar fotos a través de aplicaciones de terceros, debe tener en cuenta varias cosas. Por ejemplo, probablemente no podrá recuperar la imagen completa. Lo más probable es que su resolución no sea comparable con el tamaño real de la imagen, sino con la resolución de la pantalla. Una búsqueda más exhaustiva requiere la obtención de derechos de root, pero esto implica una serie de resultados, por lo que no se recomienda el uso de este método.
A través de PC
La PC por sí sola no te ayudará a recuperar fotos borradas en Huawei P Smart S. Sin embargo, el problema se puede resolver fácilmente con la ayuda de un software especial:
- Descargue e instale GT Recovery.
- Confirme la activación del período de prueba.
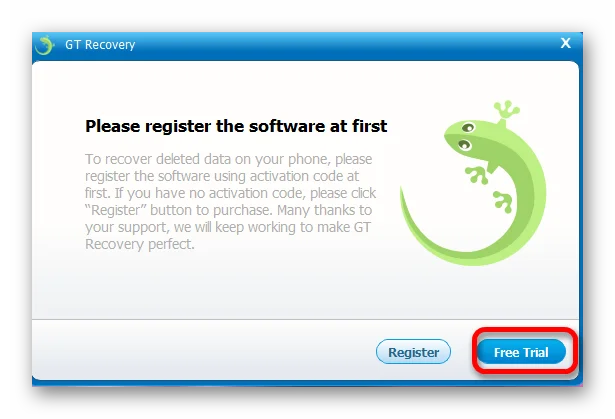
- Conecte su teléfono a su computadora.
- Seleccione "Recuperación de datos móviles" en la aplicación.
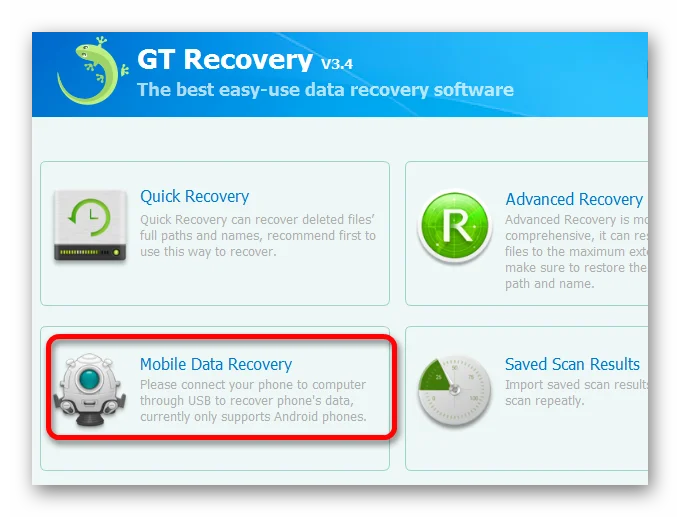
- Espere a que finalice el escaneo y restaure las fotos encontradas.
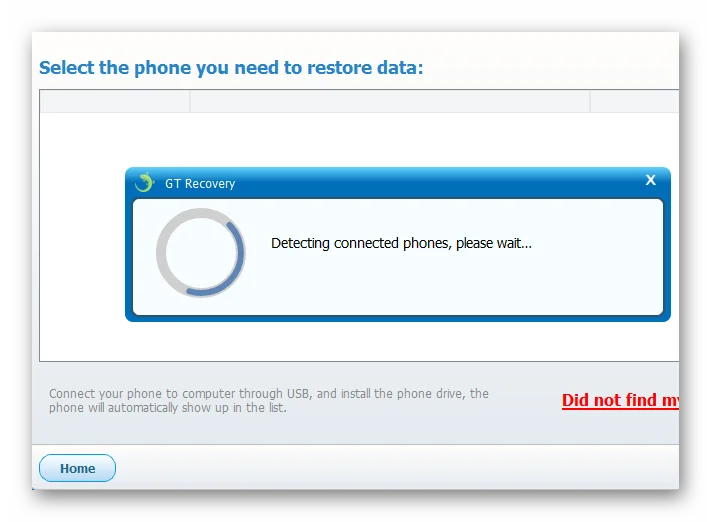
A diferencia de las aplicaciones para Android, una PC tiene opciones de recuperación más avanzadas. Por lo tanto, el usuario tiene muchas más posibilidades de restaurar las imágenes perdidas.
Comparte esta página con tus amigos:Ver también:
Cómo flashear Huawei P Smart S
Cómo rootear Huawei P Smart S
Reiniciar de fabrica Huawei P Smart S
Cómo reiniciar Huawei P Smart S
Cómo desbloquear Huawei P Smart S
Qué hacer si Huawei P Smart S no se enciende
Qué hacer si Huawei P Smart S no se carga
Qué hacer si Huawei P Smart S no se conecta a la PC a través de USB
Cómo tomar una captura de pantalla en Huawei P Smart S
Cómo restablecer la cuenta de Google en Huawei P Smart S
Cómo grabar una llamada en Huawei P Smart S
Cómo actualizar Huawei P Smart S
Cómo conectar Huawei P Smart S a la TV
Cómo borrar el caché en Huawei P Smart S
Cómo hacer una copia de seguridad en Huawei P Smart S
Cómo deshabilitar anuncios en Huawei P Smart S
Cómo borrar el almacenamiento en Huawei P Smart S
Cómo aumentar la fuente en Huawei P Smart S
Cómo compartir internet en Huawei P Smart S
Cómo transferir datos a Huawei P Smart S
Cómo desbloquear el gestor de arranque en Huawei P Smart S
Cómo grabar la pantalla en Huawei P Smart S
Cómo encontrar la lista negra en Huawei P Smart S
Cómo configurar la huella digital en Huawei P Smart S
Cómo bloquear el número en Huawei P Smart S
Cómo habilitar la rotación automática en Huawei P Smart S
Cómo configurar o apagar una alarma en Huawei P Smart S
Cómo cambiar el tono de llamada en Huawei P Smart S
Cómo habilitar el porcentaje de batería en Huawei P Smart S
Cómo desactivar las notificaciones en Huawei P Smart S
Cómo desactivar el Asistente de Google en Huawei P Smart S
Cómo desactivar la pantalla de bloqueo en Huawei P Smart S
Cómo eliminar aplicación en Huawei P Smart S
Cómo recuperar contactos en Huawei P Smart S
¿Dónde está la papelera de reciclaje en Huawei P Smart S
Cómo instalar WhatsApp en Huawei P Smart S
Cómo configurar la foto de contacto en Huawei P Smart S
Cómo escanear un código QR en Huawei P Smart S
Cómo conectar Huawei P Smart S a PC
Cómo poner la tarjeta SD en Huawei P Smart S
Cómo actualizar Play Store en Huawei P Smart S
Cómo instalar la cámara de Google en Huawei P Smart S
Cómo activar la depuración USB en Huawei P Smart S
Cómo apagar Huawei P Smart S
Cómo cargar Huawei P Smart S
Cómo configurar la cámara del Huawei P Smart S
Como rastrear un celular Huawei P Smart S
Cómo poner contraseña en Huawei P Smart S
Cómo activar 5G en Huawei P Smart S
Cómo activar VPN en Huawei P Smart S
Cómo instalar aplicaciones en Huawei P Smart S
Cómo insertar una tarjeta SIM en Huawei P Smart S
Cómo habilitar y configurar NFC en Huawei P Smart S
Cómo configurar la hora en Huawei P Smart S
Cómo conectar auriculares a Huawei P Smart S
Cómo borrar el historial del navegador en Huawei P Smart S
Cómo desmontar un Huawei P Smart S
Cómo ocultar una aplicación en Huawei P Smart S
Cómo descargar videos de YouTube en Huawei P Smart S
Cómo desbloquear un contacto en Huawei P Smart S
Cómo encender la linterna en Huawei P Smart S
Cómo dividir la pantalla en Huawei P Smart S
Cómo apagar el sonido de la cámara en Huawei P Smart S
Cómo recortar video en Huawei P Smart S
Cómo comprobar la memoria RAM en Huawei P Smart S
Cómo omitir la cuenta de Google en Huawei P Smart S
Cómo reparar la pantalla negra de Huawei P Smart S
Cómo cambiar el idioma en Huawei P Smart S
Cómo abrir el modo de ingeniería en Huawei P Smart S
Cómo abrir el modo de recuperación en Huawei P Smart S
Cómo encontrar y encender una grabadora de voz en Huawei P Smart S
Cómo hacer videollamadas en Huawei P Smart S
Huawei P Smart S tarjeta SIM no detectada
Cómo transferir contactos a Huawei P Smart S
Cómo habilitar/deshabilitar el modo «No molestar» en Huawei P Smart S
Cómo habilitar/deshabilitar el contestador automático en Huawei P Smart S
Cómo configurar el reconocimiento facial en Huawei P Smart S
Cómo configurar el correo de voz en Huawei P Smart S
Cómo escuchar el correo de voz en Huawei P Smart S
Cómo verificar el número IMEI en Huawei P Smart S
Cómo activar la carga rápida en Huawei P Smart S
Cómo reemplazar la batería en Huawei P Smart S
Cómo actualizar la aplicación en Huawei P Smart S
Por qué Huawei P Smart S se descarga rápidamente
Cómo establecer una contraseña para aplicaciones en Huawei P Smart S
Cómo formatear Huawei P Smart S
Cómo instalar TWRP en Huawei P Smart S
Cómo configurar el desvío de llamadas en Huawei P Smart S
Cómo vaciar la papelera de reciclaje en Huawei P Smart S
Dónde encontrar el portapapeles en Huawei P Smart S
Cómo recuperar fotos en otros teléfonos
