Cómo recuperar contactos eliminados en Huawei Mate 20 Lite
El teléfono inteligente es un medio de comunicación indispensable para la mayoría de las personas en el planeta. Con Huawei Mate 20 Lite La persona puede comunicarse tanto a través de Internet (mensajería) como por teléfono (marcador estándar). Para no perder números importantes, el usuario los ingresa en el libro de abonados. Pero a veces se pierden debido a varias razones y necesitas recuperar contactos en Huawei Mate 20 Lite.
Desde la copia de seguridad
En Huawei Mate 20 Lite, como en la mayoría de los dispositivos Android, los contactos se guardan a través de su cuenta de Google. Si borra accidentalmente uno de sus contactos, puede restaurar su número desde una copia de seguridad:
- Abre la configuración de tu teléfono.
- Abra la sección "Google" (puede estar oculta en "Cuentas").
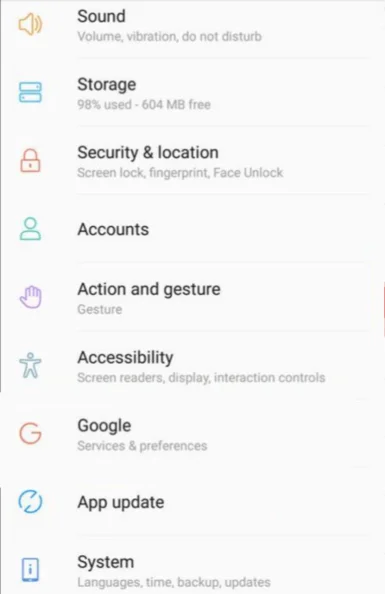
- Ve a "Restaurar contactos".
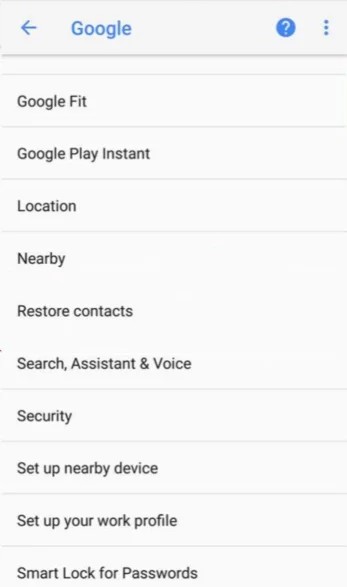
- Seleccione "De la cuenta" y haga clic en el botón "Dispositivo actual".
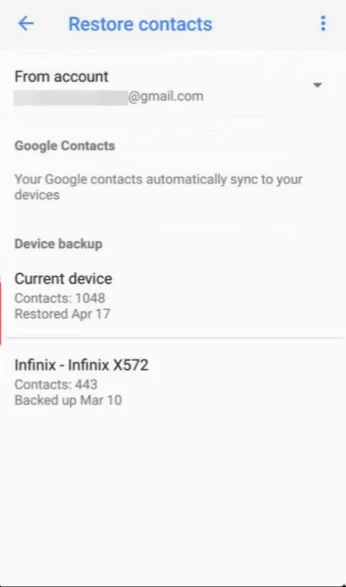
En unos segundos, todos los números de llamadas eliminadas se restaurarán y volverán a aparecer en la aplicación Teléfono.
Si los números no se guardaron a través de la cuenta de Google, sino a través de la memoria interna de Huawei Mate 20 Lite, entonces también se pueden restaurar a través de la copia de seguridad. Pero para hacer esto, en la configuración tendrás que visitar el apartado "Restaurar y resetear", y luego seleccionar la copia de seguridad y hacer clic en el botón restaurar.
Restaurar contactos en Huawei Mate 20 Lite en mensajeros
Un método de recuperación similar funciona en varios mensajeros de WhatsApp a Telegram. A pesar de la diferencia en la interfaz, el principio de acción en todos los casos será similar:
- Inicie el cliente de mensajería.
- Abra la configuración.
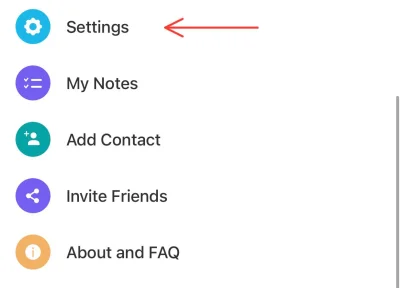
- Vaya a Cuenta y luego a Viber Backup.
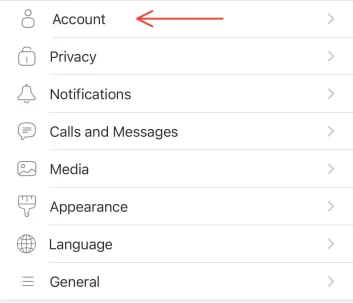
- Haga clic en el botón Restaurar.
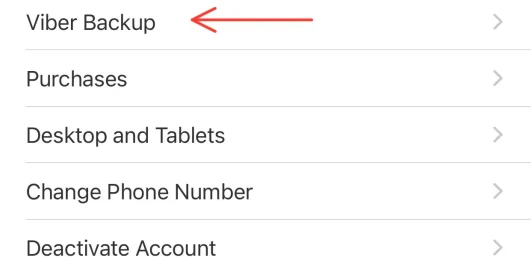
Tenga en cuenta que este método solo funciona si la función de copia de seguridad automática se activó en la configuración del mensajero o si el usuario ha preparado previamente una copia de seguridad de los chats.
Devolver contactos eliminados sin una copia de seguridad
Desafortunadamente, no siempre los propietarios de Huawei Mate 20 Lite se preocupan por crear una copia de seguridad y, por lo tanto, pierden contactos de la guía telefónica con regularidad. Sin embargo, incluso en este caso, existe la posibilidad de recuperar los contactos perdidos, aunque tendrá que utilizar un software de terceros:
- Descargue e instale la aplicación Super Backup o cualquier otra aplicación similar en su teléfono inteligente.
- Inicie el programa.
- Vaya a la sección "Copia de seguridad de contactos".
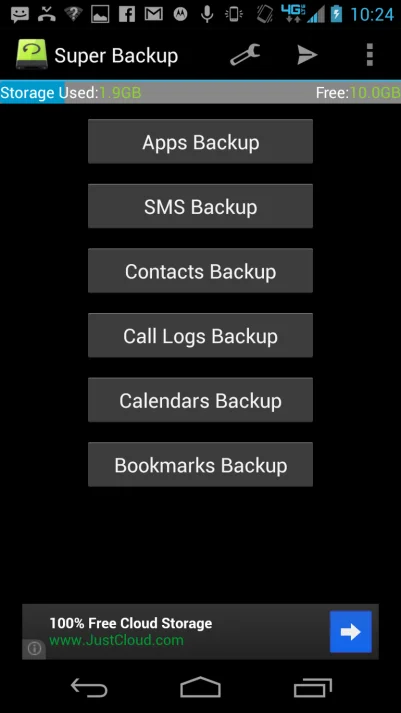
- Haga clic en el botón "Restaurar".
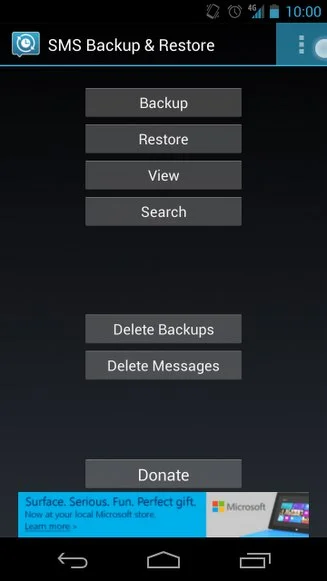
Si el software logra detectar números de teléfono en el código fuente de Huawei Mate 20 Lite, se recuperarán.
Devolver contactos en Huawei Mate 20 Lite de un teléfono roto
Sucede que el propietario, por cualquier motivo, rompe su Huawei Mate 20 Lite y el teléfono deja de funcionar. En este caso, no podrá restaurar los contactos con la ayuda de su teléfono inteligente y tendrá que recurrir a una computadora.
La forma estándar
La primera opción para devolver contactos desde un teléfono roto se basa en el primer método, que se analiza en el material. Si el usuario guarda los números en la cuenta de Google, se pueden ver en cualquier otro dispositivo:
- Abra https://contacts.google.com en su computadora.
- Inicie sesión.
- Vaya a la sección "Contactos".
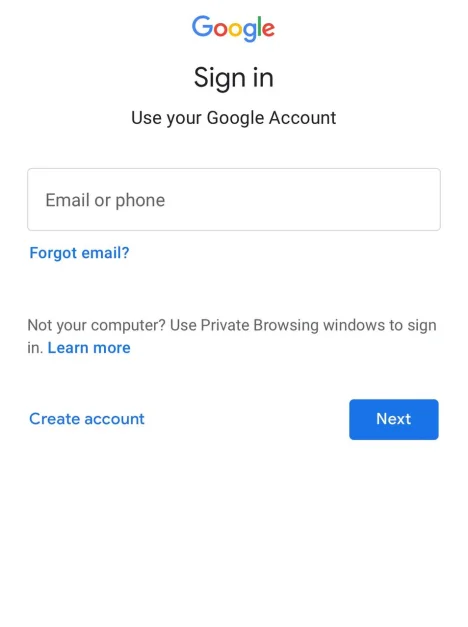
Aquí verá una lista de todos los números guardados. Puede copiarlos manualmente a cualquier dispositivo de almacenamiento conveniente o restaurarlos en otro teléfono inteligente, simplemente iniciando sesión en su cuenta. Otra cosa es si ocurren dos problemas al mismo tiempo:
- el contacto ha sido borrado;
- el teléfono se bloqueó.
En este caso, será más difícil recuperar los contactos eliminados en Huawei Mate 20 Lite. Sin embargo, la situación aún no será desesperada. El caso es que después de eliminar los números no desaparecen, sino que terminan en la papelera. Se pueden restaurar en su computadora en un plazo de 30 días:
- Siga los pasos 1-3 de la instrucción anterior.
- Presione el botón Menú de configuración y luego presione Cancelar cambios.
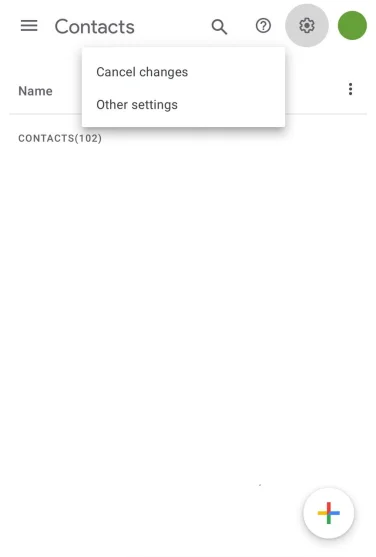
- Especifique el período de tiempo en el que se eliminó el número perdido.
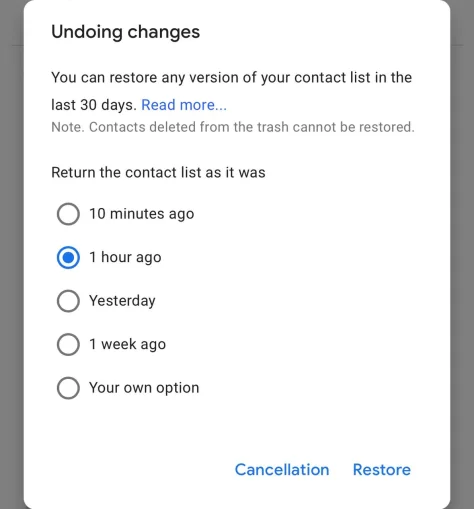
- Haga clic en el botón "Restaurar".
Por lo tanto, el contacto se restaurará a su cuenta de Google y la lista de todos los suscriptores se puede ver en cualquier otro dispositivo, donde esté autorizado en su cuenta.
Opción alternativa
Si no ha utilizado anteriormente una cuenta de Google para sincronizar sus contactos, será aún más difícil recuperar los números. Para devolver los números en su teléfono roto, debe tener habilitada la función de depuración USB y acceso de root. Por supuesto, en un dispositivo roto no podrá realizar dichas manipulaciones, por lo que lo siguiente es relevante solo si está preestablecido:
- Conecte su Huawei Mate 20 Lite a la PC mediante un cable USB.
- Instale el software EaseUS Mobisaver en su PC.
- Asegúrese de que la aplicación haya detectado el teléfono.
- Inicie el proceso de recuperación de datos.
- Ve a "Contactos" y toca el botón "Recuperar".
Con una alta probabilidad, EaseUS Mobisaver restaurará todos los números eliminados, pero nuevamente no el hecho de que podrá configurar el emparejamiento entre el teléfono inteligente y la computadora si las funciones necesarias no se activaron previamente en el dispositivo móvil.
Comparte esta página con tus amigos:Ver también:
Cómo flashear Huawei Mate 20 Lite
Cómo rootear Huawei Mate 20 Lite
Reiniciar de fabrica Huawei Mate 20 Lite
Cómo reiniciar Huawei Mate 20 Lite
Cómo desbloquear Huawei Mate 20 Lite
Qué hacer si Huawei Mate 20 Lite no se enciende
Qué hacer si Huawei Mate 20 Lite no se carga
Qué hacer si Huawei Mate 20 Lite no se conecta a la PC a través de USB
Cómo tomar una captura de pantalla en Huawei Mate 20 Lite
Cómo restablecer la cuenta de Google en Huawei Mate 20 Lite
Cómo grabar una llamada en Huawei Mate 20 Lite
Cómo actualizar Huawei Mate 20 Lite
Cómo conectar Huawei Mate 20 Lite a la TV
Cómo borrar el caché en Huawei Mate 20 Lite
Cómo hacer una copia de seguridad en Huawei Mate 20 Lite
Cómo deshabilitar anuncios en Huawei Mate 20 Lite
Cómo borrar el almacenamiento en Huawei Mate 20 Lite
Cómo aumentar la fuente en Huawei Mate 20 Lite
Cómo compartir internet en Huawei Mate 20 Lite
Cómo transferir datos a Huawei Mate 20 Lite
Cómo desbloquear el gestor de arranque en Huawei Mate 20 Lite
Cómo recuperar fotos en Huawei Mate 20 Lite
Cómo grabar la pantalla en Huawei Mate 20 Lite
Cómo encontrar la lista negra en Huawei Mate 20 Lite
Cómo configurar la huella digital en Huawei Mate 20 Lite
Cómo bloquear el número en Huawei Mate 20 Lite
Cómo habilitar la rotación automática en Huawei Mate 20 Lite
Cómo configurar o apagar una alarma en Huawei Mate 20 Lite
Cómo cambiar el tono de llamada en Huawei Mate 20 Lite
Cómo habilitar el porcentaje de batería en Huawei Mate 20 Lite
Cómo desactivar las notificaciones en Huawei Mate 20 Lite
Cómo desactivar el Asistente de Google en Huawei Mate 20 Lite
Cómo desactivar la pantalla de bloqueo en Huawei Mate 20 Lite
Cómo eliminar aplicación en Huawei Mate 20 Lite
¿Dónde está la papelera de reciclaje en Huawei Mate 20 Lite
Cómo instalar WhatsApp en Huawei Mate 20 Lite
Cómo configurar la foto de contacto en Huawei Mate 20 Lite
Cómo escanear un código QR en Huawei Mate 20 Lite
Cómo conectar Huawei Mate 20 Lite a PC
Cómo poner la tarjeta SD en Huawei Mate 20 Lite
Cómo actualizar Play Store en Huawei Mate 20 Lite
Cómo instalar la cámara de Google en Huawei Mate 20 Lite
Cómo activar la depuración USB en Huawei Mate 20 Lite
Cómo apagar Huawei Mate 20 Lite
Cómo cargar Huawei Mate 20 Lite
Cómo configurar la cámara del Huawei Mate 20 Lite
Como rastrear un celular Huawei Mate 20 Lite
Cómo poner contraseña en Huawei Mate 20 Lite
Cómo activar 5G en Huawei Mate 20 Lite
Cómo activar VPN en Huawei Mate 20 Lite
Cómo instalar aplicaciones en Huawei Mate 20 Lite
Cómo insertar una tarjeta SIM en Huawei Mate 20 Lite
Cómo habilitar y configurar NFC en Huawei Mate 20 Lite
Cómo configurar la hora en Huawei Mate 20 Lite
Cómo conectar auriculares a Huawei Mate 20 Lite
Cómo borrar el historial del navegador en Huawei Mate 20 Lite
Cómo desmontar un Huawei Mate 20 Lite
Cómo ocultar una aplicación en Huawei Mate 20 Lite
Cómo descargar videos de YouTube en Huawei Mate 20 Lite
Cómo desbloquear un contacto en Huawei Mate 20 Lite
Cómo encender la linterna en Huawei Mate 20 Lite
Cómo dividir la pantalla en Huawei Mate 20 Lite
Cómo apagar el sonido de la cámara en Huawei Mate 20 Lite
Cómo recortar video en Huawei Mate 20 Lite
Cómo comprobar la memoria RAM en Huawei Mate 20 Lite
Cómo omitir la cuenta de Google en Huawei Mate 20 Lite
Cómo reparar la pantalla negra de Huawei Mate 20 Lite
Cómo cambiar el idioma en Huawei Mate 20 Lite
Cómo abrir el modo de ingeniería en Huawei Mate 20 Lite
Cómo abrir el modo de recuperación en Huawei Mate 20 Lite
Cómo encontrar y encender una grabadora de voz en Huawei Mate 20 Lite
Cómo hacer videollamadas en Huawei Mate 20 Lite
Huawei Mate 20 Lite tarjeta SIM no detectada
Cómo transferir contactos a Huawei Mate 20 Lite
Cómo habilitar/deshabilitar el modo «No molestar» en Huawei Mate 20 Lite
Cómo habilitar/deshabilitar el contestador automático en Huawei Mate 20 Lite
Cómo configurar el reconocimiento facial en Huawei Mate 20 Lite
Cómo configurar el correo de voz en Huawei Mate 20 Lite
Cómo escuchar el correo de voz en Huawei Mate 20 Lite
Cómo verificar el número IMEI en Huawei Mate 20 Lite
Cómo activar la carga rápida en Huawei Mate 20 Lite
Cómo reemplazar la batería en Huawei Mate 20 Lite
Cómo actualizar la aplicación en Huawei Mate 20 Lite
Por qué Huawei Mate 20 Lite se descarga rápidamente
Cómo establecer una contraseña para aplicaciones en Huawei Mate 20 Lite
Cómo formatear Huawei Mate 20 Lite
Cómo instalar TWRP en Huawei Mate 20 Lite
Cómo configurar el desvío de llamadas en Huawei Mate 20 Lite
Cómo vaciar la papelera de reciclaje en Huawei Mate 20 Lite
Dónde encontrar el portapapeles en Huawei Mate 20 Lite
Cómo recuperar contactos en otros teléfonos
