Cómo reiniciar ASUS MeMO Pad 8 (ME180A-1A015A) White

Hace unos años, casi todos los teléfonos inteligentes Android estaban equipados con estuches desmontables. Cuando se producía una falla en el sistema, los propietarios del dispositivo podían reiniciar rápidamente quitando la batería durante un par de segundos. Hoy en día, es imposible resolver problemas similares de una manera tan drástica, ya que el diseño de los dispositivos no permitirá el acceso directo a la batería. No será difícil descubrir cómo reiniciar ASUS MeMO Pad 8 (ME180A-1A015A) White si se congela, ya que los desarrolladores del popular sistema operativo han proporcionado varias formas de solucionar el problema.
Si el dispositivo deja de responder a las acciones habituales, probablemente la razón sea una falla del software. Sin el uso de equipo especial, es imposible averiguar qué causó el congelamiento. Sin embargo, los siguientes factores suelen ser la causa:
- errores en el funcionamiento del shell gráfico o durante las actualizaciones del sistema operativo;
- llenado excesivo de la memoria interna del dispositivo;
- fallas al actualizar software o firmware;
- cambios repentinos en la temperatura ambiente;
- daño mecánico.
En muchas situaciones, reiniciar ayuda a que el teléfono inteligente se recupere. Si los congelamientos son permanentes, tendrás que recurrir a medidas más serias.
Reinicio de ASUS MeMO Pad 8 (ME180A-1A015A) White a través de botones
Android brinda la posibilidad de realizar un reinicio forzado de emergencia, que se ejecuta de la misma manera en casi todos los teléfonos inteligentes existentes. La opción se puede activar utilizando la siguiente combinación de teclas de acceso rápido:
- Mantenga presionados los botones de encendido (desbloqueo) y subir volumen.
- Después de que la pantalla se quede en blanco y el teléfono emita una vibración, suelte los botones.
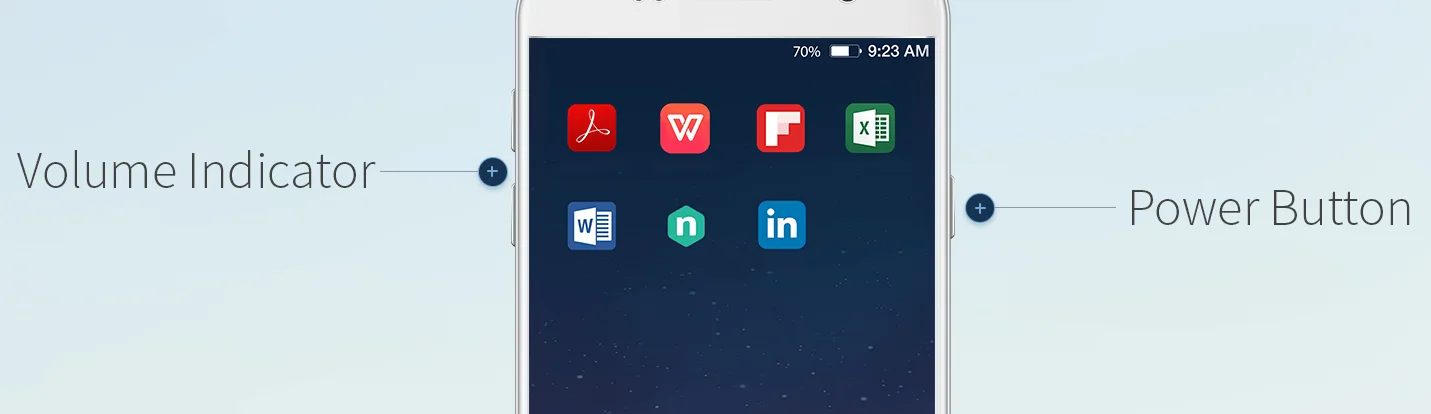
Si usar el botón para subir el volumen no generó ningún resultado, debe reiniciar usando el botón para bajar el volumen. Por supuesto, este enfoque es relevante si las teclas mecánicas están operativas.
Soluciones adicionales
Las cosas se ponen mucho más serias cuando su dispositivo favorito no responde completamente al presionar el botón de encendido. No existe una recomendación general para tal caso. Los representantes de los fabricantes y los centros de servicio recomiendan probar una de las siguientes formas de restaurar un teléfono colgado:
- Llamada entrante: vale la pena pedirle a alguien que haga una llamada al teléfono inteligente afectado. Si la pantalla muestra una llamada entrante, debe abrir rápidamente el menú de reinicio manteniendo presionado el botón de encendido.
- Si el botón de encendido no funciona, espere a que se descargue el dispositivo. En este caso, un apagado completo interrumpirá los procesos que causaron el mal funcionamiento. Puede verificar si el problema se resolvió si carga un poco el teléfono y lo vuelve a encender.
- Algunos teléfonos inteligentes están equipados con un botón de reinicio del servicio, que realiza un reinicio instantáneo inmediatamente después de hacer clic en él. Está presente en algunos dispositivos Sony y HTC en particular y se encuentra junto al puerto USB (que no debe confundirse con el micrófono) o en la ubicación para instalar una tarjeta SIM. Debe presionarse suavemente con una aguja fina o un palillo de dientes.
Si logra volver a encender el dispositivo, se recomienda verificar manualmente la lista de software recientemente instalado y eliminar los elementos cuestionables. También vale la pena lanzar un antivirus integrado y seguir las recomendaciones del sistema operativo. Si los bloqueos son constantes, puede intentar restaurar el dispositivo a su configuración de fábrica o ponerse en contacto con un centro de servicio.
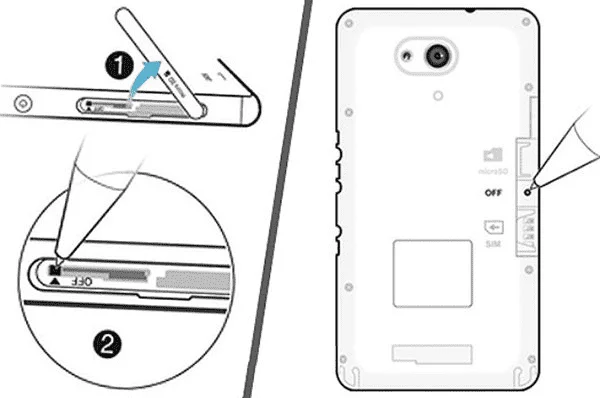
Problemas de inicio
El siguiente método es relevante para cuando el teléfono inteligente se congela cuando se enciende. Este problema se manifiesta en forma de una pantalla de carga que no desaparece por mucho tiempo. Por lo general, el dispositivo se puede apagar simplemente manteniendo presionado el botón correspondiente. El problema se puede resolver de la siguiente manera:
- Comience a cargar el teléfono inteligente para eliminar el problema de un apagado repentino debido a una batería agotada.
- Abra el menú de recuperación de la siguiente manera: en el dispositivo apagado, mantenga presionados los botones de encendido y subir el volumen hasta que vibre.
- Después de un par de segundos, el menú necesario para reiniciar el dispositivo aparecerá en la pantalla. Seleccione la opción "Reiniciar el sistema ahora". En un par de minutos, el teléfono inteligente debería iniciarse completamente en modo normal.
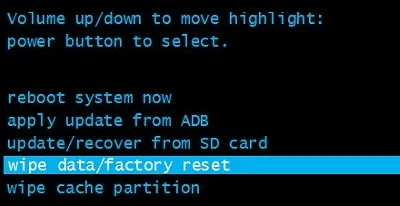
Si no hubo fallas graves en el sistema, se realizará un reinicio con Recovery de forma rápida y segura. Sin embargo, puede encontrar un apagado completo del sistema operativo. El problema se puede solucionar, pero tendrás que sacrificar los archivos ubicados en la memoria interna (todo lo que esté almacenado en la MicroSD quedará en su lugar).
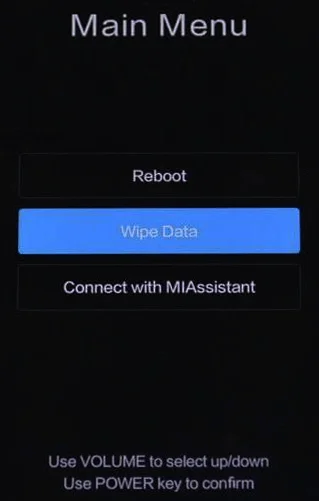
So, if the phone freezes on the screen saver when it is turned on, then restoring to the factory settings can help resolve the issue. You can do this by following the instructions for accessing Recovery noted above, however, you should select “Wipe data/factory reset” from the menu. As the Recovery menu may differ from one manufacturer to another, it may be hidden behind the “Wipe data” or “Advanced wipe” options. After a couple of minutes, the device will turn on and ask you to configure the system, which users usually perform after purchase. If such drastic methods don’t work, the only way out is to visit a service center.
Comparte esta página con tus amigos:
Ver también:
Cómo flashear ASUS MeMO Pad 8 (ME180A-1A015A) White
Cómo rootear ASUS MeMO Pad 8 (ME180A-1A015A) White
Reiniciar de fabrica ASUS MeMO Pad 8 (ME180A-1A015A) White
Cómo desbloquear ASUS MeMO Pad 8 (ME180A-1A015A) White
Qué hacer si ASUS MeMO Pad 8 (ME180A-1A015A) White no se enciende
Qué hacer si ASUS MeMO Pad 8 (ME180A-1A015A) White no se carga
Qué hacer si ASUS MeMO Pad 8 (ME180A-1A015A) White no se conecta a la PC a través de USB
Cómo tomar una captura de pantalla en ASUS MeMO Pad 8 (ME180A-1A015A) White
Cómo restablecer la cuenta de Google en ASUS MeMO Pad 8 (ME180A-1A015A) White
Cómo grabar una llamada en ASUS MeMO Pad 8 (ME180A-1A015A) White
Cómo actualizar ASUS MeMO Pad 8 (ME180A-1A015A) White
Cómo conectar ASUS MeMO Pad 8 (ME180A-1A015A) White a la TV
Cómo borrar el caché en ASUS MeMO Pad 8 (ME180A-1A015A) White
Cómo hacer una copia de seguridad en ASUS MeMO Pad 8 (ME180A-1A015A) White
Cómo deshabilitar anuncios en ASUS MeMO Pad 8 (ME180A-1A015A) White
Cómo borrar el almacenamiento en ASUS MeMO Pad 8 (ME180A-1A015A) White
Cómo aumentar la fuente en ASUS MeMO Pad 8 (ME180A-1A015A) White
Cómo compartir internet en ASUS MeMO Pad 8 (ME180A-1A015A) White
Cómo transferir datos a ASUS MeMO Pad 8 (ME180A-1A015A) White
Cómo desbloquear el gestor de arranque en ASUS MeMO Pad 8 (ME180A-1A015A) White
Cómo recuperar fotos en ASUS MeMO Pad 8 (ME180A-1A015A) White
Cómo grabar la pantalla en ASUS MeMO Pad 8 (ME180A-1A015A) White
Cómo encontrar la lista negra en ASUS MeMO Pad 8 (ME180A-1A015A) White
Cómo configurar la huella digital en ASUS MeMO Pad 8 (ME180A-1A015A) White
Cómo bloquear el número en ASUS MeMO Pad 8 (ME180A-1A015A) White
Cómo habilitar la rotación automática en ASUS MeMO Pad 8 (ME180A-1A015A) White
Cómo configurar o apagar una alarma en ASUS MeMO Pad 8 (ME180A-1A015A) White
Cómo cambiar el tono de llamada en ASUS MeMO Pad 8 (ME180A-1A015A) White
Cómo habilitar el porcentaje de batería en ASUS MeMO Pad 8 (ME180A-1A015A) White
Cómo desactivar las notificaciones en ASUS MeMO Pad 8 (ME180A-1A015A) White
Cómo desactivar el Asistente de Google en ASUS MeMO Pad 8 (ME180A-1A015A) White
Cómo desactivar la pantalla de bloqueo en ASUS MeMO Pad 8 (ME180A-1A015A) White
Cómo eliminar aplicación en ASUS MeMO Pad 8 (ME180A-1A015A) White
Cómo recuperar contactos en ASUS MeMO Pad 8 (ME180A-1A015A) White
¿Dónde está la papelera de reciclaje en ASUS MeMO Pad 8 (ME180A-1A015A) White
Cómo instalar WhatsApp en ASUS MeMO Pad 8 (ME180A-1A015A) White
Cómo configurar la foto de contacto en ASUS MeMO Pad 8 (ME180A-1A015A) White
Cómo escanear un código QR en ASUS MeMO Pad 8 (ME180A-1A015A) White
Cómo conectar ASUS MeMO Pad 8 (ME180A-1A015A) White a PC
Cómo poner la tarjeta SD en ASUS MeMO Pad 8 (ME180A-1A015A) White
Cómo actualizar Play Store en ASUS MeMO Pad 8 (ME180A-1A015A) White
Cómo instalar la cámara de Google en ASUS MeMO Pad 8 (ME180A-1A015A) White
Cómo activar la depuración USB en ASUS MeMO Pad 8 (ME180A-1A015A) White
Cómo apagar ASUS MeMO Pad 8 (ME180A-1A015A) White
Cómo cargar ASUS MeMO Pad 8 (ME180A-1A015A) White
Cómo configurar la cámara del ASUS MeMO Pad 8 (ME180A-1A015A) White
Como rastrear un celular ASUS MeMO Pad 8 (ME180A-1A015A) White
Cómo poner contraseña en ASUS MeMO Pad 8 (ME180A-1A015A) White
Cómo activar 5G en ASUS MeMO Pad 8 (ME180A-1A015A) White
Cómo activar VPN en ASUS MeMO Pad 8 (ME180A-1A015A) White
Cómo instalar aplicaciones en ASUS MeMO Pad 8 (ME180A-1A015A) White
Cómo insertar una tarjeta SIM en ASUS MeMO Pad 8 (ME180A-1A015A) White
Cómo habilitar y configurar NFC en ASUS MeMO Pad 8 (ME180A-1A015A) White
Cómo configurar la hora en ASUS MeMO Pad 8 (ME180A-1A015A) White
Cómo conectar auriculares a ASUS MeMO Pad 8 (ME180A-1A015A) White
Cómo borrar el historial del navegador en ASUS MeMO Pad 8 (ME180A-1A015A) White
Cómo desmontar un ASUS MeMO Pad 8 (ME180A-1A015A) White
Cómo ocultar una aplicación en ASUS MeMO Pad 8 (ME180A-1A015A) White
Cómo descargar videos de YouTube en ASUS MeMO Pad 8 (ME180A-1A015A) White
Cómo desbloquear un contacto en ASUS MeMO Pad 8 (ME180A-1A015A) White
Cómo encender la linterna en ASUS MeMO Pad 8 (ME180A-1A015A) White
Cómo dividir la pantalla en ASUS MeMO Pad 8 (ME180A-1A015A) White
Cómo apagar el sonido de la cámara en ASUS MeMO Pad 8 (ME180A-1A015A) White
Cómo recortar video en ASUS MeMO Pad 8 (ME180A-1A015A) White
Cómo comprobar la memoria RAM en ASUS MeMO Pad 8 (ME180A-1A015A) White
Cómo omitir la cuenta de Google en ASUS MeMO Pad 8 (ME180A-1A015A) White
Cómo reparar la pantalla negra de ASUS MeMO Pad 8 (ME180A-1A015A) White
Cómo cambiar el idioma en ASUS MeMO Pad 8 (ME180A-1A015A) White
Cómo abrir el modo de ingeniería en ASUS MeMO Pad 8 (ME180A-1A015A) White
Cómo abrir el modo de recuperación en ASUS MeMO Pad 8 (ME180A-1A015A) White
Cómo encontrar y encender una grabadora de voz en ASUS MeMO Pad 8 (ME180A-1A015A) White
Cómo hacer videollamadas en ASUS MeMO Pad 8 (ME180A-1A015A) White
ASUS MeMO Pad 8 (ME180A-1A015A) White tarjeta SIM no detectada
Cómo transferir contactos a ASUS MeMO Pad 8 (ME180A-1A015A) White
Cómo habilitar/deshabilitar el modo «No molestar» en ASUS MeMO Pad 8 (ME180A-1A015A) White
Cómo habilitar/deshabilitar el contestador automático en ASUS MeMO Pad 8 (ME180A-1A015A) White
Cómo configurar el reconocimiento facial en ASUS MeMO Pad 8 (ME180A-1A015A) White
Cómo configurar el correo de voz en ASUS MeMO Pad 8 (ME180A-1A015A) White
Cómo escuchar el correo de voz en ASUS MeMO Pad 8 (ME180A-1A015A) White
Cómo verificar el número IMEI en ASUS MeMO Pad 8 (ME180A-1A015A) White
Cómo activar la carga rápida en ASUS MeMO Pad 8 (ME180A-1A015A) White
Cómo reemplazar la batería en ASUS MeMO Pad 8 (ME180A-1A015A) White
Cómo actualizar la aplicación en ASUS MeMO Pad 8 (ME180A-1A015A) White
Por qué ASUS MeMO Pad 8 (ME180A-1A015A) White se descarga rápidamente
Cómo establecer una contraseña para aplicaciones en ASUS MeMO Pad 8 (ME180A-1A015A) White
Cómo formatear ASUS MeMO Pad 8 (ME180A-1A015A) White
Cómo instalar TWRP en ASUS MeMO Pad 8 (ME180A-1A015A) White
Cómo configurar el desvío de llamadas en ASUS MeMO Pad 8 (ME180A-1A015A) White
Cómo vaciar la papelera de reciclaje en ASUS MeMO Pad 8 (ME180A-1A015A) White
Dónde encontrar el portapapeles en ASUS MeMO Pad 8 (ME180A-1A015A) White
Cómo reiniciar para otros teléfonos