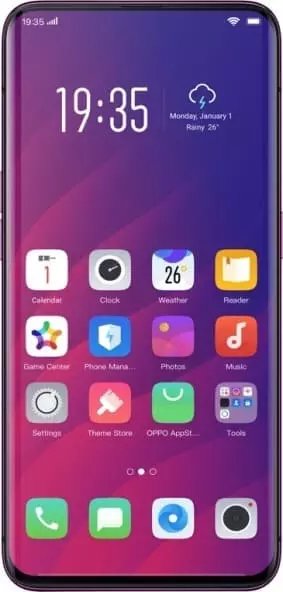Cómo escanear un código QR en Oppo Find X
Un código QR es un tipo de código de barras en forma de cuadrado, que se utiliza para transmitir información. Hoy en día, estos códigos se han vuelto extremadamente populares y han comenzado a usarse en todas las esferas de la vida. Para obtener la información encriptada en este simple cuadrado, debe escanear un código QR en su teléfono. Hay varias formas de hacer esto, cada una de las cuales se discutirá a continuación.
Escaneo directo de códigos QR en Oppo Find X
En primer lugar, debemos distinguir entre el escaneo directo y la lectura de información de una foto, que es un código QR. En el primer caso, estamos hablando de este tipo de escaneo, cuando la imagen del código se ubica en otro objeto (por ejemplo, en una hoja de papel o en un soporte). El segundo tipo de escaneo es la decodificación de información directamente desde el teléfono donde se encuentra el QR. Comenzamos hablando de escaneo directo, ya que es el tipo más utilizado.
A través de la aplicación "Cámara"
Es muy probable que su teléfono ya tenga un lector dedicado, que está disponible a través de la aplicación "Cámara". Sin embargo, esto dependerá de la versión del firmware. Cuanto más actualizado esté, mayor será la posibilidad de encontrar la función deseada. El escaneo en este caso procede de la siguiente manera:
- Inicie la aplicación "Cámara".

- Vaya a la sección de escaneo de códigos QR (puede estar ubicada en lo profundo de la configuración).

- Apunte el visor al código hasta que encaje en un cuadrado virtual.
- Presione el botón del obturador.

Si ha seguido todas las instrucciones correctamente, aparecerá en la pantalla un resultado cifrado con código QR. Este será un enlace a una página en Internet o un texto breve.
A través de Google Lens
El lector de códigos también está integrado en la aplicación Google Lens, disponible en Play Store. Se puede utilizar en casos en los que la cámara no tenga la funcionalidad que necesitamos. Google Lens está disponible de forma predeterminada en todos los teléfonos inteligentes Android, por lo que puede ejecutarlo en Oppo Find X sin descargar software adicional:
- Inicie la aplicación Cámara.
- Cambie a la pestaña con Google Lens.

- Apunte la cámara al cuadrado del código QR.

- Presione el botón en forma de lupa.
Después de completar el último paso, será redirigido a la página encriptada en el código, o podrá leer el texto registrado del autor. Lo mismo les espera a quienes descifren el QR a través de una aplicación separada de Google Lens.
Software de terceros
La funcionalidad del lector de códigos no solo está disponible en la aplicación estándar o Google Lens. También se encuentra en programas de terceros. Por ejemplo, un código se puede descifrar mediante el "Escáner de códigos de barras y QR". El programa está disponible para su descarga desde Play Store. Después de instalar el software adicional, todo lo que queda es seguir los pasos descritos anteriormente al considerar "Cámara" y Google Lens.
Escaneando un código QR en el Oppo Find X de una foto
Si el código no se encuentra en un objeto separado, pero está guardado en Oppo Find X como una foto o un archivo PDF, también puede descifrar la información. Para hacer esto, necesitará:
- Resalte la instantánea (archivo PDF).
- Vaya a "Enviar".
- Seleccione la aplicación de lectura como destinatario.
- Confirme el envío.
Elija su software de envío con cuidado. Si se trata de un enlace encriptado QR, puede utilizar la "Cámara" habitual. Si necesita pagar por un producto o servicio, es mejor enviar el archivo directamente a la aplicación del banco. También es posible cargar una imagen preparada para escanear en muchos programas.
Comparte esta página con tus amigos:Ver también:
Cómo flashear Oppo Find X
Cómo rootear Oppo Find X
Reiniciar de fabrica Oppo Find X
Cómo reiniciar Oppo Find X
Cómo desbloquear Oppo Find X
Qué hacer si Oppo Find X no se enciende
Qué hacer si Oppo Find X no se carga
Qué hacer si Oppo Find X no se conecta a la PC a través de USB
Cómo tomar una captura de pantalla en Oppo Find X
Cómo restablecer la cuenta de Google en Oppo Find X
Cómo grabar una llamada en Oppo Find X
Cómo actualizar Oppo Find X
Cómo conectar Oppo Find X a la TV
Cómo borrar el caché en Oppo Find X
Cómo hacer una copia de seguridad en Oppo Find X
Cómo deshabilitar anuncios en Oppo Find X
Cómo borrar el almacenamiento en Oppo Find X
Cómo aumentar la fuente en Oppo Find X
Cómo compartir internet en Oppo Find X
Cómo transferir datos a Oppo Find X
Cómo desbloquear el gestor de arranque en Oppo Find X
Cómo recuperar fotos en Oppo Find X
Cómo grabar la pantalla en Oppo Find X
Cómo encontrar la lista negra en Oppo Find X
Cómo configurar la huella digital en Oppo Find X
Cómo bloquear el número en Oppo Find X
Cómo habilitar la rotación automática en Oppo Find X
Cómo configurar o apagar una alarma en Oppo Find X
Cómo cambiar el tono de llamada en Oppo Find X
Cómo habilitar el porcentaje de batería en Oppo Find X
Cómo desactivar las notificaciones en Oppo Find X
Cómo desactivar el Asistente de Google en Oppo Find X
Cómo desactivar la pantalla de bloqueo en Oppo Find X
Cómo eliminar aplicación en Oppo Find X
Cómo recuperar contactos en Oppo Find X
¿Dónde está la papelera de reciclaje en Oppo Find X
Cómo instalar WhatsApp en Oppo Find X
Cómo configurar la foto de contacto en Oppo Find X
Cómo conectar Oppo Find X a PC
Cómo poner la tarjeta SD en Oppo Find X
Cómo actualizar Play Store en Oppo Find X
Cómo instalar la cámara de Google en Oppo Find X
Cómo activar la depuración USB en Oppo Find X
Cómo apagar Oppo Find X
Cómo cargar Oppo Find X
Cómo configurar la cámara del Oppo Find X
Como rastrear un celular Oppo Find X
Cómo poner contraseña en Oppo Find X
Cómo activar 5G en Oppo Find X
Cómo activar VPN en Oppo Find X
Cómo instalar aplicaciones en Oppo Find X
Cómo insertar una tarjeta SIM en Oppo Find X
Cómo habilitar y configurar NFC en Oppo Find X
Cómo configurar la hora en Oppo Find X
Cómo conectar auriculares a Oppo Find X
Cómo borrar el historial del navegador en Oppo Find X
Cómo desmontar un Oppo Find X
Cómo ocultar una aplicación en Oppo Find X
Cómo descargar videos de YouTube en Oppo Find X
Cómo desbloquear un contacto en Oppo Find X
Cómo encender la linterna en Oppo Find X
Cómo dividir la pantalla en Oppo Find X
Cómo apagar el sonido de la cámara en Oppo Find X
Cómo recortar video en Oppo Find X
Cómo comprobar la memoria RAM en Oppo Find X
Cómo omitir la cuenta de Google en Oppo Find X
Cómo reparar la pantalla negra de Oppo Find X
Cómo cambiar el idioma en Oppo Find X
Cómo abrir el modo de ingeniería en Oppo Find X
Cómo abrir el modo de recuperación en Oppo Find X
Cómo encontrar y encender una grabadora de voz en Oppo Find X
Cómo hacer videollamadas en Oppo Find X
Oppo Find X tarjeta SIM no detectada
Cómo transferir contactos a Oppo Find X
Cómo habilitar/deshabilitar el modo «No molestar» en Oppo Find X
Cómo habilitar/deshabilitar el contestador automático en Oppo Find X
Cómo configurar el reconocimiento facial en Oppo Find X
Cómo configurar el correo de voz en Oppo Find X
Cómo escuchar el correo de voz en Oppo Find X
Cómo verificar el número IMEI en Oppo Find X
Cómo activar la carga rápida en Oppo Find X
Cómo reemplazar la batería en Oppo Find X
Cómo actualizar la aplicación en Oppo Find X
Por qué Oppo Find X se descarga rápidamente
Cómo establecer una contraseña para aplicaciones en Oppo Find X
Cómo formatear Oppo Find X
Cómo instalar TWRP en Oppo Find X
Cómo configurar el desvío de llamadas en Oppo Find X
Cómo vaciar la papelera de reciclaje en Oppo Find X
Dónde encontrar el portapapeles en Oppo Find X
Cómo escanear un código QR en otros teléfonos