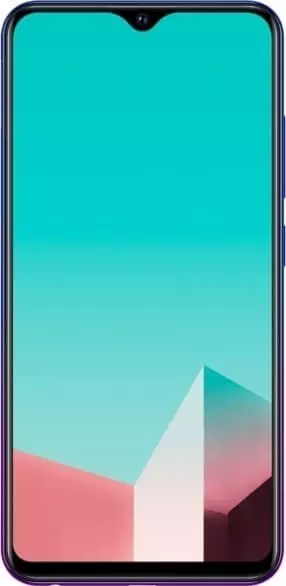Cómo actualizar Google Play Store en Vivo U1
Todas las aplicaciones instaladas en su teléfono deben actualizarse. Para hacer esto, simplemente active las actualizaciones automáticas en Google Play Store o presione el botón "Actualizar" en la página de la aplicación. Pero, ¿qué pasa con la tienda de aplicaciones en sí? Resulta que puedes actualizar Play Store en Vivo U1. A la última versión además de las aplicaciones. Hay varias formas de realizar la operación.
Actualización automática
La actualización de la tienda de aplicaciones generalmente se instala automáticamente. El usuario no ve este proceso y no tiene forma de influir en él. Por lo tanto, para actualizar Google Play en Vivo U1, Solo necesita iniciar sesión en su cuenta de Google.
Sin embargo, no es raro que haya un problema técnico que haga que la tienda de aplicaciones deje de recibir actualizaciones. Para saber si este es el caso, deberá verificar la versión actual de Google Play en el sitio web de la compañía y luego compararla con la versión de su teléfono inteligente. Puede comprobar la versión de la siguiente manera:
- Inicie Play Store.
- Abra el menú presionando el botón de tres barras.

- Vaya a "Configuración".

- Explore la información proporcionada en "Versión de Play Store".

Si la compilación actual difiere de la actual, vale la pena buscar la mejor manera de instalar la actualización. A continuación, se muestran algunas opciones para actualizar manualmente.
Actualización de Google Play Store a la última versión a través de la configuración
Para actualizar a través de la configuración de la tienda de aplicaciones, deberá seguir los pasos 1 a 4 de la instrucción anterior y luego hacer clic en la versión de Play Store. Si resulta que está actualizado, verá el mensaje "No hay actualizaciones para Play Store".

Si hay actualizaciones disponibles, Google Play ofrecerá descargarlas de inmediato. Todo lo que tienes que hacer es confirmar la descarga y luego la instalación se llevará a cabo automáticamente.
Borrando los datos de Play Store
A veces, la tienda de aplicaciones no descarga actualizaciones debido a un mal funcionamiento. Para rectificar esto, deberá restablecer sus datos de Google Play siguiendo las siguientes instrucciones:
- Vaya a la configuración de su teléfono inteligente.
- Abra la sección Aplicaciones.

- Seleccione "Play Store" de la lista.

- Haga clic en "Borrar datos" y "Borrar caché".


Tenga en cuenta que la operación borrará toda la información guardada anteriormente relacionada con la tienda de aplicaciones. Eso significa que tendrá que volver a iniciar sesión con el nombre de usuario y la contraseña de su cuenta de Google cuando reinicie.
Pero para actualizar Google Play en Vivo U1, no tendrá que realizar ningún paso adicional. Cuando reinicias la tienda, el sistema detecta automáticamente la versión actual y la instala, y solo tienes que iniciar sesión.
A través de un archivo APK
Como Vivo U1 es un teléfono inteligente basado en Android, admite la instalación de aplicaciones, que es Google Play Store, no solo de fuentes oficiales, sino también a través de un instalador en la forma de un archivo APK. De esta manera, puede encontrar la versión actual de la tienda en un sitio web especializado (por ejemplo, APK Mirror).
Una vez descargado, solo tendrás que ejecutar el archivo APK y confirmar la instalación. Sin embargo, puede encontrar una prohibición de instalar aplicaciones de fuentes no verificadas. Puede corregir la situación con la ayuda de las instrucciones:
- Abra la configuración de Vivo U1.

- Vaya a la sección Seguridad.

- Marque "Fuentes desconocidas" (el nombre de este elemento del menú puede variar según la versión del firmware).


Ahora que se han otorgado todos los permisos necesarios, el teléfono dejará de bloquear la instalación. En consecuencia, podrá poner la última versión de Play Store en su Vivo U1.
Comparte esta página con tus amigos:Ver también:
Cómo flashear Vivo U1
Cómo rootear Vivo U1
Reiniciar de fabrica Vivo U1
Cómo reiniciar Vivo U1
Cómo desbloquear Vivo U1
Qué hacer si Vivo U1 no se enciende
Qué hacer si Vivo U1 no se carga
Qué hacer si Vivo U1 no se conecta a la PC a través de USB
Cómo tomar una captura de pantalla en Vivo U1
Cómo restablecer la cuenta de Google en Vivo U1
Cómo grabar una llamada en Vivo U1
Cómo actualizar Vivo U1
Cómo conectar Vivo U1 a la TV
Cómo borrar el caché en Vivo U1
Cómo hacer una copia de seguridad en Vivo U1
Cómo deshabilitar anuncios en Vivo U1
Cómo borrar el almacenamiento en Vivo U1
Cómo aumentar la fuente en Vivo U1
Cómo compartir internet en Vivo U1
Cómo transferir datos a Vivo U1
Cómo desbloquear el gestor de arranque en Vivo U1
Cómo recuperar fotos en Vivo U1
Cómo grabar la pantalla en Vivo U1
Cómo encontrar la lista negra en Vivo U1
Cómo configurar la huella digital en Vivo U1
Cómo bloquear el número en Vivo U1
Cómo habilitar la rotación automática en Vivo U1
Cómo configurar o apagar una alarma en Vivo U1
Cómo cambiar el tono de llamada en Vivo U1
Cómo habilitar el porcentaje de batería en Vivo U1
Cómo desactivar las notificaciones en Vivo U1
Cómo desactivar el Asistente de Google en Vivo U1
Cómo desactivar la pantalla de bloqueo en Vivo U1
Cómo eliminar aplicación en Vivo U1
Cómo recuperar contactos en Vivo U1
¿Dónde está la papelera de reciclaje en Vivo U1
Cómo instalar WhatsApp en Vivo U1
Cómo configurar la foto de contacto en Vivo U1
Cómo escanear un código QR en Vivo U1
Cómo conectar Vivo U1 a PC
Cómo poner la tarjeta SD en Vivo U1
Cómo instalar la cámara de Google en Vivo U1
Cómo activar la depuración USB en Vivo U1
Cómo apagar Vivo U1
Cómo cargar Vivo U1
Cómo configurar la cámara del Vivo U1
Como rastrear un celular Vivo U1
Cómo poner contraseña en Vivo U1
Cómo activar 5G en Vivo U1
Cómo activar VPN en Vivo U1
Cómo instalar aplicaciones en Vivo U1
Cómo insertar una tarjeta SIM en Vivo U1
Cómo habilitar y configurar NFC en Vivo U1
Cómo configurar la hora en Vivo U1
Cómo conectar auriculares a Vivo U1
Cómo borrar el historial del navegador en Vivo U1
Cómo desmontar un Vivo U1
Cómo ocultar una aplicación en Vivo U1
Cómo descargar videos de YouTube en Vivo U1
Cómo desbloquear un contacto en Vivo U1
Cómo encender la linterna en Vivo U1
Cómo dividir la pantalla en Vivo U1
Cómo apagar el sonido de la cámara en Vivo U1
Cómo recortar video en Vivo U1
Cómo comprobar la memoria RAM en Vivo U1
Cómo omitir la cuenta de Google en Vivo U1
Cómo reparar la pantalla negra de Vivo U1
Cómo cambiar el idioma en Vivo U1
Cómo abrir el modo de ingeniería en Vivo U1
Cómo abrir el modo de recuperación en Vivo U1
Cómo encontrar y encender una grabadora de voz en Vivo U1
Cómo hacer videollamadas en Vivo U1
Vivo U1 tarjeta SIM no detectada
Cómo transferir contactos a Vivo U1
Cómo habilitar/deshabilitar el modo «No molestar» en Vivo U1
Cómo habilitar/deshabilitar el contestador automático en Vivo U1
Cómo configurar el reconocimiento facial en Vivo U1
Cómo configurar el correo de voz en Vivo U1
Cómo escuchar el correo de voz en Vivo U1
Cómo verificar el número IMEI en Vivo U1
Cómo activar la carga rápida en Vivo U1
Cómo reemplazar la batería en Vivo U1
Cómo actualizar la aplicación en Vivo U1
Por qué Vivo U1 se descarga rápidamente
Cómo establecer una contraseña para aplicaciones en Vivo U1
Cómo formatear Vivo U1
Cómo instalar TWRP en Vivo U1
Cómo configurar el desvío de llamadas en Vivo U1
Cómo vaciar la papelera de reciclaje en Vivo U1
Dónde encontrar el portapapeles en Vivo U1
Cómo actualizar Play Store en otros teléfonos