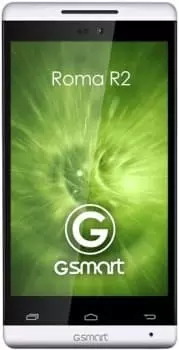GIGABYTE Roma R2 (White) no se conecta a la PC a través de USB
Los usuarios de teléfonos inteligentes a menudo conectan su dispositivo móvil a su PC. Esto se puede hacer para transferir archivos de un dispositivo a otro para su uso posterior. Sin embargo, a veces los usuarios encuentran ciertos problemas, que hacen que GIGABYTE Roma R2 (White) ignore su conexión a la PC a través de USB. ¿Por qué sucede esto y se puede hacer en este caso?
¿Por qué GIGABYTE Roma R2 (White) no se conecta a la PC?
Si el usuario conecta el teléfono inteligente a la PC a través de un cable USB pero la computadora no responde a la conexión de ninguna manera, esto significa que el usuario ha encontrado uno de los siguientes problemas:
- un cable defectuoso;
- daños en la toma USB de uno de los dispositivos;
- los controladores incorrectos correspondientes al teléfono inteligente están instalados en la PC, o no están presentes en absoluto;
- al conectar el teléfono inteligente, se seleccionó la opción "Solo energía";
- falla del funcionamiento del sistema operativo en uno de los dispositivos.

Así, todos los problemas identificados se pueden dividir en físicos y de software. Para determinar la razón exacta que hace que el GIGABYTE Roma R2 (White) no se conecte a la PC, debe verificar el hardware y la configuración de ambos dispositivos.
Cómo solucionar el problema
Primero debe asegurarse de que está utilizando un cable USB que funcione correctamente para la conexión. La forma más sencilla es cargar su teléfono con el mismo cable. Si el dispositivo se está cargando, el cable no es el problema.

El segundo punto que los usuarios suelen pasar por alto es el tipo de conexión incorrecto. Cuando un usuario conecta un teléfono inteligente a una PC, aparece una notificación en la pantalla del dispositivo móvil, ofreciendo elegir uno de varios tipos de emparejamiento:
- solo energía;
- cámara;
- medios, etc.
La opción predeterminada es "Solo energía". En este caso, el teléfono inteligente Android simplemente recibe su carga de la computadora. Verifica la configuración de emparejamiento y selecciona "Conectar como medio" o "Almacenamiento USB". Solo en este caso, la PC determinará el teléfono GIGABYTE Roma R2 (White) como un medio de almacenamiento completo.
Si no sucede nada cuando conecta un dispositivo móvil a una PC (el dispositivo ni siquiera se carga), debe verificar la funcionalidad de la conexión USB en la computadora. Por ejemplo, puede insertar una unidad flash USB o conectar un mouse.
Los problemas físicos (rotura de cables o conectores) solo se pueden resolver reemplazando los componentes adecuados. Si ha seleccionado el tipo correcto de conexión (medio) y utiliza accesorios que funcionan correctamente, los controladores defectuosos se convierten en la causa principal del error.
Por lo general, se instalan automáticamente la primera vez que empareja su teléfono inteligente y su PC. El software se carga solo si hay una conexión a Internet. Si no se conecta a una red, los controladores no se descargarán. Por lo tanto, se recomienda verificar su conexión a Internet.
Puede comprobar el funcionamiento de los controladores de la siguiente manera:
- Abra el Administrador de dispositivos (presione Win + R e ingrese devmgmt.msc).
- Busque el dispositivo MTP o el nombre del teléfono en la lista.
- Haga doble clic con el botón izquierdo del mouse.
- Haga clic en "Actualizar controlador".
- Seleccione "Dispositivo USB MTP".
- Haga clic en "Siguiente".
- Espere hasta que se reinstalen los controladores.
Si el teléfono inteligente no se muestra en el administrador de dispositivos, puede habilitar el modo de desarrollador en el dispositivo Android:
- Abra la configuración del teléfono.
- Vaya a "Opciones de desarrollador".
- Habilite el modo.
- Haga clic en "Configuración USB predeterminada".
- Seleccione "Transferencia de archivos".
Si ninguno de los consejos sugeridos ayuda, la única forma de resolver el problema es reiniciar su teléfono inteligente. Esto se realiza en los casos en que el usuario sospecha que el emparejamiento es defectuoso debido a virus.
Para restablecer la configuración, debe:
- Abra la configuración.
- Vaya a "Recuperación y restablecimiento".
- Haga clic en "Restablecer configuración".
Una vez completada la operación, todos los archivos se eliminarán del dispositivo. Para evitar perder información importante, se recomienda crear primero una copia de seguridad.
Métodos de conexión alternativos
Si el teléfono GIGABYTE Roma R2 (White) no pudo conectarse a una computadora a través de USB, puede probar métodos alternativos para transferir información de un dispositivo a otro:
- usando una tarjeta microSD;
- a través de Wi-Fi.
La primera opción no requiere una descripción detallada, ya que solo necesita insertar la tarjeta de memoria en el adaptador y conectarla a la PC a través del conector apropiado. Sin embargo, este tipo de emparejamiento solo le permitirá transferir archivos hacia o desde una unidad flash.

Para acceder a la memoria de su teléfono inteligente, debe usar una conexión Wi-Fi. Necesitará software adicional para esto. Por ejemplo, MyPhoneExplorer. Debe descargar la aplicación tanto en su PC (desde el sitio web oficial) como en su teléfono (a través de Google Play).
La conexión adicional se realiza de la siguiente manera:
- Conecta ambos dispositivos a la misma red Wi-Fi.
- Abra la aplicación MyPhoneExplorer en su teléfono.
- Ingrese una contraseña que se utilizará para establecer la conexión.
- Abra la aplicación en la PC.
- Presione el botón "Archivo" y seleccione la opción "Conectar".
- Confirme el emparejamiento ingresando la contraseña previamente seleccionada.
Esto permitirá que el teléfono inteligente se conecte a la PC sin usar un cable USB. MyPhoneExplorer en su computadora mostrará una lista de todos los archivos disponibles. Puede transferir información tanto desde el teléfono como a su almacenamiento.
Cómo evitar este problema en el futuro
Para que la situación no se repita en el futuro, siga unos sencillos pasos:
- Utilice solo accesorios empaquetados para la conexión. No compre cables baratos.
- Configura la opción "Dispositivo multimedia" o "Almacenamiento USB" en tu teléfono.
- Cuando realice la sincronización por primera vez, asegúrese de instalar los controladores y actualizarlos si es necesario.
El cumplimiento de estas tres reglas de una vez por todas te evitará problemas al conectar tu teléfono a una computadora.
Comparte esta página con tus amigos:Ver también:
Cómo flashear GIGABYTE Roma R2 (White)
Cómo rootear GIGABYTE Roma R2 (White)
Reiniciar de fabrica GIGABYTE Roma R2 (White)
Cómo reiniciar GIGABYTE Roma R2 (White)
Cómo desbloquear GIGABYTE Roma R2 (White)
Qué hacer si GIGABYTE Roma R2 (White) no se enciende
Qué hacer si GIGABYTE Roma R2 (White) no se carga
Cómo tomar una captura de pantalla en GIGABYTE Roma R2 (White)
Cómo restablecer la cuenta de Google en GIGABYTE Roma R2 (White)
Cómo grabar una llamada en GIGABYTE Roma R2 (White)
Cómo actualizar GIGABYTE Roma R2 (White)
Cómo conectar GIGABYTE Roma R2 (White) a la TV
Cómo borrar el caché en GIGABYTE Roma R2 (White)
Cómo hacer una copia de seguridad en GIGABYTE Roma R2 (White)
Cómo deshabilitar anuncios en GIGABYTE Roma R2 (White)
Cómo borrar el almacenamiento en GIGABYTE Roma R2 (White)
Cómo aumentar la fuente en GIGABYTE Roma R2 (White)
Cómo compartir internet en GIGABYTE Roma R2 (White)
Cómo transferir datos a GIGABYTE Roma R2 (White)
Cómo desbloquear el gestor de arranque en GIGABYTE Roma R2 (White)
Cómo recuperar fotos en GIGABYTE Roma R2 (White)
Cómo grabar la pantalla en GIGABYTE Roma R2 (White)
Cómo encontrar la lista negra en GIGABYTE Roma R2 (White)
Cómo configurar la huella digital en GIGABYTE Roma R2 (White)
Cómo bloquear el número en GIGABYTE Roma R2 (White)
Cómo habilitar la rotación automática en GIGABYTE Roma R2 (White)
Cómo configurar o apagar una alarma en GIGABYTE Roma R2 (White)
Cómo cambiar el tono de llamada en GIGABYTE Roma R2 (White)
Cómo habilitar el porcentaje de batería en GIGABYTE Roma R2 (White)
Cómo desactivar las notificaciones en GIGABYTE Roma R2 (White)
Cómo desactivar el Asistente de Google en GIGABYTE Roma R2 (White)
Cómo desactivar la pantalla de bloqueo en GIGABYTE Roma R2 (White)
Cómo eliminar aplicación en GIGABYTE Roma R2 (White)
Cómo recuperar contactos en GIGABYTE Roma R2 (White)
¿Dónde está la papelera de reciclaje en GIGABYTE Roma R2 (White)
Cómo instalar WhatsApp en GIGABYTE Roma R2 (White)
Cómo configurar la foto de contacto en GIGABYTE Roma R2 (White)
Cómo escanear un código QR en GIGABYTE Roma R2 (White)
Cómo conectar GIGABYTE Roma R2 (White) a PC
Cómo poner la tarjeta SD en GIGABYTE Roma R2 (White)
Cómo actualizar Play Store en GIGABYTE Roma R2 (White)
Cómo instalar la cámara de Google en GIGABYTE Roma R2 (White)
Cómo activar la depuración USB en GIGABYTE Roma R2 (White)
Cómo apagar GIGABYTE Roma R2 (White)
Cómo cargar GIGABYTE Roma R2 (White)
Cómo configurar la cámara del GIGABYTE Roma R2 (White)
Como rastrear un celular GIGABYTE Roma R2 (White)
Cómo poner contraseña en GIGABYTE Roma R2 (White)
Cómo activar 5G en GIGABYTE Roma R2 (White)
Cómo activar VPN en GIGABYTE Roma R2 (White)
Cómo instalar aplicaciones en GIGABYTE Roma R2 (White)
Cómo insertar una tarjeta SIM en GIGABYTE Roma R2 (White)
Cómo habilitar y configurar NFC en GIGABYTE Roma R2 (White)
Cómo configurar la hora en GIGABYTE Roma R2 (White)
Cómo conectar auriculares a GIGABYTE Roma R2 (White)
Cómo borrar el historial del navegador en GIGABYTE Roma R2 (White)
Cómo desmontar un GIGABYTE Roma R2 (White)
Cómo ocultar una aplicación en GIGABYTE Roma R2 (White)
Cómo descargar videos de YouTube en GIGABYTE Roma R2 (White)
Cómo desbloquear un contacto en GIGABYTE Roma R2 (White)
Cómo encender la linterna en GIGABYTE Roma R2 (White)
Cómo dividir la pantalla en GIGABYTE Roma R2 (White)
Cómo apagar el sonido de la cámara en GIGABYTE Roma R2 (White)
Cómo recortar video en GIGABYTE Roma R2 (White)
Cómo comprobar la memoria RAM en GIGABYTE Roma R2 (White)
Cómo omitir la cuenta de Google en GIGABYTE Roma R2 (White)
Cómo reparar la pantalla negra de GIGABYTE Roma R2 (White)
Cómo cambiar el idioma en GIGABYTE Roma R2 (White)
Cómo abrir el modo de ingeniería en GIGABYTE Roma R2 (White)
Cómo abrir el modo de recuperación en GIGABYTE Roma R2 (White)
Cómo encontrar y encender una grabadora de voz en GIGABYTE Roma R2 (White)
Cómo hacer videollamadas en GIGABYTE Roma R2 (White)
GIGABYTE Roma R2 (White) tarjeta SIM no detectada
Cómo transferir contactos a GIGABYTE Roma R2 (White)
Cómo habilitar/deshabilitar el modo «No molestar» en GIGABYTE Roma R2 (White)
Cómo habilitar/deshabilitar el contestador automático en GIGABYTE Roma R2 (White)
Cómo configurar el reconocimiento facial en GIGABYTE Roma R2 (White)
Cómo configurar el correo de voz en GIGABYTE Roma R2 (White)
Cómo escuchar el correo de voz en GIGABYTE Roma R2 (White)
Cómo verificar el número IMEI en GIGABYTE Roma R2 (White)
Cómo activar la carga rápida en GIGABYTE Roma R2 (White)
Cómo reemplazar la batería en GIGABYTE Roma R2 (White)
Cómo actualizar la aplicación en GIGABYTE Roma R2 (White)
Por qué GIGABYTE Roma R2 (White) se descarga rápidamente
Cómo establecer una contraseña para aplicaciones en GIGABYTE Roma R2 (White)
Cómo formatear GIGABYTE Roma R2 (White)
Cómo instalar TWRP en GIGABYTE Roma R2 (White)
Cómo configurar el desvío de llamadas en GIGABYTE Roma R2 (White)
Cómo vaciar la papelera de reciclaje en GIGABYTE Roma R2 (White)
Dónde encontrar el portapapeles en GIGABYTE Roma R2 (White)
¿Por qué no se conecta a la PC a través de USB Otros teléfonos?