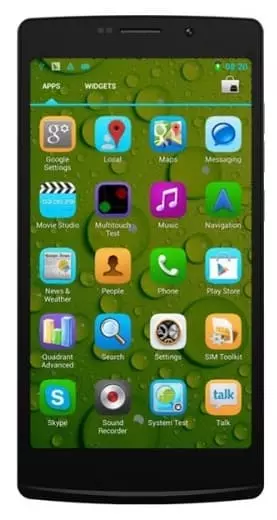Cómo poner contraseña en Zopo ZP520
La protección de datos personales juega un papel importante en el uso del teléfono inteligente. La memoria del dispositivo almacena no solo fotos y videos personales, sino también contraseñas de redes sociales, así como tarjetas bancarias. Por lo tanto, para proteger la información confidencial, debe establecer una contraseña en Zopo ZP520.
La forma más fácil y confiable de proteger su privacidad es establecer una contraseña de pantalla de bloqueo. En este caso, todos los datos de tu Zopo ZP520 estarán seguros. Se requerirá la contraseña para acceder al escritorio y las aplicaciones.
- Abra la configuración de su teléfono.
- Vaya a "Contraseñas y seguridad", luego - "Contraseña".

- Seleccione «Contraseña».

- Escriba la contraseña dos veces, luego presione "OK".

Si presiona el botón de encendido para bloquear la pantalla, Android le pedirá que ingrese su contraseña la próxima vez que intente desbloquear el dispositivo. Si ingresa los caracteres con éxito, tendrá acceso al escritorio de su dispositivo.

Recuerde que la contraseña no es la única forma de proteger su escritorio. Según el firmware y las funciones del teléfono inteligente, es posible que haya otras opciones disponibles, como PIN, clave gráfica, huella digital o desbloqueo facial. La forma más confiable de proteger el dispositivo es usar una huella digital, y la más conveniente es el desbloqueo facial.
¿Cómo poner una contraseña en aplicaciones en Zopo ZP520
Configurar una contraseña para desbloquear la pantalla ya protege de forma segura su teléfono inteligente. Sin embargo, si otra persona también usa su dispositivo, puede configurar su contraseña para aplicaciones específicas. Se puede hacer de varias formas.
Uso de la configuración de la aplicación
Muchas aplicaciones, como la banca, ofrecen establecer una contraseña la primera vez que inicias. Por lo tanto, si desea proteger sus fondos, asegúrese de configurarlo después de instalar Sberbank, Tinkoff, Alfa-Bank u otras aplicaciones de organizaciones monetarias. Existe una opción similar en la configuración de otras aplicaciones que trabajan con datos personales.



Uso de la configuración del teléfono
Si necesita proteger una aplicación que no admite la configuración de una contraseña a través de su propia configuración, puede usar la configuración del sistema Zopo ZP520 para protegerla siguiendo estos sencillos pasos:
- Abra la configuración de su teléfono inteligente.

- Vaya a Aplicaciones.

- Seleccione Bloqueo de aplicaciones.

- Seleccione las aplicaciones que deben protegerse.

- Configure la contraseña para acceder a las aplicaciones seleccionadas.
Ahora, cada vez que se inicien las aplicaciones seleccionadas, el teléfono inteligente requerirá una contraseña. Sin él, no podrá acceder a estas aplicaciones.
Uso de software especial
Si la configuración de Zopo ZP520 no tiene la opción de establecer una contraseña para las aplicaciones, se recomienda utilizar programas especiales como AppLock o CM Locker como método alternativo de protección .
- Instale una aplicación de seguridad (por ejemplo, AppLock).

- Configure la clave gráfica o la contraseña.

- Introduzca la dirección de correo electrónico de seguridad.

- Seleccione las aplicaciones que desea proteger.

Se requerirá la contraseña para acceder a las aplicaciones seleccionadas siempre que la aplicación AppLock esté instalada en su teléfono inteligente. Después de desinstalarlo, el bloqueo de la aplicación se elimina automáticamente.
Cómo establecer una contraseña para Zopo ZP520 Galería
Gallery es una de las aplicaciones más importantes para el propietario de Zopo ZP520, ya que a través de ella se puede acceder a fotos y videos personales. La aplicación Galería está protegida de la misma forma que otros programas. Puede usar la funcionalidad del sistema o aplicaciones de terceros como AppLock para establecer la contraseña de acceso.

 Comparte esta página con tus amigos:
Comparte esta página con tus amigos: Ver también:
Cómo flashear Zopo ZP520
Cómo rootear Zopo ZP520
Reiniciar de fabrica Zopo ZP520
Cómo reiniciar Zopo ZP520
Cómo desbloquear Zopo ZP520
Qué hacer si Zopo ZP520 no se enciende
Qué hacer si Zopo ZP520 no se carga
Qué hacer si Zopo ZP520 no se conecta a la PC a través de USB
Cómo tomar una captura de pantalla en Zopo ZP520
Cómo restablecer la cuenta de Google en Zopo ZP520
Cómo grabar una llamada en Zopo ZP520
Cómo actualizar Zopo ZP520
Cómo conectar Zopo ZP520 a la TV
Cómo borrar el caché en Zopo ZP520
Cómo hacer una copia de seguridad en Zopo ZP520
Cómo deshabilitar anuncios en Zopo ZP520
Cómo borrar el almacenamiento en Zopo ZP520
Cómo aumentar la fuente en Zopo ZP520
Cómo compartir internet en Zopo ZP520
Cómo transferir datos a Zopo ZP520
Cómo desbloquear el gestor de arranque en Zopo ZP520
Cómo recuperar fotos en Zopo ZP520
Cómo grabar la pantalla en Zopo ZP520
Cómo encontrar la lista negra en Zopo ZP520
Cómo configurar la huella digital en Zopo ZP520
Cómo bloquear el número en Zopo ZP520
Cómo habilitar la rotación automática en Zopo ZP520
Cómo configurar o apagar una alarma en Zopo ZP520
Cómo cambiar el tono de llamada en Zopo ZP520
Cómo habilitar el porcentaje de batería en Zopo ZP520
Cómo desactivar las notificaciones en Zopo ZP520
Cómo desactivar el Asistente de Google en Zopo ZP520
Cómo desactivar la pantalla de bloqueo en Zopo ZP520
Cómo eliminar aplicación en Zopo ZP520
Cómo recuperar contactos en Zopo ZP520
¿Dónde está la papelera de reciclaje en Zopo ZP520
Cómo instalar WhatsApp en Zopo ZP520
Cómo configurar la foto de contacto en Zopo ZP520
Cómo escanear un código QR en Zopo ZP520
Cómo conectar Zopo ZP520 a PC
Cómo poner la tarjeta SD en Zopo ZP520
Cómo actualizar Play Store en Zopo ZP520
Cómo instalar la cámara de Google en Zopo ZP520
Cómo activar la depuración USB en Zopo ZP520
Cómo apagar Zopo ZP520
Cómo cargar Zopo ZP520
Cómo configurar la cámara del Zopo ZP520
Como rastrear un celular Zopo ZP520
Cómo activar 5G en Zopo ZP520
Cómo activar VPN en Zopo ZP520
Cómo instalar aplicaciones en Zopo ZP520
Cómo insertar una tarjeta SIM en Zopo ZP520
Cómo habilitar y configurar NFC en Zopo ZP520
Cómo configurar la hora en Zopo ZP520
Cómo conectar auriculares a Zopo ZP520
Cómo borrar el historial del navegador en Zopo ZP520
Cómo desmontar un Zopo ZP520
Cómo ocultar una aplicación en Zopo ZP520
Cómo descargar videos de YouTube en Zopo ZP520
Cómo desbloquear un contacto en Zopo ZP520
Cómo encender la linterna en Zopo ZP520
Cómo dividir la pantalla en Zopo ZP520
Cómo apagar el sonido de la cámara en Zopo ZP520
Cómo recortar video en Zopo ZP520
Cómo comprobar la memoria RAM en Zopo ZP520
Cómo omitir la cuenta de Google en Zopo ZP520
Cómo reparar la pantalla negra de Zopo ZP520
Cómo cambiar el idioma en Zopo ZP520
Cómo abrir el modo de ingeniería en Zopo ZP520
Cómo abrir el modo de recuperación en Zopo ZP520
Cómo encontrar y encender una grabadora de voz en Zopo ZP520
Cómo hacer videollamadas en Zopo ZP520
Zopo ZP520 tarjeta SIM no detectada
Cómo transferir contactos a Zopo ZP520
Cómo habilitar/deshabilitar el modo «No molestar» en Zopo ZP520
Cómo habilitar/deshabilitar el contestador automático en Zopo ZP520
Cómo configurar el reconocimiento facial en Zopo ZP520
Cómo configurar el correo de voz en Zopo ZP520
Cómo escuchar el correo de voz en Zopo ZP520
Cómo verificar el número IMEI en Zopo ZP520
Cómo activar la carga rápida en Zopo ZP520
Cómo reemplazar la batería en Zopo ZP520
Cómo actualizar la aplicación en Zopo ZP520
Por qué Zopo ZP520 se descarga rápidamente
Cómo establecer una contraseña para aplicaciones en Zopo ZP520
Cómo formatear Zopo ZP520
Cómo instalar TWRP en Zopo ZP520
Cómo configurar el desvío de llamadas en Zopo ZP520
Cómo vaciar la papelera de reciclaje en Zopo ZP520
Dónde encontrar el portapapeles en Zopo ZP520
Cómo establecer una contraseña en otros teléfonos