Bravis NP81QC (Silver) no se enciende

Los teléfonos inteligentes modernos pueden funcionar mal incluso con el manejo más cuidadoso. Surgen con mayor frecuencia debido a violaciones en el funcionamiento del sistema operativo, pero el daño físico también puede causar el mal funcionamiento. Si el teléfono no se enciende, no es necesario que se apresure al centro de mantenimiento de inmediato. Primero, debe seguir algunos pasos simples y seguros que pueden ayudarlo a restaurar su dispositivo favorito.
¿Por qué no se enciende Bravis NP81QC (Silver)?
Hay muchas razones posibles para la interrupción del funcionamiento estable del dispositivo; a menudo surgen problemas durante el uso diario. Según los expertos y representantes de las empresas de fabricación de dispositivos, las fallas de encendido pueden estar asociadas con los siguientes eventos:
- después de actualizar el sistema operativo, algunos archivos del sistema se instalaron con errores;
- el dispositivo dejó de iniciarse debido a virus que venían con aplicaciones que no se instalaron directamente desde Play Market;
- después de dejar caer el dispositivo sobre una superficie dura, la pantalla o el cable de la batería se desconectaron;
- el puerto USB está obstruido o la humedad ha causado manchas de óxido leves pero dañinas en los contactos.
Debe tenerse en cuenta de inmediato que no es una tarea fácil manejar el daño físico por su cuenta. Al intentar repararlo usted mismo, puede interrumpir inadvertidamente algunas de las conexiones, haciendo que el teléfono inteligente sea irreparable. Si los métodos propuestos a continuación no dan un resultado positivo, se recomienda contactar a un MC verificado para diagnóstico y reparación.
Reanudar la fuerza Bravis NP81QC (Silver)
Primero, veamos varios métodos que usan el modo de recuperación. Puede iniciar la recuperación si el dispositivo está cargado en más del 15%. Al mismo tiempo, al conectar el cargador, puede asegurarse de que la pantalla esté intacta y de que el puerto USB funcione correctamente.

Luego, si el teléfono respondió a la conexión de carga y mostró la información sobre el proceso de recarga de la batería, puede proceder con las siguientes acciones:
- Mantenga presionados simultáneamente los botones de encendido y subir volumen. Sujételos de esta manera hasta que el teléfono vibre. Aparecerá la pantalla de inicio de inicio y seguirá la vibración, después de lo cual se puede soltar el botón de encendido. Nota importante: a veces la combinación funciona con el botón para bajar el volumen, pero no con el botón para subir.
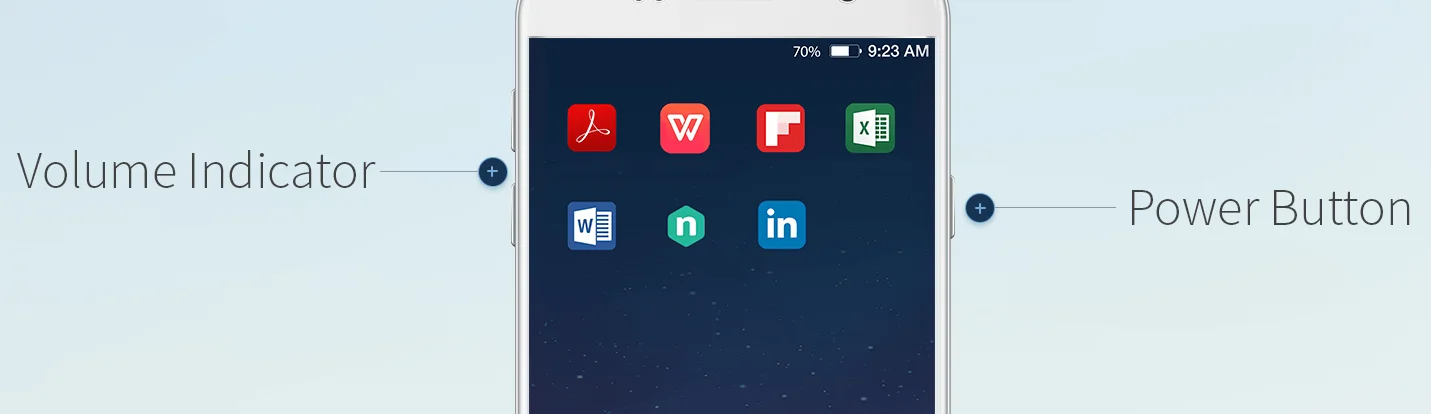
- En el menú recién abierto, seleccione el botón "Reiniciar en el sistema" (en algunas versiones, la opción se llama "Reiniciar el sistema ahora").
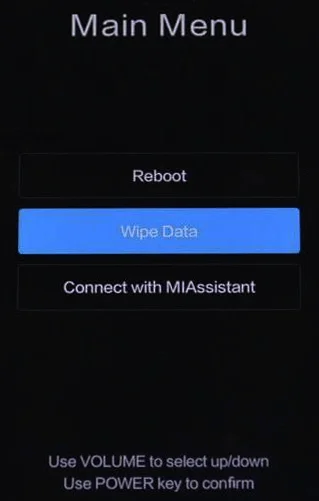
El dispositivo debería proceder inmediatamente al reinicio, seguido de un inicio regular de Android. Por cierto, si el dispositivo no se carga, se recomienda probar con otros cables y cargadores USB. Es posible que el problema esté en ellos y el teléfono simplemente se descargue.
Restablecimiento de la configuración de fábrica
Después de realizar los pasos descritos anteriormente, son posibles varios escenarios. Además del reinicio y arranque habituales del dispositivo, el teléfono puede apagarse o congelarse en el protector de pantalla. No debe estar demasiado molesto por este hecho, ya que los pasos realizados ayudaron a asegurarse de que una serie de funciones y sistemas importantes funcionen correctamente.
Reiniciar a través de la recuperación es una opción adecuada para situaciones en las que el firmware sufrió fallas menores que se eliminaron por sí solas. Si la violación en el sistema operativo es mucho más grave (por ejemplo, después de actualizar el firmware con errores), tendrá que restablecerlo a la configuración de fábrica. Es importante tener en cuenta que esto eliminará todos los archivos del almacenamiento del dispositivo, incluidas fotos, videos y música.
- Abra Recovery, como en los pasos descritos anteriormente.
- Seleccione Wipe Data / Factory Reset.
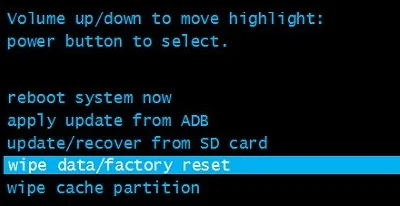
El dispositivo debería reiniciarse. El proceso de reinicio puede durar mucho más de lo habitual (hasta 10-15 minutos), después de lo cual deberá realizar la configuración inicial.
Métodos adicionales
¿Qué pasa si los pasos descritos anteriormente no ayudaron? Si el dispositivo se apagó repentinamente, dejó de responder al presionar el botón de encendido o al cargarse, lo más probable es que el problema sea un daño físico. Si se le cayó el dispositivo o se metió en el agua, debe comunicarse con el centro de mantenimiento para obtener un diagnóstico. Otra causa probable es la falla de la batería. El síntoma principal es una descarga rápida del 100 al 0 por ciento hasta que se detecta un mal funcionamiento. Cuando use teléfonos inteligentes con baterías extraíbles, puede intentar comprar uno similar y simplemente reemplazarlo. Si el estuche es de una pieza, no será posible hacerlo sin la ayuda de expertos en mantenimiento.
Comparte esta página con tus amigos:Ver también:
Cómo flashear Bravis NP81QC (Silver)
Cómo rootear Bravis NP81QC (Silver)
Reiniciar de fabrica Bravis NP81QC (Silver)
Cómo reiniciar Bravis NP81QC (Silver)
Cómo desbloquear Bravis NP81QC (Silver)
Qué hacer si Bravis NP81QC (Silver) no se carga
Qué hacer si Bravis NP81QC (Silver) no se conecta a la PC a través de USB
Cómo tomar una captura de pantalla en Bravis NP81QC (Silver)
Cómo restablecer la cuenta de Google en Bravis NP81QC (Silver)
Cómo grabar una llamada en Bravis NP81QC (Silver)
Cómo actualizar Bravis NP81QC (Silver)
Cómo conectar Bravis NP81QC (Silver) a la TV
Cómo borrar el caché en Bravis NP81QC (Silver)
Cómo hacer una copia de seguridad en Bravis NP81QC (Silver)
Cómo deshabilitar anuncios en Bravis NP81QC (Silver)
Cómo borrar el almacenamiento en Bravis NP81QC (Silver)
Cómo aumentar la fuente en Bravis NP81QC (Silver)
Cómo compartir internet en Bravis NP81QC (Silver)
Cómo transferir datos a Bravis NP81QC (Silver)
Cómo desbloquear el gestor de arranque en Bravis NP81QC (Silver)
Cómo recuperar fotos en Bravis NP81QC (Silver)
Cómo grabar la pantalla en Bravis NP81QC (Silver)
Cómo encontrar la lista negra en Bravis NP81QC (Silver)
Cómo configurar la huella digital en Bravis NP81QC (Silver)
Cómo bloquear el número en Bravis NP81QC (Silver)
Cómo habilitar la rotación automática en Bravis NP81QC (Silver)
Cómo configurar o apagar una alarma en Bravis NP81QC (Silver)
Cómo cambiar el tono de llamada en Bravis NP81QC (Silver)
Cómo habilitar el porcentaje de batería en Bravis NP81QC (Silver)
Cómo desactivar las notificaciones en Bravis NP81QC (Silver)
Cómo desactivar el Asistente de Google en Bravis NP81QC (Silver)
Cómo desactivar la pantalla de bloqueo en Bravis NP81QC (Silver)
Cómo eliminar aplicación en Bravis NP81QC (Silver)
Cómo recuperar contactos en Bravis NP81QC (Silver)
¿Dónde está la papelera de reciclaje en Bravis NP81QC (Silver)
Cómo instalar WhatsApp en Bravis NP81QC (Silver)
Cómo configurar la foto de contacto en Bravis NP81QC (Silver)
Cómo escanear un código QR en Bravis NP81QC (Silver)
Cómo conectar Bravis NP81QC (Silver) a PC
Cómo poner la tarjeta SD en Bravis NP81QC (Silver)
Cómo actualizar Play Store en Bravis NP81QC (Silver)
Cómo instalar la cámara de Google en Bravis NP81QC (Silver)
Cómo activar la depuración USB en Bravis NP81QC (Silver)
Cómo apagar Bravis NP81QC (Silver)
Cómo cargar Bravis NP81QC (Silver)
Cómo configurar la cámara del Bravis NP81QC (Silver)
Como rastrear un celular Bravis NP81QC (Silver)
Cómo poner contraseña en Bravis NP81QC (Silver)
Cómo activar 5G en Bravis NP81QC (Silver)
Cómo activar VPN en Bravis NP81QC (Silver)
Cómo instalar aplicaciones en Bravis NP81QC (Silver)
Cómo insertar una tarjeta SIM en Bravis NP81QC (Silver)
Cómo habilitar y configurar NFC en Bravis NP81QC (Silver)
Cómo configurar la hora en Bravis NP81QC (Silver)
Cómo conectar auriculares a Bravis NP81QC (Silver)
Cómo borrar el historial del navegador en Bravis NP81QC (Silver)
Cómo desmontar un Bravis NP81QC (Silver)
Cómo ocultar una aplicación en Bravis NP81QC (Silver)
Cómo descargar videos de YouTube en Bravis NP81QC (Silver)
Cómo desbloquear un contacto en Bravis NP81QC (Silver)
Cómo encender la linterna en Bravis NP81QC (Silver)
Cómo dividir la pantalla en Bravis NP81QC (Silver)
Cómo apagar el sonido de la cámara en Bravis NP81QC (Silver)
Cómo recortar video en Bravis NP81QC (Silver)
Cómo comprobar la memoria RAM en Bravis NP81QC (Silver)
Cómo omitir la cuenta de Google en Bravis NP81QC (Silver)
Cómo reparar la pantalla negra de Bravis NP81QC (Silver)
Cómo cambiar el idioma en Bravis NP81QC (Silver)
Cómo abrir el modo de ingeniería en Bravis NP81QC (Silver)
Cómo abrir el modo de recuperación en Bravis NP81QC (Silver)
Cómo encontrar y encender una grabadora de voz en Bravis NP81QC (Silver)
Cómo hacer videollamadas en Bravis NP81QC (Silver)
Bravis NP81QC (Silver) tarjeta SIM no detectada
Cómo transferir contactos a Bravis NP81QC (Silver)
Cómo habilitar/deshabilitar el modo «No molestar» en Bravis NP81QC (Silver)
Cómo habilitar/deshabilitar el contestador automático en Bravis NP81QC (Silver)
Cómo configurar el reconocimiento facial en Bravis NP81QC (Silver)
Cómo configurar el correo de voz en Bravis NP81QC (Silver)
Cómo escuchar el correo de voz en Bravis NP81QC (Silver)
Cómo verificar el número IMEI en Bravis NP81QC (Silver)
Cómo activar la carga rápida en Bravis NP81QC (Silver)
Cómo reemplazar la batería en Bravis NP81QC (Silver)
Cómo actualizar la aplicación en Bravis NP81QC (Silver)
Por qué Bravis NP81QC (Silver) se descarga rápidamente
Cómo establecer una contraseña para aplicaciones en Bravis NP81QC (Silver)
Cómo formatear Bravis NP81QC (Silver)
Cómo instalar TWRP en Bravis NP81QC (Silver)
Cómo configurar el desvío de llamadas en Bravis NP81QC (Silver)
Cómo vaciar la papelera de reciclaje en Bravis NP81QC (Silver)
Dónde encontrar el portapapeles en Bravis NP81QC (Silver)
¿Por qué no enciende otros teléfonos?