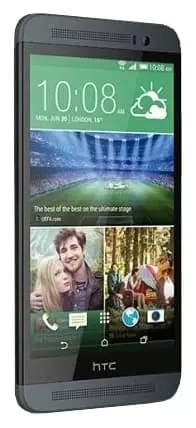Cómo habilitar y configurar NFC en HTC One E8
Una de las principales ventajas de HTC One E8 es la compatibilidad con NFC. Le permite usar su teléfono inteligente para el pago sin contacto de las compras. Sin embargo, antes de realizar pagos, asegúrese de habilitar y configurar NFC en HTC One E8
Activación NFC
El primer paso es activar el módulo NFC del smartphone. Puede hacerlo de dos maneras: usando el centro de notificaciones o usando la configuración del dispositivo.
Uso del centro de notificaciones
Para activar NFC de esta manera, debe abrir el centro de notificaciones deslizando el dedo hacia abajo desde la parte superior de la pantalla y luego toque el ícono "NFC". Dependiendo de la versión de Android, puede llamarse "NFC" o "Pago sin contacto" y puede estar resaltado en diferentes colores.

Uso de la configuración del dispositivo
Este método es menos conveniente, pero no menos confiable. Siga unos sencillos pasos:
- Abra la configuración de su teléfono.
- Vaya a Conexión y uso compartido.

- Habilite la función NFC.

También es necesario instalar el "HCE Wallet" como posición de elemento seguro, ya que el "SIM Wallet" utiliza un chip instalado en la tarjeta SIM para el pago.
Configuración de NFC
Después de activar el módulo, debe configurar NFC en HTC One E8 instalando un programa para realizar pagos sin contacto. Puede ser Google Pay o la aplicación de tu banco. Veamos el proceso de configuración del pago con Google Pay:
- Inicie la aplicación.
- Haga clic en Comenzar.

- Toca Agregar un método de pago.

- Seleccione Tarjeta de crédito o débito.

A continuación, deberá introducir los datos de la tarjeta bancaria, incluido su número y código CVC. Entonces puedes pagar tus compras usando HTC One E8. Pero antes que nada, es importante asegurarse de que Google Pay u otra aplicación que usará para pagar esté seleccionada como principal. Sin este paso, no puede configurar el pago NFC:
- Abra la configuración de su teléfono.
- Vaya a Pagos sin contacto.
- Seleccione Google Pay (u otra aplicación que planee usar) como pago predeterminado.

Recuerde que solo puede usar una aplicación de pago de esta manera. Si necesita pagar una compra con otra aplicación, deberá iniciarla manualmente.
Comparte esta página con tus amigos:Ver también:
Cómo flashear HTC One E8
Cómo rootear HTC One E8
Reiniciar de fabrica HTC One E8
Cómo reiniciar HTC One E8
Cómo desbloquear HTC One E8
Qué hacer si HTC One E8 no se enciende
Qué hacer si HTC One E8 no se carga
Qué hacer si HTC One E8 no se conecta a la PC a través de USB
Cómo tomar una captura de pantalla en HTC One E8
Cómo restablecer la cuenta de Google en HTC One E8
Cómo grabar una llamada en HTC One E8
Cómo actualizar HTC One E8
Cómo conectar HTC One E8 a la TV
Cómo borrar el caché en HTC One E8
Cómo hacer una copia de seguridad en HTC One E8
Cómo deshabilitar anuncios en HTC One E8
Cómo borrar el almacenamiento en HTC One E8
Cómo aumentar la fuente en HTC One E8
Cómo compartir internet en HTC One E8
Cómo transferir datos a HTC One E8
Cómo desbloquear el gestor de arranque en HTC One E8
Cómo recuperar fotos en HTC One E8
Cómo grabar la pantalla en HTC One E8
Cómo encontrar la lista negra en HTC One E8
Cómo configurar la huella digital en HTC One E8
Cómo bloquear el número en HTC One E8
Cómo habilitar la rotación automática en HTC One E8
Cómo configurar o apagar una alarma en HTC One E8
Cómo cambiar el tono de llamada en HTC One E8
Cómo habilitar el porcentaje de batería en HTC One E8
Cómo desactivar las notificaciones en HTC One E8
Cómo desactivar el Asistente de Google en HTC One E8
Cómo desactivar la pantalla de bloqueo en HTC One E8
Cómo eliminar aplicación en HTC One E8
Cómo recuperar contactos en HTC One E8
¿Dónde está la papelera de reciclaje en HTC One E8
Cómo instalar WhatsApp en HTC One E8
Cómo configurar la foto de contacto en HTC One E8
Cómo escanear un código QR en HTC One E8
Cómo conectar HTC One E8 a PC
Cómo poner la tarjeta SD en HTC One E8
Cómo actualizar Play Store en HTC One E8
Cómo instalar la cámara de Google en HTC One E8
Cómo activar la depuración USB en HTC One E8
Cómo apagar HTC One E8
Cómo cargar HTC One E8
Cómo configurar la cámara del HTC One E8
Como rastrear un celular HTC One E8
Cómo poner contraseña en HTC One E8
Cómo activar 5G en HTC One E8
Cómo activar VPN en HTC One E8
Cómo instalar aplicaciones en HTC One E8
Cómo insertar una tarjeta SIM en HTC One E8
Cómo configurar la hora en HTC One E8
Cómo conectar auriculares a HTC One E8
Cómo borrar el historial del navegador en HTC One E8
Cómo desmontar un HTC One E8
Cómo ocultar una aplicación en HTC One E8
Cómo descargar videos de YouTube en HTC One E8
Cómo desbloquear un contacto en HTC One E8
Cómo encender la linterna en HTC One E8
Cómo dividir la pantalla en HTC One E8
Cómo apagar el sonido de la cámara en HTC One E8
Cómo recortar video en HTC One E8
Cómo comprobar la memoria RAM en HTC One E8
Cómo omitir la cuenta de Google en HTC One E8
Cómo reparar la pantalla negra de HTC One E8
Cómo cambiar el idioma en HTC One E8
Cómo abrir el modo de ingeniería en HTC One E8
Cómo abrir el modo de recuperación en HTC One E8
Cómo encontrar y encender una grabadora de voz en HTC One E8
Cómo hacer videollamadas en HTC One E8
HTC One E8 tarjeta SIM no detectada
Cómo transferir contactos a HTC One E8
Cómo habilitar/deshabilitar el modo «No molestar» en HTC One E8
Cómo habilitar/deshabilitar el contestador automático en HTC One E8
Cómo configurar el reconocimiento facial en HTC One E8
Cómo configurar el correo de voz en HTC One E8
Cómo escuchar el correo de voz en HTC One E8
Cómo verificar el número IMEI en HTC One E8
Cómo activar la carga rápida en HTC One E8
Cómo reemplazar la batería en HTC One E8
Cómo actualizar la aplicación en HTC One E8
Por qué HTC One E8 se descarga rápidamente
Cómo establecer una contraseña para aplicaciones en HTC One E8
Cómo formatear HTC One E8
Cómo instalar TWRP en HTC One E8
Cómo configurar el desvío de llamadas en HTC One E8
Cómo vaciar la papelera de reciclaje en HTC One E8
Dónde encontrar el portapapeles en HTC One E8
Cómo habilitar y configurar NFC en otros teléfonos