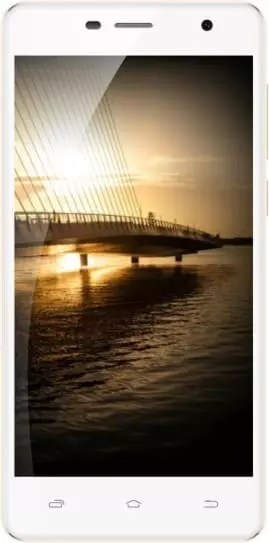Cómo dividir la pantalla en Micromax Canvas Spark 2 Pro Q351
Todos los usuarios de teléfonos celulares modernos notaron al menos una vez el deseo de usar varias aplicaciones a la vez. Un ejemplo típico es ver videos en YouTube y la correspondencia simultánea con un ser querido o un amigo. Muchas personas están seguras de que esto es imposible y es necesario elegir una cosa. Pero gracias a las actualizaciones del sistema Android, este ya no es el caso. Divida la pantalla en Micromax Canvas Spark 2 Pro Q351 en dos partes, literalmente con un par de clics con los dedos.
Mostrando dos aplicaciones en la pantalla Micromax Canvas Spark 2 Pro Q351: instrucción #1
La primera opción es una pantalla dividida limpia, que hará que sea lo más cómodo posible usar dos programas y cambiar el tamaño de sus ventanas según el indicador de altura. Para utilizar esta función, haga lo siguiente:
- Abra la primera aplicación que le interese (Telegram, por ejemplo).

- Deslice el dedo desde el extremo derecho de la pantalla sin soltar el dedo hasta que vea un icono con cuatro cuadrados (después de esto, también verá una barra larga con el resto de sus programas).

- Seleccione la segunda aplicación que desea usar en el modo de pantalla dividida (por ejemplo, YouTube); mantenga el dedo sobre su ícono y no lo suelte.

- Sin soltar el ícono, muévalo un poco hacia la izquierda hacia el espacio vacío; puede seleccionar la parte superior de la pantalla en relación con Telegram o moverlo hacia abajo si necesita que YouTube se reproduzca en la parte inferior.

- Disfrute chateando simultáneamente en Telegram y viendo videos de YouTube (u otro uso simultáneo de aplicaciones); si es necesario, puede arrastrar la barra hacia arriba y hacia abajo entre las dos ventanas y hacer que la ventana de una aplicación sea más larga verticalmente y la otra más corta.

Esperamos que esta opción de configurar el modo de dos ventanas te ayude.
Visualización simultánea de dos aplicaciones en la pantalla Micromax Canvas Spark 2 Pro Q351: instrucción #2
Si no está interesado en una opción tan puramente de teléfono-tableta para configurar la pantalla dividida, puede usar otra opción, que crea ventanas de aplicaciones adicionales en el ejemplo de las aplicaciones informáticas. Para hacer esto:
- Repita los pasos 1 y 2 de la opción de configuración anterior.
- En lugar de hacer clic en el ícono del segundo programa requerido, simplemente haga clic en su ícono.

- Aparecerá instantáneamente una ventana adicional en la pantalla, que se ubicará en la parte superior de la aplicación principal y se puede usar en paralelo.

P.d. Este modo de ventana también se puede iniciar desde la página de los últimos programas en ejecución (deslice el dedo desde la parte inferior de la pantalla hacia el centro). Allí solo necesita hacer clic en el icono correspondiente cerca de una de las últimas aplicaciones en ejecución.

En este caso, ni siquiera será necesario seleccionar el primer programa. Aparecerá una nueva ventana justo en la pantalla de inicio, después de lo cual puede ir al mismo Telegram o YouTube para implementar los escenarios de uso de su modo.
 Comparte esta página con tus amigos:
Comparte esta página con tus amigos: Ver también:
Cómo flashear Micromax Canvas Spark 2 Pro Q351
Cómo rootear Micromax Canvas Spark 2 Pro Q351
Reiniciar de fabrica Micromax Canvas Spark 2 Pro Q351
Cómo reiniciar Micromax Canvas Spark 2 Pro Q351
Cómo desbloquear Micromax Canvas Spark 2 Pro Q351
Qué hacer si Micromax Canvas Spark 2 Pro Q351 no se enciende
Qué hacer si Micromax Canvas Spark 2 Pro Q351 no se carga
Qué hacer si Micromax Canvas Spark 2 Pro Q351 no se conecta a la PC a través de USB
Cómo tomar una captura de pantalla en Micromax Canvas Spark 2 Pro Q351
Cómo restablecer la cuenta de Google en Micromax Canvas Spark 2 Pro Q351
Cómo grabar una llamada en Micromax Canvas Spark 2 Pro Q351
Cómo actualizar Micromax Canvas Spark 2 Pro Q351
Cómo conectar Micromax Canvas Spark 2 Pro Q351 a la TV
Cómo borrar el caché en Micromax Canvas Spark 2 Pro Q351
Cómo hacer una copia de seguridad en Micromax Canvas Spark 2 Pro Q351
Cómo deshabilitar anuncios en Micromax Canvas Spark 2 Pro Q351
Cómo borrar el almacenamiento en Micromax Canvas Spark 2 Pro Q351
Cómo aumentar la fuente en Micromax Canvas Spark 2 Pro Q351
Cómo compartir internet en Micromax Canvas Spark 2 Pro Q351
Cómo transferir datos a Micromax Canvas Spark 2 Pro Q351
Cómo desbloquear el gestor de arranque en Micromax Canvas Spark 2 Pro Q351
Cómo recuperar fotos en Micromax Canvas Spark 2 Pro Q351
Cómo grabar la pantalla en Micromax Canvas Spark 2 Pro Q351
Cómo encontrar la lista negra en Micromax Canvas Spark 2 Pro Q351
Cómo configurar la huella digital en Micromax Canvas Spark 2 Pro Q351
Cómo bloquear el número en Micromax Canvas Spark 2 Pro Q351
Cómo habilitar la rotación automática en Micromax Canvas Spark 2 Pro Q351
Cómo configurar o apagar una alarma en Micromax Canvas Spark 2 Pro Q351
Cómo cambiar el tono de llamada en Micromax Canvas Spark 2 Pro Q351
Cómo habilitar el porcentaje de batería en Micromax Canvas Spark 2 Pro Q351
Cómo desactivar las notificaciones en Micromax Canvas Spark 2 Pro Q351
Cómo desactivar el Asistente de Google en Micromax Canvas Spark 2 Pro Q351
Cómo desactivar la pantalla de bloqueo en Micromax Canvas Spark 2 Pro Q351
Cómo eliminar aplicación en Micromax Canvas Spark 2 Pro Q351
Cómo recuperar contactos en Micromax Canvas Spark 2 Pro Q351
¿Dónde está la papelera de reciclaje en Micromax Canvas Spark 2 Pro Q351
Cómo instalar WhatsApp en Micromax Canvas Spark 2 Pro Q351
Cómo configurar la foto de contacto en Micromax Canvas Spark 2 Pro Q351
Cómo escanear un código QR en Micromax Canvas Spark 2 Pro Q351
Cómo conectar Micromax Canvas Spark 2 Pro Q351 a PC
Cómo poner la tarjeta SD en Micromax Canvas Spark 2 Pro Q351
Cómo actualizar Play Store en Micromax Canvas Spark 2 Pro Q351
Cómo instalar la cámara de Google en Micromax Canvas Spark 2 Pro Q351
Cómo activar la depuración USB en Micromax Canvas Spark 2 Pro Q351
Cómo apagar Micromax Canvas Spark 2 Pro Q351
Cómo cargar Micromax Canvas Spark 2 Pro Q351
Cómo configurar la cámara del Micromax Canvas Spark 2 Pro Q351
Como rastrear un celular Micromax Canvas Spark 2 Pro Q351
Cómo poner contraseña en Micromax Canvas Spark 2 Pro Q351
Cómo activar 5G en Micromax Canvas Spark 2 Pro Q351
Cómo activar VPN en Micromax Canvas Spark 2 Pro Q351
Cómo instalar aplicaciones en Micromax Canvas Spark 2 Pro Q351
Cómo insertar una tarjeta SIM en Micromax Canvas Spark 2 Pro Q351
Cómo habilitar y configurar NFC en Micromax Canvas Spark 2 Pro Q351
Cómo configurar la hora en Micromax Canvas Spark 2 Pro Q351
Cómo conectar auriculares a Micromax Canvas Spark 2 Pro Q351
Cómo borrar el historial del navegador en Micromax Canvas Spark 2 Pro Q351
Cómo desmontar un Micromax Canvas Spark 2 Pro Q351
Cómo ocultar una aplicación en Micromax Canvas Spark 2 Pro Q351
Cómo descargar videos de YouTube en Micromax Canvas Spark 2 Pro Q351
Cómo desbloquear un contacto en Micromax Canvas Spark 2 Pro Q351
Cómo encender la linterna en Micromax Canvas Spark 2 Pro Q351
Cómo apagar el sonido de la cámara en Micromax Canvas Spark 2 Pro Q351
Cómo recortar video en Micromax Canvas Spark 2 Pro Q351
Cómo comprobar la memoria RAM en Micromax Canvas Spark 2 Pro Q351
Cómo omitir la cuenta de Google en Micromax Canvas Spark 2 Pro Q351
Cómo reparar la pantalla negra de Micromax Canvas Spark 2 Pro Q351
Cómo cambiar el idioma en Micromax Canvas Spark 2 Pro Q351
Cómo abrir el modo de ingeniería en Micromax Canvas Spark 2 Pro Q351
Cómo abrir el modo de recuperación en Micromax Canvas Spark 2 Pro Q351
Cómo encontrar y encender una grabadora de voz en Micromax Canvas Spark 2 Pro Q351
Cómo hacer videollamadas en Micromax Canvas Spark 2 Pro Q351
Micromax Canvas Spark 2 Pro Q351 tarjeta SIM no detectada
Cómo transferir contactos a Micromax Canvas Spark 2 Pro Q351
Cómo habilitar/deshabilitar el modo «No molestar» en Micromax Canvas Spark 2 Pro Q351
Cómo habilitar/deshabilitar el contestador automático en Micromax Canvas Spark 2 Pro Q351
Cómo configurar el reconocimiento facial en Micromax Canvas Spark 2 Pro Q351
Cómo configurar el correo de voz en Micromax Canvas Spark 2 Pro Q351
Cómo escuchar el correo de voz en Micromax Canvas Spark 2 Pro Q351
Cómo verificar el número IMEI en Micromax Canvas Spark 2 Pro Q351
Cómo activar la carga rápida en Micromax Canvas Spark 2 Pro Q351
Cómo reemplazar la batería en Micromax Canvas Spark 2 Pro Q351
Cómo actualizar la aplicación en Micromax Canvas Spark 2 Pro Q351
Por qué Micromax Canvas Spark 2 Pro Q351 se descarga rápidamente
Cómo establecer una contraseña para aplicaciones en Micromax Canvas Spark 2 Pro Q351
Cómo formatear Micromax Canvas Spark 2 Pro Q351
Cómo instalar TWRP en Micromax Canvas Spark 2 Pro Q351
Cómo configurar el desvío de llamadas en Micromax Canvas Spark 2 Pro Q351
Cómo vaciar la papelera de reciclaje en Micromax Canvas Spark 2 Pro Q351
Dónde encontrar el portapapeles en Micromax Canvas Spark 2 Pro Q351
Cómo dividir la pantalla en otros teléfonos