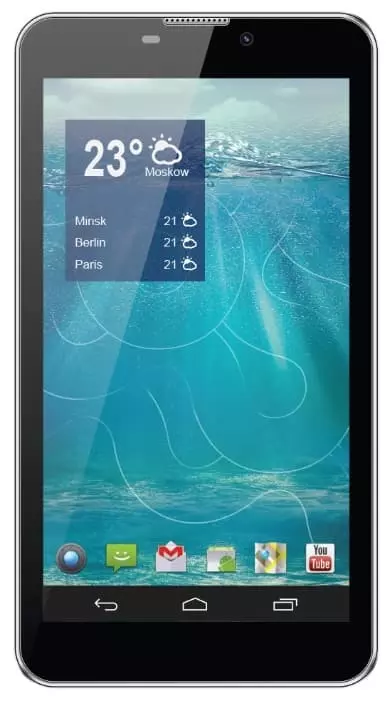Cómo desactivar la pantalla de bloqueo en SeeMax Smart TG610
Los propietarios del teléfono inteligente SeeMax Smart TG610 a menudo tienen un problema cuando la pantalla se queda en blanco. Obliga a los usuarios a desbloquear el dispositivo nuevamente, perdiendo tiempo y nervios. Para resolver este problema, debe deshabilitar el bloqueo de pantalla en SeeMax Smart TG610, Utilizando una de las formas proporcionadas por el fabricante.
Activación de Smart Lock
Como primera forma de desactivar un bloqueo, se sugiere activar la función Smart Lock. Está disponible en todos los dispositivos modernos con sistema operativo Android, incluido SeeMax Smart TG610. La esencia de la opción es que el teléfono no bloquea la pantalla en los siguientes casos:
- Contacto físico . Cuando el dispositivo está en manos del propietario;
- Lugares seguros . Cuando está en una ubicación especial;
- Dispositivos confiables . Cuando se encuentra cerca de ciertos dispositivos;
- Voice Match . Desbloqueo por voz.
Para activar la función Smart Lock, debe hacer lo siguiente:
- Abra la configuración de SeeMax Smart TG610.
- Vaya a la sección «Bloqueo de pantalla y seguridad», y luego - «Smart Lock».

- Seleccione y configure la opción de bloqueo inteligente que desee.

Es útil tener en cuenta que Smart Lock no cancela la transición automática del teléfono inteligente al modo de suspensión. La pantalla continuará apagándose si la opción correspondiente está configurada en la configuración. Sobre su desactivación se informará un poco más tarde.
Deshabilitación del bloqueo de pantalla en SeeMax Smart TG610
Si el propietario del dispositivo está completamente seguro de su seguridad y del hecho de que nadie tendrá acceso al teléfono, se le sugiere que desactive completamente la pantalla de bloqueo en SeeMax Smart TG610.
- Abra la configuración del teléfono inteligente.
- Vaya a la sección «Bloqueo de pantalla y seguridad».

- En el subelemento «Bloqueo de pantalla», establezca el valor «No».

Ahora el usuario ya no necesita ingresar la contraseña o patrón o poner el dedo en el escáner de huellas digitales. Al mismo tiempo, la desactivación de la pantalla de bloqueo no cancela la transición al modo de suspensión después de un cierto período de tiempo.
Desactivación de la transición al modo de suspensión.
Como regla general, la pantalla de SeeMax Smart TG610 se queda en blanco porque la opción de transición al modo de suspensión está activada en la configuración del dispositivo. El problema se resuelve de dos formas:
- aumentar el tiempo de espera;
- Deshabilitar la función.
De todos modos, los cambios deben realizarse a través de la configuración del teléfono inteligente:
- Vaya a la configuración.
- Abra la sección «Bloqueo de pantalla y seguridad».
- Abra la pestaña «Tiempo de espera de la pantalla».
- Elija el valor que necesita.

Los nombres de algunos puntos del menú pueden ser diferentes dependiendo de la versión del firmware. Por eso se utiliza «Pantalla» o «Bloqueo y seguridad» en lugar de la sección «Bloqueo de pantalla y seguridad».
Comparte esta página con tus amigos:Ver también:
Cómo flashear SeeMax Smart TG610
Cómo rootear SeeMax Smart TG610
Reiniciar de fabrica SeeMax Smart TG610
Cómo reiniciar SeeMax Smart TG610
Cómo desbloquear SeeMax Smart TG610
Qué hacer si SeeMax Smart TG610 no se enciende
Qué hacer si SeeMax Smart TG610 no se carga
Qué hacer si SeeMax Smart TG610 no se conecta a la PC a través de USB
Cómo tomar una captura de pantalla en SeeMax Smart TG610
Cómo restablecer la cuenta de Google en SeeMax Smart TG610
Cómo grabar una llamada en SeeMax Smart TG610
Cómo actualizar SeeMax Smart TG610
Cómo conectar SeeMax Smart TG610 a la TV
Cómo borrar el caché en SeeMax Smart TG610
Cómo hacer una copia de seguridad en SeeMax Smart TG610
Cómo deshabilitar anuncios en SeeMax Smart TG610
Cómo borrar el almacenamiento en SeeMax Smart TG610
Cómo aumentar la fuente en SeeMax Smart TG610
Cómo compartir internet en SeeMax Smart TG610
Cómo transferir datos a SeeMax Smart TG610
Cómo desbloquear el gestor de arranque en SeeMax Smart TG610
Cómo recuperar fotos en SeeMax Smart TG610
Cómo grabar la pantalla en SeeMax Smart TG610
Cómo encontrar la lista negra en SeeMax Smart TG610
Cómo configurar la huella digital en SeeMax Smart TG610
Cómo bloquear el número en SeeMax Smart TG610
Cómo habilitar la rotación automática en SeeMax Smart TG610
Cómo configurar o apagar una alarma en SeeMax Smart TG610
Cómo cambiar el tono de llamada en SeeMax Smart TG610
Cómo habilitar el porcentaje de batería en SeeMax Smart TG610
Cómo desactivar las notificaciones en SeeMax Smart TG610
Cómo desactivar el Asistente de Google en SeeMax Smart TG610
Cómo eliminar aplicación en SeeMax Smart TG610
Cómo recuperar contactos en SeeMax Smart TG610
¿Dónde está la papelera de reciclaje en SeeMax Smart TG610
Cómo instalar WhatsApp en SeeMax Smart TG610
Cómo configurar la foto de contacto en SeeMax Smart TG610
Cómo escanear un código QR en SeeMax Smart TG610
Cómo conectar SeeMax Smart TG610 a PC
Cómo poner la tarjeta SD en SeeMax Smart TG610
Cómo actualizar Play Store en SeeMax Smart TG610
Cómo instalar la cámara de Google en SeeMax Smart TG610
Cómo activar la depuración USB en SeeMax Smart TG610
Cómo apagar SeeMax Smart TG610
Cómo cargar SeeMax Smart TG610
Cómo configurar la cámara del SeeMax Smart TG610
Como rastrear un celular SeeMax Smart TG610
Cómo poner contraseña en SeeMax Smart TG610
Cómo activar 5G en SeeMax Smart TG610
Cómo activar VPN en SeeMax Smart TG610
Cómo instalar aplicaciones en SeeMax Smart TG610
Cómo insertar una tarjeta SIM en SeeMax Smart TG610
Cómo habilitar y configurar NFC en SeeMax Smart TG610
Cómo configurar la hora en SeeMax Smart TG610
Cómo conectar auriculares a SeeMax Smart TG610
Cómo borrar el historial del navegador en SeeMax Smart TG610
Cómo desmontar un SeeMax Smart TG610
Cómo ocultar una aplicación en SeeMax Smart TG610
Cómo descargar videos de YouTube en SeeMax Smart TG610
Cómo desbloquear un contacto en SeeMax Smart TG610
Cómo encender la linterna en SeeMax Smart TG610
Cómo dividir la pantalla en SeeMax Smart TG610
Cómo apagar el sonido de la cámara en SeeMax Smart TG610
Cómo recortar video en SeeMax Smart TG610
Cómo comprobar la memoria RAM en SeeMax Smart TG610
Cómo omitir la cuenta de Google en SeeMax Smart TG610
Cómo reparar la pantalla negra de SeeMax Smart TG610
Cómo cambiar el idioma en SeeMax Smart TG610
Cómo abrir el modo de ingeniería en SeeMax Smart TG610
Cómo abrir el modo de recuperación en SeeMax Smart TG610
Cómo encontrar y encender una grabadora de voz en SeeMax Smart TG610
Cómo hacer videollamadas en SeeMax Smart TG610
SeeMax Smart TG610 tarjeta SIM no detectada
Cómo transferir contactos a SeeMax Smart TG610
Cómo habilitar/deshabilitar el modo «No molestar» en SeeMax Smart TG610
Cómo habilitar/deshabilitar el contestador automático en SeeMax Smart TG610
Cómo configurar el reconocimiento facial en SeeMax Smart TG610
Cómo configurar el correo de voz en SeeMax Smart TG610
Cómo escuchar el correo de voz en SeeMax Smart TG610
Cómo verificar el número IMEI en SeeMax Smart TG610
Cómo activar la carga rápida en SeeMax Smart TG610
Cómo reemplazar la batería en SeeMax Smart TG610
Cómo actualizar la aplicación en SeeMax Smart TG610
Por qué SeeMax Smart TG610 se descarga rápidamente
Cómo establecer una contraseña para aplicaciones en SeeMax Smart TG610
Cómo formatear SeeMax Smart TG610
Cómo instalar TWRP en SeeMax Smart TG610
Cómo configurar el desvío de llamadas en SeeMax Smart TG610
Cómo vaciar la papelera de reciclaje en SeeMax Smart TG610
Dónde encontrar el portapapeles en SeeMax Smart TG610
Cómo apagar la pantalla de bloqueo en otros teléfonos