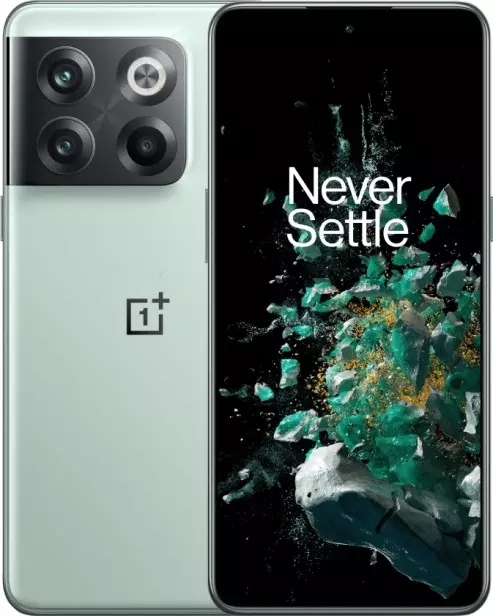Cómo compartir internet en OnePlus 10T
El teléfono inteligente OnePlus 10T tiene una gama completa de funciones necesarias para un uso cómodo del dispositivo. En particular, admite formas de compartir su Internet. Le permite configurar una conexión de red para aquellos dispositivos donde no está disponible (por ejemplo, si el teléfono inteligente de su amigo no tiene 4G, o si el Wi-Fi no funciona en su computadora). Simplemente necesitamos descubrir cómo compartir Internet en OnePlus 10T.
Puntos importantes
Antes de pasar a los métodos de uso de la función, es necesario centrarse en algunos otros aspectos que nos permitirán evitar malentendidos. La opción para compartir Internet está disponible en todos los dispositivos basados en la versión actual de Android, incluido OnePlus 10T. El principio de su funcionamiento radica en que el teléfono se utiliza como punto de acceso Wi-Fi, por lo que se convierte en una especie de enrutador para otros dispositivos.
Para que la opción funcione en OnePlus 10T, la conexión móvil 3G o 4G debe estar activa y el Wi-Fi debe estar desactivado. Pero incluso esto no es suficiente, ya que los operadores móviles pueden establecer sus propias restricciones. En particular, los usuarios de planes de acceso ilimitado a Internet no podrán distribuir el tráfico. En la mayoría de los casos, la opción solo funciona en planes que ofrecen un paquete de gigabytes limitado. Sin embargo, esta información se puede verificar con su operador.
Métodos para compartir Internet
La función de OnePlus 10T que proporciona acceso a la red a otros dispositivos funciona de forma totalmente gratuita, si su operador de telefonía móvil no establece las restricciones correspondientes. Puede utilizarlo de varias formas.
A través de Wi-Fi
La forma más popular que utilizan con más frecuencia los propietarios de OnePlus 10T. Para compartir Internet a través de Wi-Fi, deberá:
- Abra la configuración de los dispositivos.
- Vaya a la sección "Conexiones" (el nombre puede diferir según la versión del firmware) y luego a "Hotspot móvil y anclaje a red".


- Habilite la opción.

A continuación, debe habilitar Wi-Fi en el dispositivo que desea conectar a un punto de acceso y seleccionar OnePlus 10T usando la lista de redes disponibles.
A través de Bluetooth
Este método copia en gran medida la versión anterior, pero en este caso la red no se comparte a través de Wi-Fi, sino a través de Bluetooth. Sin embargo, Internet en sí funciona de forma inalámbrica. Para configurar una conexión, deberá seguir los pasos 1 a 3 del método anterior y luego activar el control deslizante "Conexión por Bluetooth" o colocar una marca de verificación delante.

Para conectarse en un dispositivo que debería recibir tráfico, debe activar Bluetooth y conectarse a OnePlus 10T a través de la lista de redes Bluetooth disponibles.
A través de USB
Una excelente opción para aquellos que desean compartir su Internet con una computadora que no admite una conexión inalámbrica Wi-Fi. En este caso, el tráfico se transmite a través de USB, para lo cual se utiliza un cable completo:
- Active el anclaje a red USB en la configuración de su teléfono.
- Conecte su dispositivo a su PC.
- Confirme el modo "Anclaje a red USB" en la pantalla del teléfono inteligente.

- Abra la lista de redes disponibles en su computadora y luego active la nueva conexión.
Ahora OnePlus 10T distribuirá gigabytes de tráfico móvil a su computadora sin utilizar una red Wi-Fi inalámbrica. En cualquier momento, la conexión puede interrumpirse accediendo a la configuración del dispositivo o desconectando el cable USB.
A través de una aplicación
Si no puede distribuir el tráfico con herramientas integradas, puede probar una aplicación especial como FoxFi. Está disponible en Google Play y funciona de manera similar. Para activar el punto de acceso, solo necesita abrir la aplicación, establecer una contraseña y marcar la casilla "Activar punto de acceso Wi-Fi".
Si es necesario, puede utilizar cualquier otro programa similar. En cualquier caso, el propietario de OnePlus 10T Tendrá acceso a la lista completa de funciones, incluida una conexión a través de Bluetooth o USB.
Comparte esta página con tus amigos:Ver también:
Cómo flashear OnePlus 10T
Cómo rootear OnePlus 10T
Reiniciar de fabrica OnePlus 10T
Cómo reiniciar OnePlus 10T
Cómo desbloquear OnePlus 10T
Qué hacer si OnePlus 10T no se enciende
Qué hacer si OnePlus 10T no se carga
Qué hacer si OnePlus 10T no se conecta a la PC a través de USB
Cómo tomar una captura de pantalla en OnePlus 10T
Cómo restablecer la cuenta de Google en OnePlus 10T
Cómo grabar una llamada en OnePlus 10T
Cómo actualizar OnePlus 10T
Cómo conectar OnePlus 10T a la TV
Cómo borrar el caché en OnePlus 10T
Cómo hacer una copia de seguridad en OnePlus 10T
Cómo deshabilitar anuncios en OnePlus 10T
Cómo borrar el almacenamiento en OnePlus 10T
Cómo aumentar la fuente en OnePlus 10T
Cómo transferir datos a OnePlus 10T
Cómo desbloquear el gestor de arranque en OnePlus 10T
Cómo recuperar fotos en OnePlus 10T
Cómo grabar la pantalla en OnePlus 10T
Cómo encontrar la lista negra en OnePlus 10T
Cómo configurar la huella digital en OnePlus 10T
Cómo bloquear el número en OnePlus 10T
Cómo habilitar la rotación automática en OnePlus 10T
Cómo configurar o apagar una alarma en OnePlus 10T
Cómo cambiar el tono de llamada en OnePlus 10T
Cómo habilitar el porcentaje de batería en OnePlus 10T
Cómo desactivar las notificaciones en OnePlus 10T
Cómo desactivar el Asistente de Google en OnePlus 10T
Cómo desactivar la pantalla de bloqueo en OnePlus 10T
Cómo eliminar aplicación en OnePlus 10T
Cómo recuperar contactos en OnePlus 10T
¿Dónde está la papelera de reciclaje en OnePlus 10T
Cómo instalar WhatsApp en OnePlus 10T
Cómo configurar la foto de contacto en OnePlus 10T
Cómo escanear un código QR en OnePlus 10T
Cómo conectar OnePlus 10T a PC
Cómo poner la tarjeta SD en OnePlus 10T
Cómo actualizar Play Store en OnePlus 10T
Cómo instalar la cámara de Google en OnePlus 10T
Cómo activar la depuración USB en OnePlus 10T
Cómo apagar OnePlus 10T
Cómo cargar OnePlus 10T
Cómo configurar la cámara del OnePlus 10T
Como rastrear un celular OnePlus 10T
Cómo poner contraseña en OnePlus 10T
Cómo activar 5G en OnePlus 10T
Cómo activar VPN en OnePlus 10T
Cómo instalar aplicaciones en OnePlus 10T
Cómo insertar una tarjeta SIM en OnePlus 10T
Cómo habilitar y configurar NFC en OnePlus 10T
Cómo configurar la hora en OnePlus 10T
Cómo conectar auriculares a OnePlus 10T
Cómo borrar el historial del navegador en OnePlus 10T
Cómo desmontar un OnePlus 10T
Cómo ocultar una aplicación en OnePlus 10T
Cómo descargar videos de YouTube en OnePlus 10T
Cómo desbloquear un contacto en OnePlus 10T
Cómo encender la linterna en OnePlus 10T
Cómo dividir la pantalla en OnePlus 10T
Cómo apagar el sonido de la cámara en OnePlus 10T
Cómo recortar video en OnePlus 10T
Cómo comprobar la memoria RAM en OnePlus 10T
Cómo omitir la cuenta de Google en OnePlus 10T
Cómo reparar la pantalla negra de OnePlus 10T
Cómo cambiar el idioma en OnePlus 10T
Cómo abrir el modo de ingeniería en OnePlus 10T
Cómo abrir el modo de recuperación en OnePlus 10T
Cómo encontrar y encender una grabadora de voz en OnePlus 10T
Cómo hacer videollamadas en OnePlus 10T
OnePlus 10T tarjeta SIM no detectada
Cómo transferir contactos a OnePlus 10T
Cómo habilitar/deshabilitar el modo «No molestar» en OnePlus 10T
Cómo habilitar/deshabilitar el contestador automático en OnePlus 10T
Cómo configurar el reconocimiento facial en OnePlus 10T
Cómo configurar el correo de voz en OnePlus 10T
Cómo escuchar el correo de voz en OnePlus 10T
Cómo verificar el número IMEI en OnePlus 10T
Cómo activar la carga rápida en OnePlus 10T
Cómo reemplazar la batería en OnePlus 10T
Cómo actualizar la aplicación en OnePlus 10T
Por qué OnePlus 10T se descarga rápidamente
Cómo establecer una contraseña para aplicaciones en OnePlus 10T
Cómo formatear OnePlus 10T
Cómo instalar TWRP en OnePlus 10T
Cómo configurar el desvío de llamadas en OnePlus 10T
Cómo vaciar la papelera de reciclaje en OnePlus 10T
Dónde encontrar el portapapeles en OnePlus 10T
Cómo compartir Internet en otros teléfonos