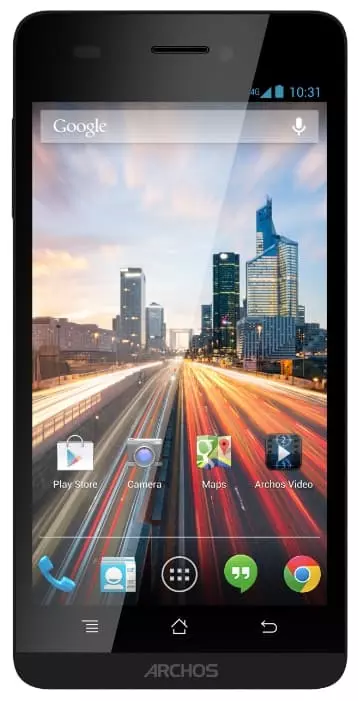Cómo ocultar una aplicación en Archos 50 Helium 4G
Cada propietario de Archos 50 Helium 4G instala muchas aplicaciones en su teléfono inteligente. Algunos de ellos contienen información confidencial que debe ocultarse a otras personas. Por lo tanto, tales aplicaciones deben ocultarse en Archos 50 Helium 4G, y esto se puede hacer de varias maneras.
Herramientas estándar
Dependiendo de la versión del sistema operativo Android, su Archos 50 Helium 4G puede tener herramientas estándar para ocultar aplicaciones. Por lo tanto, en versiones anteriores del sistema, es posible ocultar aplicaciones del menú general sin eliminarlas directamente:
- Abre el menú Aplicaciones.
- Mantenga el dedo sobre el icono del programa deseado.
- En el menú que aparece, seleccione Ocultar aplicaciones.

En las versiones más recientes de Android, los fabricantes de dispositivos móviles están agregando una función de "Espacio personal" o "Segundo espacio", que le permite crear una copia de su espacio de trabajo diferente a la estándar. Entonces, en el modo normal, algunas aplicaciones se colocarán en el escritorio y otras en el modo personal. Para hacer esto, necesita:
- Abra la configuración de su teléfono.
- Vaya a Funciones especiales.

- Vaya al segundo espacio.

- Haga clic en Activar segundo espacio.

A continuación, puede eliminar programas del escritorio principal, ya que seguirán estando disponibles en el segundo espacio, para abrirlo deberá ingresar una contraseña.
Si necesita ocultar aplicaciones del sistema, puede ocultarlas sin usar opciones adicionales:
- Abra la configuración de su teléfono.
- Vaya a Aplicaciones.

- Vaya a Administrar aplicaciones.

- Haga clic en el botón de tres puntos.

- En el menú que aparece, seleccione Ocultar servicios del sistema.

Si esta función no está en el menú contextual, puede deshabilitar uno de los programas estándar de otra manera:
- Abra su configuración de Archos 50 Helium 4G.
- Vaya a Aplicaciones.
- Seleccione el programa deseado.
- Haga clic en Deshabilitar.

Si se hace correctamente, la aplicación ya no aparecerá en el escritorio, pero seguirá estando disponible a través de Play Market o la configuración del teléfono. También puede utilizar métodos adicionales para ocultar aplicaciones.
Métodos adicionales
Siempre puede usar software de terceros diseñado para ocultar otras aplicaciones instaladas en su teléfono inteligente. Entre las utilidades disponibles gratuitamente, vale la pena prestar atención a:
- Bóveda de la calculadora;
- Ocultador de aplicaciones;
- Lanzador de Apex;
Todas estas aplicaciones son similares, así que consideremos la secuencia de acciones para App Hider:
- Instala la aplicación a través de Google Play.
- Inicie Ocultador de aplicaciones.
- Haga clic en el botón Agregar aplicación.

- Seleccione los programas deseados y haga clic en el botón Importar aplicaciones.
- Mantenga el dedo sobre el icono de la aplicación y haga clic en el botón Ocultar.

El programa desaparecerá del escritorio y no aparecerá ni siquiera en la configuración de Archos 50 Helium 4G, pero permanecerá dentro de App Hider, a través del cual puede ejecutarlo.
Comparte esta página con tus amigos:Ver también:
Cómo flashear Archos 50 Helium 4G
Cómo rootear Archos 50 Helium 4G
Reiniciar de fabrica Archos 50 Helium 4G
Cómo reiniciar Archos 50 Helium 4G
Cómo desbloquear Archos 50 Helium 4G
Qué hacer si Archos 50 Helium 4G no se enciende
Qué hacer si Archos 50 Helium 4G no se carga
Qué hacer si Archos 50 Helium 4G no se conecta a la PC a través de USB
Cómo tomar una captura de pantalla en Archos 50 Helium 4G
Cómo restablecer la cuenta de Google en Archos 50 Helium 4G
Cómo grabar una llamada en Archos 50 Helium 4G
Cómo actualizar Archos 50 Helium 4G
Cómo conectar Archos 50 Helium 4G a la TV
Cómo borrar el caché en Archos 50 Helium 4G
Cómo hacer una copia de seguridad en Archos 50 Helium 4G
Cómo deshabilitar anuncios en Archos 50 Helium 4G
Cómo borrar el almacenamiento en Archos 50 Helium 4G
Cómo aumentar la fuente en Archos 50 Helium 4G
Cómo compartir internet en Archos 50 Helium 4G
Cómo transferir datos a Archos 50 Helium 4G
Cómo desbloquear el gestor de arranque en Archos 50 Helium 4G
Cómo recuperar fotos en Archos 50 Helium 4G
Cómo grabar la pantalla en Archos 50 Helium 4G
Cómo encontrar la lista negra en Archos 50 Helium 4G
Cómo configurar la huella digital en Archos 50 Helium 4G
Cómo bloquear el número en Archos 50 Helium 4G
Cómo habilitar la rotación automática en Archos 50 Helium 4G
Cómo configurar o apagar una alarma en Archos 50 Helium 4G
Cómo cambiar el tono de llamada en Archos 50 Helium 4G
Cómo habilitar el porcentaje de batería en Archos 50 Helium 4G
Cómo desactivar las notificaciones en Archos 50 Helium 4G
Cómo desactivar el Asistente de Google en Archos 50 Helium 4G
Cómo desactivar la pantalla de bloqueo en Archos 50 Helium 4G
Cómo eliminar aplicación en Archos 50 Helium 4G
Cómo recuperar contactos en Archos 50 Helium 4G
¿Dónde está la papelera de reciclaje en Archos 50 Helium 4G
Cómo instalar WhatsApp en Archos 50 Helium 4G
Cómo configurar la foto de contacto en Archos 50 Helium 4G
Cómo escanear un código QR en Archos 50 Helium 4G
Cómo conectar Archos 50 Helium 4G a PC
Cómo poner la tarjeta SD en Archos 50 Helium 4G
Cómo actualizar Play Store en Archos 50 Helium 4G
Cómo instalar la cámara de Google en Archos 50 Helium 4G
Cómo activar la depuración USB en Archos 50 Helium 4G
Cómo apagar Archos 50 Helium 4G
Cómo cargar Archos 50 Helium 4G
Cómo configurar la cámara del Archos 50 Helium 4G
Como rastrear un celular Archos 50 Helium 4G
Cómo poner contraseña en Archos 50 Helium 4G
Cómo activar 5G en Archos 50 Helium 4G
Cómo activar VPN en Archos 50 Helium 4G
Cómo instalar aplicaciones en Archos 50 Helium 4G
Cómo insertar una tarjeta SIM en Archos 50 Helium 4G
Cómo habilitar y configurar NFC en Archos 50 Helium 4G
Cómo configurar la hora en Archos 50 Helium 4G
Cómo conectar auriculares a Archos 50 Helium 4G
Cómo borrar el historial del navegador en Archos 50 Helium 4G
Cómo desmontar un Archos 50 Helium 4G
Cómo descargar videos de YouTube en Archos 50 Helium 4G
Cómo desbloquear un contacto en Archos 50 Helium 4G
Cómo encender la linterna en Archos 50 Helium 4G
Cómo dividir la pantalla en Archos 50 Helium 4G
Cómo apagar el sonido de la cámara en Archos 50 Helium 4G
Cómo recortar video en Archos 50 Helium 4G
Cómo comprobar la memoria RAM en Archos 50 Helium 4G
Cómo omitir la cuenta de Google en Archos 50 Helium 4G
Cómo reparar la pantalla negra de Archos 50 Helium 4G
Cómo cambiar el idioma en Archos 50 Helium 4G
Cómo abrir el modo de ingeniería en Archos 50 Helium 4G
Cómo abrir el modo de recuperación en Archos 50 Helium 4G
Cómo encontrar y encender una grabadora de voz en Archos 50 Helium 4G
Cómo hacer videollamadas en Archos 50 Helium 4G
Archos 50 Helium 4G tarjeta SIM no detectada
Cómo transferir contactos a Archos 50 Helium 4G
Cómo habilitar/deshabilitar el modo «No molestar» en Archos 50 Helium 4G
Cómo habilitar/deshabilitar el contestador automático en Archos 50 Helium 4G
Cómo configurar el reconocimiento facial en Archos 50 Helium 4G
Cómo configurar el correo de voz en Archos 50 Helium 4G
Cómo escuchar el correo de voz en Archos 50 Helium 4G
Cómo verificar el número IMEI en Archos 50 Helium 4G
Cómo activar la carga rápida en Archos 50 Helium 4G
Cómo reemplazar la batería en Archos 50 Helium 4G
Cómo actualizar la aplicación en Archos 50 Helium 4G
Por qué Archos 50 Helium 4G se descarga rápidamente
Cómo establecer una contraseña para aplicaciones en Archos 50 Helium 4G
Cómo formatear Archos 50 Helium 4G
Cómo instalar TWRP en Archos 50 Helium 4G
Cómo configurar el desvío de llamadas en Archos 50 Helium 4G
Cómo vaciar la papelera de reciclaje en Archos 50 Helium 4G
Dónde encontrar el portapapeles en Archos 50 Helium 4G
Cómo ocultar una aplicación en otros teléfonos