Cómo conectar auriculares a ASUS MeMO Pad 8 (ME180A-1A015A) White

ASUS MeMO Pad 8 (ME180A-1A015A) White es un excelente dispositivo adecuado para ver diversos contenidos. El teléfono tiene una pantalla de alta calidad con una diagonal de 6,53 pulgadas, así como parlantes de alta calidad que brindan un sonido de alta calidad. Sin embargo, si desea profundizar más en escuchar música o ver una película, puede conectar los auriculares al ASUS MeMO Pad 8 (ME180A-1A015A) White.
¿Cómo conectar auriculares con cable a ASUS MeMO Pad 8 (ME180A-1A015A) White
Hay auriculares con cable e inalámbricos. Se diferencian no solo en su factor de forma, sino también en la forma en que se conectan al teléfono. Si usa auriculares con cable, solo necesita insertar el cable de los auriculares en el conector jack de 3,5 mm correspondiente.
Este conector se puede ubicar tanto en la parte superior como en la inferior del teléfono inteligente. Además, es posible que el teléfono inteligente no tenga un conector para auriculares directamente. Luego, deberá usar un adaptador especial, que a menudo se incluye en el kit del dispositivo. Si no está, deberá comprar un adaptador o auriculares con un enchufe adecuado.
Si los auriculares se han conectado correctamente, aparecerá el icono correspondiente en la barra de estado. La apariencia del ícono puede variar según la versión de Android.
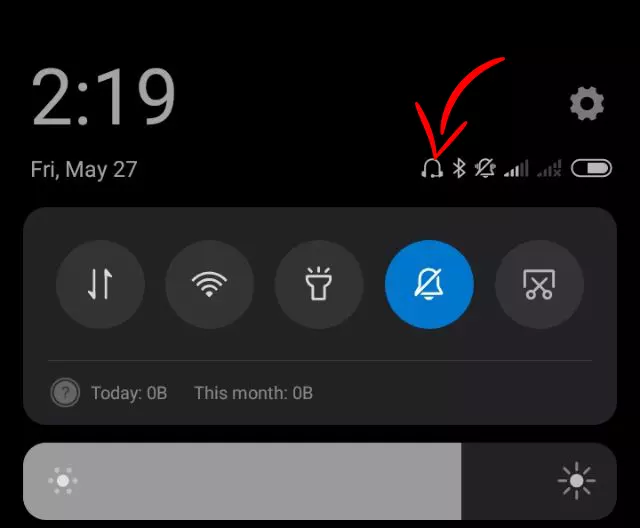
¿Cómo conectar auriculares inalámbricos a ASUS MeMO Pad 8 (ME180A-1A015A) White
Los auriculares Bluetooth se conectan de forma diferente a los modelos con cable. La diferencia en los métodos de emparejamiento se debe a que este tipo de auriculares son inalámbricos. Por lo tanto, para conectar unos auriculares de blues, necesitas:
- Abra la configuración de su teléfono inteligente.
- Vaya a Bluetooth.
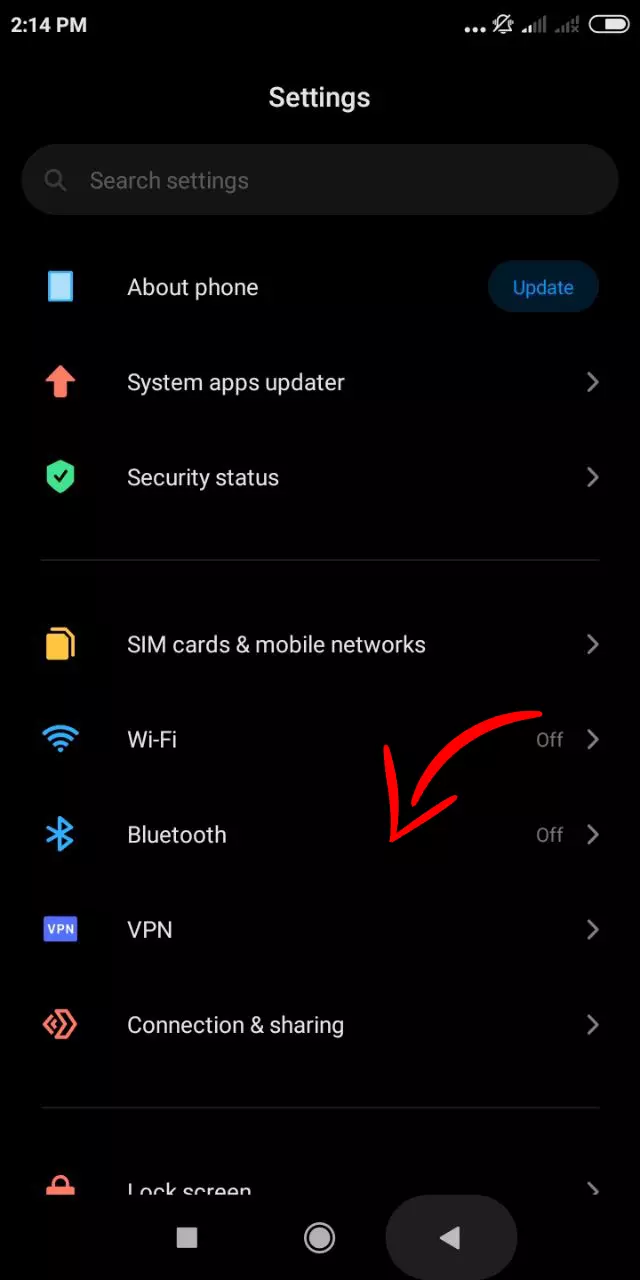
- Activa Bluetooth.
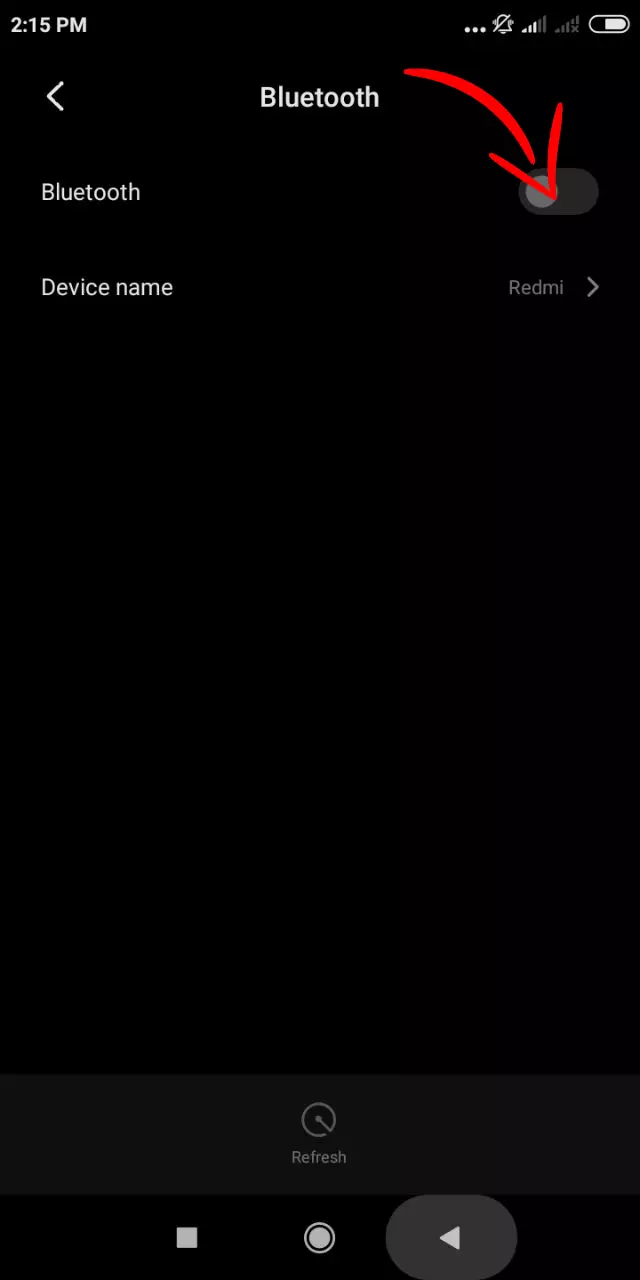
- Busque sus auriculares en la pestaña Dispositivos disponibles y toque su nombre.
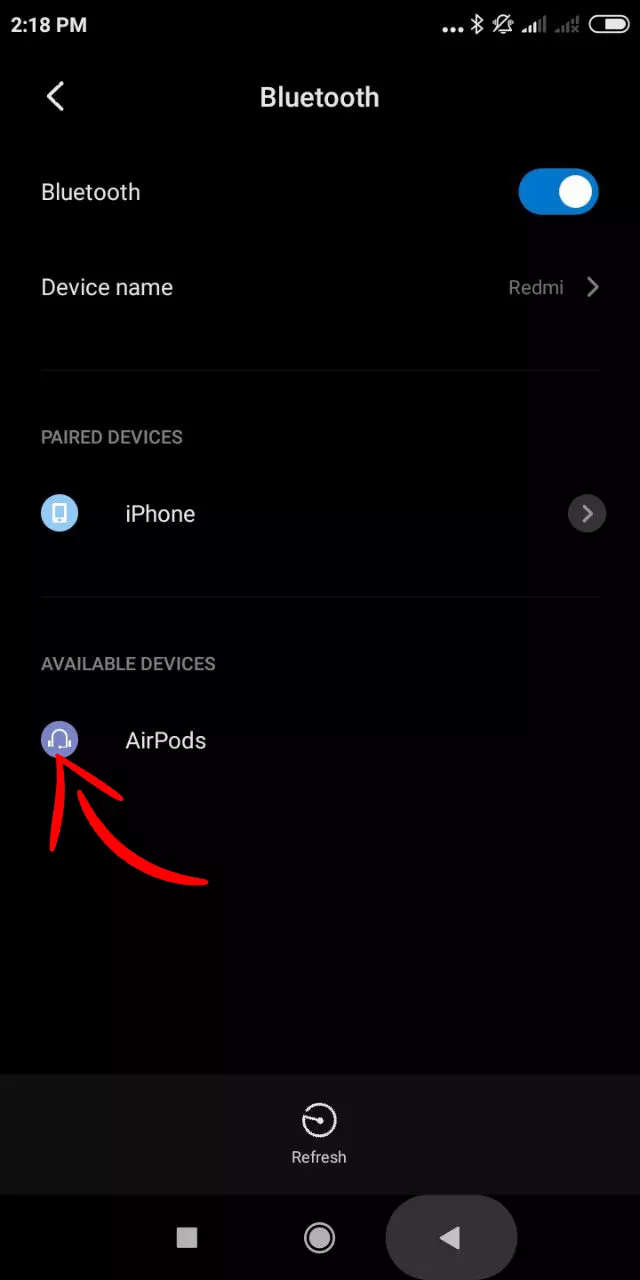
- Confirme el emparejamiento.
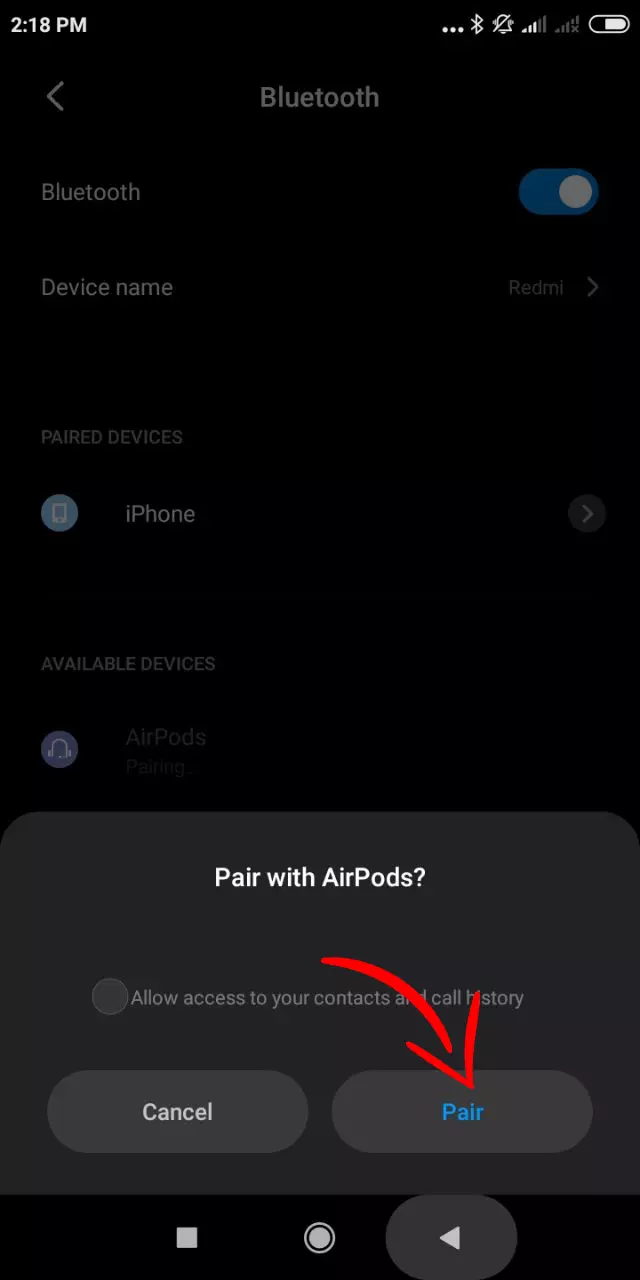
Después de conectarse correctamente, los auriculares Bluetooth aparecerán en el elemento Dispositivos vinculados. Además de los auriculares, aquí se muestran otros dispositivos que utilizan conexión Bluetooth.
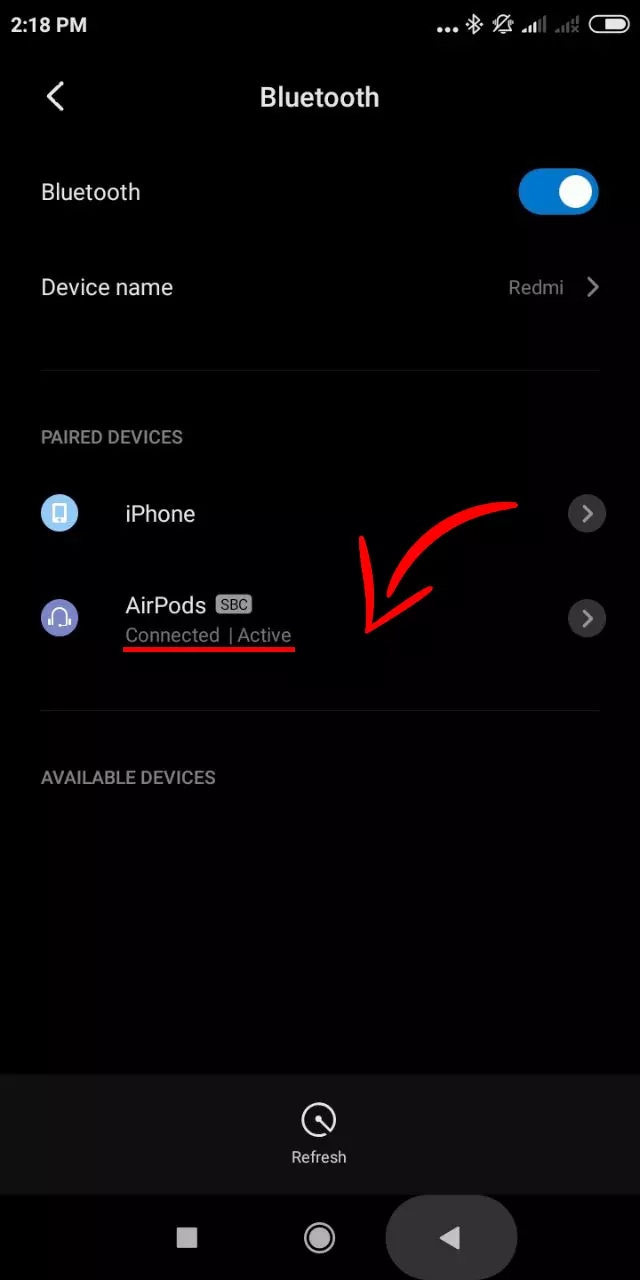
Resolviendo posibles problemas
Aunque el proceso de conectar auriculares a un teléfono inteligente es bastante simple, algunos usuarios enfrentan dificultades. Estos son los problemas más comunes y las formas de resolverlos:
- ASUS MeMO Pad 8 (ME180A-1A015A) White no detecta auriculares con cable. Intente conectar los auriculares a otro teléfono inteligente. Si otro dispositivo los reconoce, entonces el problema radica en ASUS MeMO Pad 8 (ME180A-1A015A) White. Limpie el conector y vuelva a conectar los auriculares.
- Cuando se desconectan los auriculares, el icono permanece en la barra de estado. La mayoría de las veces, este problema es causado por la contaminación del conector. Intenta limpiarlo.
- El smartphone no detecta los auriculares inalámbricos. Primero, asegúrese de que los auriculares no estén conectados a otro dispositivo. En segundo lugar, antes de emparejar, la mayoría de las veces debe presionar un botón en la carcasa de los auriculares Bluetooth. La secuencia de acciones específicas para sus auriculares se puede encontrar en las instrucciones.
Ver también:
Cómo flashear ASUS MeMO Pad 8 (ME180A-1A015A) White
Cómo rootear ASUS MeMO Pad 8 (ME180A-1A015A) White
Reiniciar de fabrica ASUS MeMO Pad 8 (ME180A-1A015A) White
Cómo reiniciar ASUS MeMO Pad 8 (ME180A-1A015A) White
Cómo desbloquear ASUS MeMO Pad 8 (ME180A-1A015A) White
Qué hacer si ASUS MeMO Pad 8 (ME180A-1A015A) White no se enciende
Qué hacer si ASUS MeMO Pad 8 (ME180A-1A015A) White no se carga
Qué hacer si ASUS MeMO Pad 8 (ME180A-1A015A) White no se conecta a la PC a través de USB
Cómo tomar una captura de pantalla en ASUS MeMO Pad 8 (ME180A-1A015A) White
Cómo restablecer la cuenta de Google en ASUS MeMO Pad 8 (ME180A-1A015A) White
Cómo grabar una llamada en ASUS MeMO Pad 8 (ME180A-1A015A) White
Cómo actualizar ASUS MeMO Pad 8 (ME180A-1A015A) White
Cómo conectar ASUS MeMO Pad 8 (ME180A-1A015A) White a la TV
Cómo borrar el caché en ASUS MeMO Pad 8 (ME180A-1A015A) White
Cómo hacer una copia de seguridad en ASUS MeMO Pad 8 (ME180A-1A015A) White
Cómo deshabilitar anuncios en ASUS MeMO Pad 8 (ME180A-1A015A) White
Cómo borrar el almacenamiento en ASUS MeMO Pad 8 (ME180A-1A015A) White
Cómo aumentar la fuente en ASUS MeMO Pad 8 (ME180A-1A015A) White
Cómo compartir internet en ASUS MeMO Pad 8 (ME180A-1A015A) White
Cómo transferir datos a ASUS MeMO Pad 8 (ME180A-1A015A) White
Cómo desbloquear el gestor de arranque en ASUS MeMO Pad 8 (ME180A-1A015A) White
Cómo recuperar fotos en ASUS MeMO Pad 8 (ME180A-1A015A) White
Cómo grabar la pantalla en ASUS MeMO Pad 8 (ME180A-1A015A) White
Cómo encontrar la lista negra en ASUS MeMO Pad 8 (ME180A-1A015A) White
Cómo configurar la huella digital en ASUS MeMO Pad 8 (ME180A-1A015A) White
Cómo bloquear el número en ASUS MeMO Pad 8 (ME180A-1A015A) White
Cómo habilitar la rotación automática en ASUS MeMO Pad 8 (ME180A-1A015A) White
Cómo configurar o apagar una alarma en ASUS MeMO Pad 8 (ME180A-1A015A) White
Cómo cambiar el tono de llamada en ASUS MeMO Pad 8 (ME180A-1A015A) White
Cómo habilitar el porcentaje de batería en ASUS MeMO Pad 8 (ME180A-1A015A) White
Cómo desactivar las notificaciones en ASUS MeMO Pad 8 (ME180A-1A015A) White
Cómo desactivar el Asistente de Google en ASUS MeMO Pad 8 (ME180A-1A015A) White
Cómo desactivar la pantalla de bloqueo en ASUS MeMO Pad 8 (ME180A-1A015A) White
Cómo eliminar aplicación en ASUS MeMO Pad 8 (ME180A-1A015A) White
Cómo recuperar contactos en ASUS MeMO Pad 8 (ME180A-1A015A) White
¿Dónde está la papelera de reciclaje en ASUS MeMO Pad 8 (ME180A-1A015A) White
Cómo instalar WhatsApp en ASUS MeMO Pad 8 (ME180A-1A015A) White
Cómo configurar la foto de contacto en ASUS MeMO Pad 8 (ME180A-1A015A) White
Cómo escanear un código QR en ASUS MeMO Pad 8 (ME180A-1A015A) White
Cómo conectar ASUS MeMO Pad 8 (ME180A-1A015A) White a PC
Cómo poner la tarjeta SD en ASUS MeMO Pad 8 (ME180A-1A015A) White
Cómo actualizar Play Store en ASUS MeMO Pad 8 (ME180A-1A015A) White
Cómo instalar la cámara de Google en ASUS MeMO Pad 8 (ME180A-1A015A) White
Cómo activar la depuración USB en ASUS MeMO Pad 8 (ME180A-1A015A) White
Cómo apagar ASUS MeMO Pad 8 (ME180A-1A015A) White
Cómo cargar ASUS MeMO Pad 8 (ME180A-1A015A) White
Cómo configurar la cámara del ASUS MeMO Pad 8 (ME180A-1A015A) White
Como rastrear un celular ASUS MeMO Pad 8 (ME180A-1A015A) White
Cómo poner contraseña en ASUS MeMO Pad 8 (ME180A-1A015A) White
Cómo activar 5G en ASUS MeMO Pad 8 (ME180A-1A015A) White
Cómo activar VPN en ASUS MeMO Pad 8 (ME180A-1A015A) White
Cómo instalar aplicaciones en ASUS MeMO Pad 8 (ME180A-1A015A) White
Cómo insertar una tarjeta SIM en ASUS MeMO Pad 8 (ME180A-1A015A) White
Cómo habilitar y configurar NFC en ASUS MeMO Pad 8 (ME180A-1A015A) White
Cómo configurar la hora en ASUS MeMO Pad 8 (ME180A-1A015A) White
Cómo borrar el historial del navegador en ASUS MeMO Pad 8 (ME180A-1A015A) White
Cómo desmontar un ASUS MeMO Pad 8 (ME180A-1A015A) White
Cómo ocultar una aplicación en ASUS MeMO Pad 8 (ME180A-1A015A) White
Cómo descargar videos de YouTube en ASUS MeMO Pad 8 (ME180A-1A015A) White
Cómo desbloquear un contacto en ASUS MeMO Pad 8 (ME180A-1A015A) White
Cómo encender la linterna en ASUS MeMO Pad 8 (ME180A-1A015A) White
Cómo dividir la pantalla en ASUS MeMO Pad 8 (ME180A-1A015A) White
Cómo apagar el sonido de la cámara en ASUS MeMO Pad 8 (ME180A-1A015A) White
Cómo recortar video en ASUS MeMO Pad 8 (ME180A-1A015A) White
Cómo comprobar la memoria RAM en ASUS MeMO Pad 8 (ME180A-1A015A) White
Cómo omitir la cuenta de Google en ASUS MeMO Pad 8 (ME180A-1A015A) White
Cómo reparar la pantalla negra de ASUS MeMO Pad 8 (ME180A-1A015A) White
Cómo cambiar el idioma en ASUS MeMO Pad 8 (ME180A-1A015A) White
Cómo abrir el modo de ingeniería en ASUS MeMO Pad 8 (ME180A-1A015A) White
Cómo abrir el modo de recuperación en ASUS MeMO Pad 8 (ME180A-1A015A) White
Cómo encontrar y encender una grabadora de voz en ASUS MeMO Pad 8 (ME180A-1A015A) White
Cómo hacer videollamadas en ASUS MeMO Pad 8 (ME180A-1A015A) White
ASUS MeMO Pad 8 (ME180A-1A015A) White tarjeta SIM no detectada
Cómo transferir contactos a ASUS MeMO Pad 8 (ME180A-1A015A) White
Cómo habilitar/deshabilitar el modo «No molestar» en ASUS MeMO Pad 8 (ME180A-1A015A) White
Cómo habilitar/deshabilitar el contestador automático en ASUS MeMO Pad 8 (ME180A-1A015A) White
Cómo configurar el reconocimiento facial en ASUS MeMO Pad 8 (ME180A-1A015A) White
Cómo configurar el correo de voz en ASUS MeMO Pad 8 (ME180A-1A015A) White
Cómo escuchar el correo de voz en ASUS MeMO Pad 8 (ME180A-1A015A) White
Cómo verificar el número IMEI en ASUS MeMO Pad 8 (ME180A-1A015A) White
Cómo activar la carga rápida en ASUS MeMO Pad 8 (ME180A-1A015A) White
Cómo reemplazar la batería en ASUS MeMO Pad 8 (ME180A-1A015A) White
Cómo actualizar la aplicación en ASUS MeMO Pad 8 (ME180A-1A015A) White
Por qué ASUS MeMO Pad 8 (ME180A-1A015A) White se descarga rápidamente
Cómo establecer una contraseña para aplicaciones en ASUS MeMO Pad 8 (ME180A-1A015A) White
Cómo formatear ASUS MeMO Pad 8 (ME180A-1A015A) White
Cómo instalar TWRP en ASUS MeMO Pad 8 (ME180A-1A015A) White
Cómo configurar el desvío de llamadas en ASUS MeMO Pad 8 (ME180A-1A015A) White
Cómo vaciar la papelera de reciclaje en ASUS MeMO Pad 8 (ME180A-1A015A) White
Dónde encontrar el portapapeles en ASUS MeMO Pad 8 (ME180A-1A015A) White
Cómo conectar auriculares a otros teléfonos