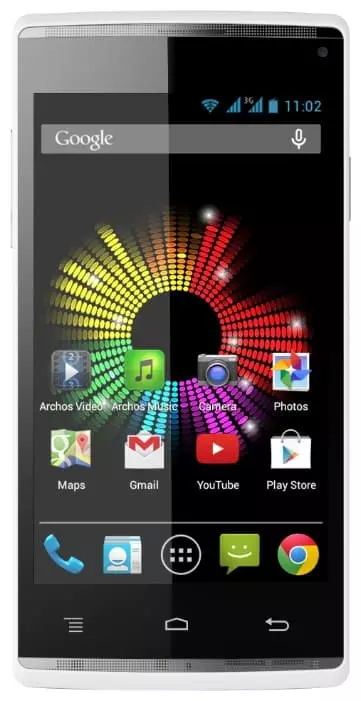Reiniciar de fabrica Archos 40b Titanium
Puede haber muchas razones para elegir realizar un reiniciar de fabrica Archos 40b Titanium (el proceso también se denomina "hard reset"). Por lo general, esto se hace para restaurar el funcionamiento del sistema que fue perturbado por virus, archivos del sistema eliminados, actualizaciones de firmware "torpes" y otros contratiempos. Es muy fácil realizar un reiniciar de fabrica en cualquier dispositivo, pero debe ser consciente de las consecuencias de esta acción y poder hacer una copia de seguridad de su sistema y archivos. Todo esto se abordará en detalle a continuación.

Cómo hacer una copia de seguridad?
¡Importante! El reinicio borrará toda la información de su Archos 40b Titanium. En el caso de que no haya realizado una copia de seguridad de sus contactos, imágenes, videos, documentos y todo lo demás que desee guardar, hágalo, de lo contrario perderá toda su información personal almacenada en el dispositivo.
Siga estos pasos para guardar sus datos.
- Exporte sus fotos, documentos y videos a su PC a través de USB. También puede utilizar Google Photos para realizar copias de seguridad de imágenes y el almacenamiento en la nube de Google Drive para documentos y carpetas (también puede cargar varios archivos en su Google Drive). Tendrá que pagar para ampliar el almacenamiento disponible.
- Habilite "Cloud Sync" en la configuración de su dispositivo para guardar sus contactos y aplicaciones. Vaya a "Sistema" - "Otro" - "Copia de seguridad". Habilite la sincronización con su cuenta de Google.
Una vez hecho todo esto, puede proceder a realizar un reiniciar de fabrica su Archos 40b Titanium.
Cómo realizar un borrado completo de datos en su Archos 40b Titanium?
¡Importante! Debido a FRP (Factory Reset Protection), Android le pedirá que ingrese el nombre de usuario y la contraseña de la cuenta que estaba conectada al dispositivo antes de continuar con el restablecimiento completo. Es por eso que debe cerrar la sesión de su cuenta de Google ("Configuración" - "Cuentas" - "Google" - "Eliminar cuenta") antes de restablecer si planea vender su teléfono inteligente en el futuro, para que la persona que reciba su teléfono puede activar su cuenta de Google en el dispositivo.

Dada la amplia gama de teléfonos Android y la complejidad de los procesos de restablecimiento para cada modelo específico, proporcionaremos la guía basada en tres dispositivos fundamentalmente diferentes y firmware :
- Mi A1 en Android básico, que también se usa en teléfonos Nokia, Motorola, OnePlus (tiene un sistema ligeramente modificado) y en otros dispositivos lanzados como parte del programa Android One;
- Galaxy S7, que ejecuta Samsung Experience. Tenga en cuenta que esta empresa coreana es el mayor productor de teléfonos del planeta, por lo que tiene sentido incluir este caparazón en la lista;
- Redmi Note 5 con MIUI. Los productos de esta empresa tienen una gran demanda, por lo que sería extraño ignorar este.
La forma más sencilla de realizar una limpieza completa es a través de un menú especial en la configuración del sistema. Una vez más, tenga en cuenta que la ubicación y el nombre de la configuración en cuestión pueden variar ligeramente según el teléfono utilizado. Lo principal es encontrar la categoría básica de recuperación y restablecimiento.
Xiaomi Mi A1 (Android 8.1 Oreo básico)
- Haga clic en el ícono "Configuración" en el menú de aplicaciones o abra la configuración usando el ícono en el centro de notificaciones.
- Desplácese hacia abajo y vaya a "Sistema".
- Presione "Restablecer".
- Presiona "Limpiar todos los datos" ("Restablecimiento de fábrica").
- Confirme su acción.
- Ingrese el PIN de su dispositivo y presione "Continuar".
- Seleccione "Limpiar todo".
El dispositivo se reiniciará y deberá realizar la configuración inicial nuevamente, como si fuera un dispositivo completamente nuevo.
Samsung Galaxy S7 (Samsung Experience)
- Vaya a "Configuración" de la forma que desee.
- Seleccione la pestaña "Configuración general".
- Seleccione "Restablecer" ("Restablecer y archivar").
- Presione "Restablecer datos".
- Presione el botón azul.
- Ingrese el PIN de su dispositivo y presione "Continuar".
- Seleccione "Limpiar todo" ("Restablecer dispositivo").
Su teléfono se reiniciará y tendrá que realizar la configuración inicial.
Redmi Note 5 (MIUI)
- Abra "Configuración".
- Vaya a "Configuración adicional".
- Seleccione "Copia de seguridad y restablecimiento".
- Seleccione "Restablecer configuración".
- Marque la opción "Limpiar almacenamiento interno" para eliminar todas sus aplicaciones y archivos.
- Por último, presione "Restablecer configuración" e ingrese la contraseña si es necesario.
¡Importante! Como puede ver, lo principal es encontrar la sección de configuración "Restablecer". Para no "deambular" por todas las configuraciones en la búsqueda del menú correcto, es más fácil simplemente ingresar "Restablecer" en la barra de búsqueda en la página principal. Seleccione el menú necesario de la lista desplegable e inmediatamente abrirá la configuración necesaria. Entonces solo sigue las instrucciones.
Cómo realizar un reiniciar de fabrica Archos 40b Titaniumvía recuperación?
Este es un método aplicable si hay un mal funcionamiento que impide que el teléfono se inicie. El modo de recuperación se utiliza en tales casos para realizar un reiniciar de fabrica.
- Si su teléfono está encendido, apáguelo.
- Mantenga presionado el botón de encendido y la tecla para bajar el volumen (si no sucede nada, consulte este artículo sobre cómo ingresar al modo de recuperación).
- En lugar de una pantalla de carga normal, verá un menú donde la navegación se realiza usando las teclas de volumen (para mover el cursor) y el botón de Encendido (para seleccionar).
- Seleccione "Borrar datos / restablecimiento de fábrica" mediante el botón de encendido.

- Elija "Sí" para confirmar el restablecimiento.
Una vez finalizado el restablecimiento, el dispositivo se reiniciará y mostrará un saludo estándar y una ventana de configuración. Una vez más, los nombres de los menús pueden variar un poco dependiendo de su dispositivo.
Video: Cómo realizar un reiniciar de fabrica Archos 40b Titanium
Comparte esta página con tus amigos:Ver también:
Cómo flashear Archos 40b Titanium
Cómo rootear Archos 40b Titanium
Cómo reiniciar Archos 40b Titanium
Cómo desbloquear Archos 40b Titanium
Qué hacer si Archos 40b Titanium no se enciende
Qué hacer si Archos 40b Titanium no se carga
Qué hacer si Archos 40b Titanium no se conecta a la PC a través de USB
Cómo tomar una captura de pantalla en Archos 40b Titanium
Cómo restablecer la cuenta de Google en Archos 40b Titanium
Cómo grabar una llamada en Archos 40b Titanium
Cómo actualizar Archos 40b Titanium
Cómo conectar Archos 40b Titanium a la TV
Cómo borrar el caché en Archos 40b Titanium
Cómo hacer una copia de seguridad en Archos 40b Titanium
Cómo deshabilitar anuncios en Archos 40b Titanium
Cómo borrar el almacenamiento en Archos 40b Titanium
Cómo aumentar la fuente en Archos 40b Titanium
Cómo compartir internet en Archos 40b Titanium
Cómo transferir datos a Archos 40b Titanium
Cómo desbloquear el gestor de arranque en Archos 40b Titanium
Cómo recuperar fotos en Archos 40b Titanium
Cómo grabar la pantalla en Archos 40b Titanium
Cómo encontrar la lista negra en Archos 40b Titanium
Cómo configurar la huella digital en Archos 40b Titanium
Cómo bloquear el número en Archos 40b Titanium
Cómo habilitar la rotación automática en Archos 40b Titanium
Cómo configurar o apagar una alarma en Archos 40b Titanium
Cómo cambiar el tono de llamada en Archos 40b Titanium
Cómo habilitar el porcentaje de batería en Archos 40b Titanium
Cómo desactivar las notificaciones en Archos 40b Titanium
Cómo desactivar el Asistente de Google en Archos 40b Titanium
Cómo desactivar la pantalla de bloqueo en Archos 40b Titanium
Cómo eliminar aplicación en Archos 40b Titanium
Cómo recuperar contactos en Archos 40b Titanium
¿Dónde está la papelera de reciclaje en Archos 40b Titanium
Cómo instalar WhatsApp en Archos 40b Titanium
Cómo configurar la foto de contacto en Archos 40b Titanium
Cómo escanear un código QR en Archos 40b Titanium
Cómo conectar Archos 40b Titanium a PC
Cómo poner la tarjeta SD en Archos 40b Titanium
Cómo actualizar Play Store en Archos 40b Titanium
Cómo instalar la cámara de Google en Archos 40b Titanium
Cómo activar la depuración USB en Archos 40b Titanium
Cómo apagar Archos 40b Titanium
Cómo cargar Archos 40b Titanium
Cómo configurar la cámara del Archos 40b Titanium
Como rastrear un celular Archos 40b Titanium
Cómo poner contraseña en Archos 40b Titanium
Cómo activar 5G en Archos 40b Titanium
Cómo activar VPN en Archos 40b Titanium
Cómo instalar aplicaciones en Archos 40b Titanium
Cómo insertar una tarjeta SIM en Archos 40b Titanium
Cómo habilitar y configurar NFC en Archos 40b Titanium
Cómo configurar la hora en Archos 40b Titanium
Cómo conectar auriculares a Archos 40b Titanium
Cómo borrar el historial del navegador en Archos 40b Titanium
Cómo desmontar un Archos 40b Titanium
Cómo ocultar una aplicación en Archos 40b Titanium
Cómo descargar videos de YouTube en Archos 40b Titanium
Cómo desbloquear un contacto en Archos 40b Titanium
Cómo encender la linterna en Archos 40b Titanium
Cómo dividir la pantalla en Archos 40b Titanium
Cómo apagar el sonido de la cámara en Archos 40b Titanium
Cómo recortar video en Archos 40b Titanium
Cómo comprobar la memoria RAM en Archos 40b Titanium
Cómo omitir la cuenta de Google en Archos 40b Titanium
Cómo reparar la pantalla negra de Archos 40b Titanium
Cómo cambiar el idioma en Archos 40b Titanium
Cómo abrir el modo de ingeniería en Archos 40b Titanium
Cómo abrir el modo de recuperación en Archos 40b Titanium
Cómo encontrar y encender una grabadora de voz en Archos 40b Titanium
Cómo hacer videollamadas en Archos 40b Titanium
Archos 40b Titanium tarjeta SIM no detectada
Cómo transferir contactos a Archos 40b Titanium
Cómo habilitar/deshabilitar el modo «No molestar» en Archos 40b Titanium
Cómo habilitar/deshabilitar el contestador automático en Archos 40b Titanium
Cómo configurar el reconocimiento facial en Archos 40b Titanium
Cómo configurar el correo de voz en Archos 40b Titanium
Cómo escuchar el correo de voz en Archos 40b Titanium
Cómo verificar el número IMEI en Archos 40b Titanium
Cómo activar la carga rápida en Archos 40b Titanium
Cómo reemplazar la batería en Archos 40b Titanium
Cómo actualizar la aplicación en Archos 40b Titanium
Por qué Archos 40b Titanium se descarga rápidamente
Cómo establecer una contraseña para aplicaciones en Archos 40b Titanium
Cómo formatear Archos 40b Titanium
Cómo instalar TWRP en Archos 40b Titanium
Cómo configurar el desvío de llamadas en Archos 40b Titanium
Cómo vaciar la papelera de reciclaje en Archos 40b Titanium
Dónde encontrar el portapapeles en Archos 40b Titanium
Reiniciar de fabrica para otros teléfonos