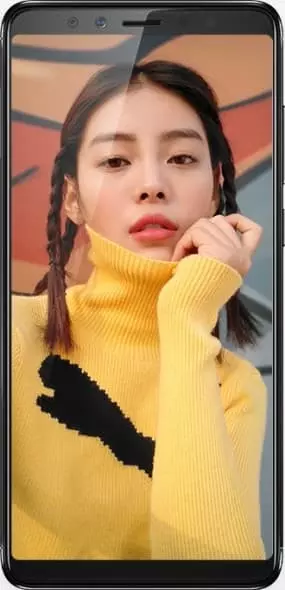Cómo instalar la cámara de Google en Lenovo K5 Pro
El Lenovo K5 Pro, como cualquier otro teléfono inteligente, está equipado con una cámara. Para interactuar con él, se instala en el teléfono una aplicación de cámara del mismo nombre, que se utiliza para tomar fotografías y grabar videos. Sin embargo, también puede instalar Google Camera en su Lenovo K5 Pro por varias razones.
Por qué se necesita Google Camera
Parecería que si el Lenovo K5 Pro ya tiene una aplicación de cámara, ¿por qué necesitaría software adicional? Cualquiera que haya tenido un teléfono Pixel en sus manos responderá esa pregunta. En él, GCam está instalado de forma predeterminada y se usa como una aplicación estándar.
A pesar de que los sensores fotográficos de los teléfonos de Google no cuentan con gran resolución, tamaño o apertura, el dispositivo toma fotos mucho mejores que el Lenovo K5 Pro. Se trata de los algoritmos responsables del procesamiento de imágenes. Google ha alcanzado alturas sin precedentes en esta área, por lo que las fotos salen más brillantes y contrastadas cuando se utiliza la aplicación de cámara de la empresa estadounidense.
Configurar una cámara de Google
Los creadores de la aplicación están restringiendo deliberadamente a los propietarios de otros dispositivos para que la gente compre Google Pixel debido a GCam. No encontrará la aplicación en su Lenovo K5 Pro a través de Google Play Store, por lo que tendrá que complicarse más.
№1. Comprobar compatibilidad
Las ganancias de calidad con GCam solo están disponibles en dispositivos compatibles con la API Camera 2. Por lo tanto, primero debe verificar la compatibilidad de su Lenovo K5 Pro:
- Instale la aplicación Camera2 API Prob a través de Play Store y luego ábrala.


- Examine la información provista junto al "Nivel de soporte de hardware".


- Aquí debería ver "FULL" o "LEVEL_3" resaltado en verde.
Si estas configuraciones están resaltadas en rojo, Google Camera no proporcionará suficiente mejora de calidad o no se iniciará en absoluto. Pero aún así vale la pena intentarlo.
№2. Descargue una compilación GCam adecuada
Una vez que haya verificado que su teléfono es compatible con GCam, puede continuar con la descarga de la distribución. Se puede encontrar en varios recursos, pero recomendamos descargar Google Camera en Lenovo K5 Pro usando celsoazevedo.com, que ofrece una gran cantidad de compilaciones y modificaciones de GCam. Para descargar, necesitarás:
- Abra la página ubicada en www.celsoazevedo.com/files/android/google-camera/.
- Vaya a "Versiones sugeridas".


- Expanda la pestaña correspondiente a la versión de Android, así como a la última versión de GCam.


- Toca el nombre de la compilación que te gusta y confirma la descarga.


Ahora todo lo que queda es instalar la aplicación en su teléfono inteligente. Si nunca ha instalado una aplicación sin Play Store, lea el resto de este artículo.
№3. Instalar Cámara de Google
Es posible que tenga algunas dificultades con la instalación, ya que Lenovo K5 Pro bloquea por defecto la instalación de aplicaciones de fuentes desconocidas. Siga las instrucciones para completar la operación sin problemas:
- En la configuración de seguridad, active el elemento "Fuentes desconocidas".


- Abra el archivo APK descargado anteriormente.
- Presiona el botón "Instalar".


En cuestión de segundos, el puerto se instalará y podrá comprobar cómo funciona Google Camera en su Lenovo K5 Pro. Es posible que deba probar varias compilaciones de la aplicación para obtener un buen resultado, ya que no son oficiales y, por lo tanto, no siempre GCam es mejor que la aplicación de cámara estándar.
Comparte esta página con tus amigos:Ver también:
Cómo flashear Lenovo K5 Pro
Cómo rootear Lenovo K5 Pro
Reiniciar de fabrica Lenovo K5 Pro
Cómo reiniciar Lenovo K5 Pro
Cómo desbloquear Lenovo K5 Pro
Qué hacer si Lenovo K5 Pro no se enciende
Qué hacer si Lenovo K5 Pro no se carga
Qué hacer si Lenovo K5 Pro no se conecta a la PC a través de USB
Cómo tomar una captura de pantalla en Lenovo K5 Pro
Cómo restablecer la cuenta de Google en Lenovo K5 Pro
Cómo grabar una llamada en Lenovo K5 Pro
Cómo actualizar Lenovo K5 Pro
Cómo conectar Lenovo K5 Pro a la TV
Cómo borrar el caché en Lenovo K5 Pro
Cómo hacer una copia de seguridad en Lenovo K5 Pro
Cómo deshabilitar anuncios en Lenovo K5 Pro
Cómo borrar el almacenamiento en Lenovo K5 Pro
Cómo aumentar la fuente en Lenovo K5 Pro
Cómo compartir internet en Lenovo K5 Pro
Cómo transferir datos a Lenovo K5 Pro
Cómo desbloquear el gestor de arranque en Lenovo K5 Pro
Cómo recuperar fotos en Lenovo K5 Pro
Cómo grabar la pantalla en Lenovo K5 Pro
Cómo encontrar la lista negra en Lenovo K5 Pro
Cómo configurar la huella digital en Lenovo K5 Pro
Cómo bloquear el número en Lenovo K5 Pro
Cómo habilitar la rotación automática en Lenovo K5 Pro
Cómo configurar o apagar una alarma en Lenovo K5 Pro
Cómo cambiar el tono de llamada en Lenovo K5 Pro
Cómo habilitar el porcentaje de batería en Lenovo K5 Pro
Cómo desactivar las notificaciones en Lenovo K5 Pro
Cómo desactivar el Asistente de Google en Lenovo K5 Pro
Cómo desactivar la pantalla de bloqueo en Lenovo K5 Pro
Cómo eliminar aplicación en Lenovo K5 Pro
Cómo recuperar contactos en Lenovo K5 Pro
¿Dónde está la papelera de reciclaje en Lenovo K5 Pro
Cómo instalar WhatsApp en Lenovo K5 Pro
Cómo configurar la foto de contacto en Lenovo K5 Pro
Cómo escanear un código QR en Lenovo K5 Pro
Cómo conectar Lenovo K5 Pro a PC
Cómo poner la tarjeta SD en Lenovo K5 Pro
Cómo actualizar Play Store en Lenovo K5 Pro
Cómo activar la depuración USB en Lenovo K5 Pro
Cómo apagar Lenovo K5 Pro
Cómo cargar Lenovo K5 Pro
Cómo configurar la cámara del Lenovo K5 Pro
Como rastrear un celular Lenovo K5 Pro
Cómo poner contraseña en Lenovo K5 Pro
Cómo activar 5G en Lenovo K5 Pro
Cómo activar VPN en Lenovo K5 Pro
Cómo instalar aplicaciones en Lenovo K5 Pro
Cómo insertar una tarjeta SIM en Lenovo K5 Pro
Cómo habilitar y configurar NFC en Lenovo K5 Pro
Cómo configurar la hora en Lenovo K5 Pro
Cómo conectar auriculares a Lenovo K5 Pro
Cómo borrar el historial del navegador en Lenovo K5 Pro
Cómo desmontar un Lenovo K5 Pro
Cómo ocultar una aplicación en Lenovo K5 Pro
Cómo descargar videos de YouTube en Lenovo K5 Pro
Cómo desbloquear un contacto en Lenovo K5 Pro
Cómo encender la linterna en Lenovo K5 Pro
Cómo dividir la pantalla en Lenovo K5 Pro
Cómo apagar el sonido de la cámara en Lenovo K5 Pro
Cómo recortar video en Lenovo K5 Pro
Cómo comprobar la memoria RAM en Lenovo K5 Pro
Cómo omitir la cuenta de Google en Lenovo K5 Pro
Cómo reparar la pantalla negra de Lenovo K5 Pro
Cómo cambiar el idioma en Lenovo K5 Pro
Cómo abrir el modo de ingeniería en Lenovo K5 Pro
Cómo abrir el modo de recuperación en Lenovo K5 Pro
Cómo encontrar y encender una grabadora de voz en Lenovo K5 Pro
Cómo hacer videollamadas en Lenovo K5 Pro
Lenovo K5 Pro tarjeta SIM no detectada
Cómo transferir contactos a Lenovo K5 Pro
Cómo habilitar/deshabilitar el modo «No molestar» en Lenovo K5 Pro
Cómo habilitar/deshabilitar el contestador automático en Lenovo K5 Pro
Cómo configurar el reconocimiento facial en Lenovo K5 Pro
Cómo configurar el correo de voz en Lenovo K5 Pro
Cómo escuchar el correo de voz en Lenovo K5 Pro
Cómo verificar el número IMEI en Lenovo K5 Pro
Cómo activar la carga rápida en Lenovo K5 Pro
Cómo reemplazar la batería en Lenovo K5 Pro
Cómo actualizar la aplicación en Lenovo K5 Pro
Por qué Lenovo K5 Pro se descarga rápidamente
Cómo establecer una contraseña para aplicaciones en Lenovo K5 Pro
Cómo formatear Lenovo K5 Pro
Cómo instalar TWRP en Lenovo K5 Pro
Cómo configurar el desvío de llamadas en Lenovo K5 Pro
Cómo vaciar la papelera de reciclaje en Lenovo K5 Pro
Dónde encontrar el portapapeles en Lenovo K5 Pro
Cómo instalar la cámara de Google en otros teléfonos