Cómo omitir la cuenta de Google en BRAVIS Ultra
Para los dispositivos Android, se requiere la vinculación a una cuenta de Google para autorizar al usuario. Esta es la función FRP (Factory Reset Protection). Lo necesita tanto para proteger sus datos de manos no autorizadas como para transferir su información a nuevos dispositivos utilizando su cuenta de Google.
Si no lo autoriza, no podrá usar su teléfono. ¿O funcionará? Mucha gente se siente incómoda dependiendo de los servicios de una empresa que da datos al mercado negro. Por supuesto, los artesanos se han preguntado durante mucho tiempo cómo eludir la cuenta de Google en BRAVIS Ultra, y la forma existe, por supuesto.
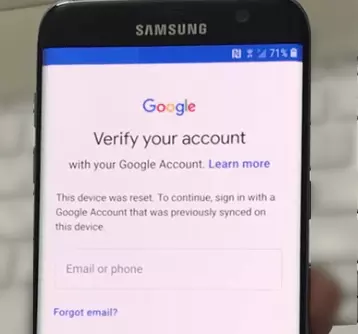
Un camino seguro pero arriesgado
En primer lugar, pasar por alto el FRP sigue siendo una violación de los términos de uso del teléfono. La garantía definitivamente ha expirado y usted debe asumir toda la responsabilidad por ella. Además, debe utilizar software de terceros. Una vez más, usted es responsable.
Seamos claros de inmediato. Ya no puede iniciar sesión en su cuenta de Google. Esto evita el bloqueo de FRP para que pueda ingresar nuevos detalles de la cuenta. Para omitir una cuenta de Google, todo tipo de aplicaciones en teléfonos inteligentes a través de la computadora no funcionan. Todos son de pago (sorpresa sorpresa) y están pensados para una compra única. Cualquiera de estas aplicaciones te dará un error. Y si no tienes suerte, también obstruirá tu dispositivo.
Así que ahora el algoritmo para la acción:
- Restablece el teléfono a la configuración de fábrica.
- Vaya a la configuración.
- Vaya a "Restaurar y restablecer".
- Seleccione "Restablecer configuración".
- Infórmese sobre los riesgos de borrar todos los datos de la memoria interna y presione "Restablecer configuración del teléfono móvil".
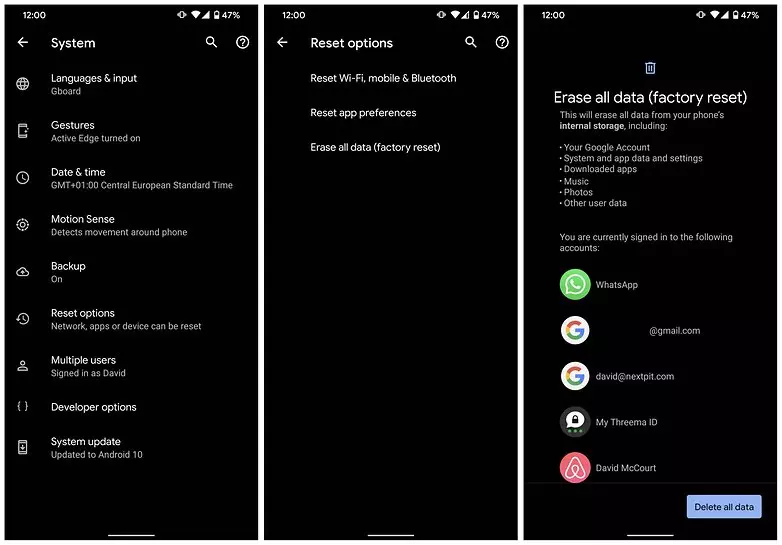
- En la página web que solicita un idioma, busque un campo vacío y presiónelo con dos dedos.
- El asistente de voz fuerte está activado; en este momento, no puede apagarlo ni reducir el volumen.
- Deslice el dedo de arriba hacia abajo y hacia la derecha (en un ángulo de 90 grados).
- Se abre el menú de configuración del asistente de voz.
- Seleccione la opción de configuración de idioma.
- Haga clic en el icono de configuración con forma de estrella.
- Busque el elemento que describe las licencias y ábralo.
- Debajo de este elemento, verá una lista de licencias y su descripción en formato de texto. No estamos interesados en este último, es solo texto. Pero necesitamos los nombres de las licencias: haga clic en una de ellas. Luego, en el ícono de la lupa.
- Se abrirá una búsqueda. Escribe internet y haz clic en "Buscar".
- Se le ofrecerá abrir cualquier navegador preinstalado. Este es el navegador que necesitas abrir.
- En el cuadro de búsqueda, escriba https://www.nckreader.com/samlock/.
- Verá muchos enlaces de descarga.
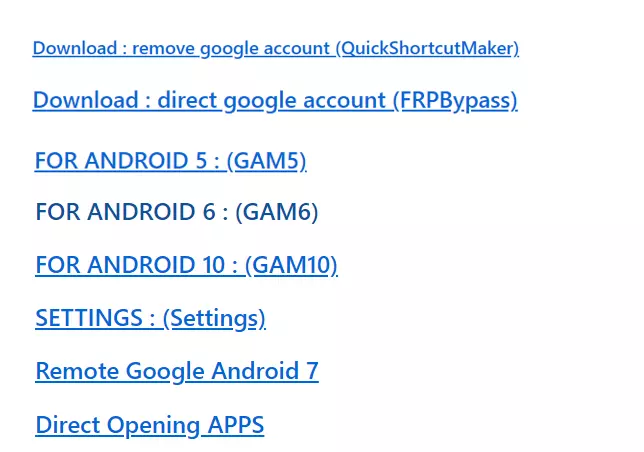
- Nos interesa "Cuenta directa de google (FRPBypass)" y uno de los enlaces correspondientes a la versión Android del teléfono.
- A continuación, abra el menú "Descargas" en el propio navegador.
- Haga clic en el archivo "frplock...".
- Se nos pedirá que permitamos la instalación desde fuentes de terceros. Permitelo.
- Una vez que hayamos instalado "frplock", inícielo inmediatamente.
- Espere hasta que aparezca una notificación de que el servicio se ha detenido.
- Luego, instale "Google-account..." y ejecútelo.
- Luego ejecute "frplock" nuevamente.
- Eso es todo, felicitaciones, ha pasado por alto el bloqueo de FRP. Su teléfono está desbloqueado; ahora puede ingresar los detalles de su nueva cuenta.
¡IMPORTANTE! Cuando restablece el teléfono a la configuración de fábrica, el bloqueo FRP está activo. Debe omitirlo de la misma manera.
Comparte esta página con tus amigos:Ver también:
Cómo flashear BRAVIS Ultra
Cómo rootear BRAVIS Ultra
Reiniciar de fabrica BRAVIS Ultra
Cómo reiniciar BRAVIS Ultra
Cómo desbloquear BRAVIS Ultra
Qué hacer si BRAVIS Ultra no se enciende
Qué hacer si BRAVIS Ultra no se carga
Qué hacer si BRAVIS Ultra no se conecta a la PC a través de USB
Cómo tomar una captura de pantalla en BRAVIS Ultra
Cómo restablecer la cuenta de Google en BRAVIS Ultra
Cómo grabar una llamada en BRAVIS Ultra
Cómo actualizar BRAVIS Ultra
Cómo conectar BRAVIS Ultra a la TV
Cómo borrar el caché en BRAVIS Ultra
Cómo hacer una copia de seguridad en BRAVIS Ultra
Cómo deshabilitar anuncios en BRAVIS Ultra
Cómo borrar el almacenamiento en BRAVIS Ultra
Cómo aumentar la fuente en BRAVIS Ultra
Cómo compartir internet en BRAVIS Ultra
Cómo transferir datos a BRAVIS Ultra
Cómo desbloquear el gestor de arranque en BRAVIS Ultra
Cómo recuperar fotos en BRAVIS Ultra
Cómo grabar la pantalla en BRAVIS Ultra
Cómo encontrar la lista negra en BRAVIS Ultra
Cómo configurar la huella digital en BRAVIS Ultra
Cómo bloquear el número en BRAVIS Ultra
Cómo habilitar la rotación automática en BRAVIS Ultra
Cómo configurar o apagar una alarma en BRAVIS Ultra
Cómo cambiar el tono de llamada en BRAVIS Ultra
Cómo habilitar el porcentaje de batería en BRAVIS Ultra
Cómo desactivar las notificaciones en BRAVIS Ultra
Cómo desactivar el Asistente de Google en BRAVIS Ultra
Cómo desactivar la pantalla de bloqueo en BRAVIS Ultra
Cómo eliminar aplicación en BRAVIS Ultra
Cómo recuperar contactos en BRAVIS Ultra
¿Dónde está la papelera de reciclaje en BRAVIS Ultra
Cómo instalar WhatsApp en BRAVIS Ultra
Cómo configurar la foto de contacto en BRAVIS Ultra
Cómo escanear un código QR en BRAVIS Ultra
Cómo conectar BRAVIS Ultra a PC
Cómo poner la tarjeta SD en BRAVIS Ultra
Cómo actualizar Play Store en BRAVIS Ultra
Cómo instalar la cámara de Google en BRAVIS Ultra
Cómo activar la depuración USB en BRAVIS Ultra
Cómo apagar BRAVIS Ultra
Cómo cargar BRAVIS Ultra
Cómo configurar la cámara del BRAVIS Ultra
Como rastrear un celular BRAVIS Ultra
Cómo poner contraseña en BRAVIS Ultra
Cómo activar 5G en BRAVIS Ultra
Cómo activar VPN en BRAVIS Ultra
Cómo instalar aplicaciones en BRAVIS Ultra
Cómo insertar una tarjeta SIM en BRAVIS Ultra
Cómo habilitar y configurar NFC en BRAVIS Ultra
Cómo configurar la hora en BRAVIS Ultra
Cómo conectar auriculares a BRAVIS Ultra
Cómo borrar el historial del navegador en BRAVIS Ultra
Cómo desmontar un BRAVIS Ultra
Cómo ocultar una aplicación en BRAVIS Ultra
Cómo descargar videos de YouTube en BRAVIS Ultra
Cómo desbloquear un contacto en BRAVIS Ultra
Cómo encender la linterna en BRAVIS Ultra
Cómo dividir la pantalla en BRAVIS Ultra
Cómo apagar el sonido de la cámara en BRAVIS Ultra
Cómo recortar video en BRAVIS Ultra
Cómo comprobar la memoria RAM en BRAVIS Ultra
Cómo reparar la pantalla negra de BRAVIS Ultra
Cómo cambiar el idioma en BRAVIS Ultra
Cómo abrir el modo de ingeniería en BRAVIS Ultra
Cómo abrir el modo de recuperación en BRAVIS Ultra
Cómo encontrar y encender una grabadora de voz en BRAVIS Ultra
Cómo hacer videollamadas en BRAVIS Ultra
BRAVIS Ultra tarjeta SIM no detectada
Cómo transferir contactos a BRAVIS Ultra
Cómo habilitar/deshabilitar el modo «No molestar» en BRAVIS Ultra
Cómo habilitar/deshabilitar el contestador automático en BRAVIS Ultra
Cómo configurar el reconocimiento facial en BRAVIS Ultra
Cómo configurar el correo de voz en BRAVIS Ultra
Cómo escuchar el correo de voz en BRAVIS Ultra
Cómo verificar el número IMEI en BRAVIS Ultra
Cómo activar la carga rápida en BRAVIS Ultra
Cómo reemplazar la batería en BRAVIS Ultra
Cómo actualizar la aplicación en BRAVIS Ultra
Por qué BRAVIS Ultra se descarga rápidamente
Cómo establecer una contraseña para aplicaciones en BRAVIS Ultra
Cómo formatear BRAVIS Ultra
Cómo instalar TWRP en BRAVIS Ultra
Cómo configurar el desvío de llamadas en BRAVIS Ultra
Cómo vaciar la papelera de reciclaje en BRAVIS Ultra
Dónde encontrar el portapapeles en BRAVIS Ultra
Cómo omitir la cuenta de Google en otros teléfonos
