Restablecer la cuenta de Google en Sony Xperia Miro (Black/Pink)
Los usuarios de dispositivos basados en Android pueden tener problemas durante la activación de su cuenta de Google. Si un usuario no puede aprobar la autorización, probablemente se haya encontrado con la llamada función de protección de restablecimiento de fábrica. Para activar el dispositivo y continuar usándolo, debe restablecer la cuenta de Google. ¿Cómo lograr esto sin dañar su teléfono inteligente?
Para que se usa FRP
La abreviatura significa Factory Reset Protection. Esta función apareció por primera vez en Android 5.1.
Como la mayoría de la gente sabe, los desarrolladores del sistema operativo están tratando de proteger los teléfonos inteligentes de sus usuarios. Hasta este punto, FRP no permite que una persona que robó un dispositivo móvil lo active para su uso posterior. Es decir, al intentar reactivar el dispositivo, el atacante verá un mensaje en la pantalla que indica que el teléfono inteligente solo es compatible con la cuenta de Google del propietario.
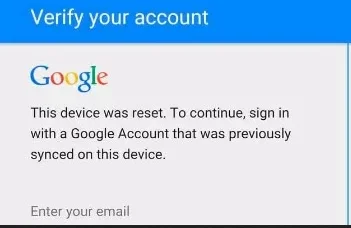
Por supuesto, Factory Reset Protection es una función útil. Sin embargo, los problemas para activar una nueva cuenta también pueden ocurrir con una persona que compró un teléfono inteligente usado. En esta situación, no hay robo involucrado. Aún así, el comprador no tiene la opción de activar su cuenta.
Cómo omitir FRP en Sony Xperia Miro (Black/Pink)
Desafortunadamente, el problema de activar una nueva cuenta de Google ocurre con bastante frecuencia cuando el teléfono inteligente se compra usado. Hay dos formas de resolver el problema:
- la forma oficial;
- la forma no oficial;
Estos nombres son bastante arbitrarios. Aún así, explican adecuadamente qué operaciones tendrá que realizar el usuario. En el primer caso, el usuario debe comunicarse con el propietario anterior del teléfono inteligente para restablecer su cuenta de Google. En la segunda opción, el bypass de FRP se produce por sus propios medios sin utilizar los datos de la cuenta previamente establecida.
La forma oficial
Este método se utiliza bajo el supuesto de que el propietario actual del teléfono inteligente Sony Xperia Miro (Black/Pink) tiene los medios para comunicarse con su propietario anterior. Para oficialmente restablecer la cuenta de Google, necesitará los datos de la cuenta de Google anterior: la dirección de correo electrónico vinculada y la contraseña.
- En la ventana Saludos o en la configuración del teléfono, ingrese los detalles de la cuenta anterior.
- Inicie sesión en la PC de la misma manera.
- En la computadora, desvincula el teléfono inteligente entre los dispositivos enumerados.
- En el teléfono, vaya a la configuración de la cuenta de Google y elimine la cuenta.
- En la configuración del desarrollador, habilite la opción Desbloquear OEM.
Si todo se hace correctamente, FRP se restablecerá y el dispositivo correspondiente se desbloqueará. Después de reiniciar el teléfono inteligente, puede ingresar los datos de su cuenta de Google.
La forma no oficial
Hay varias formas de omitir la cuenta de Google en Sony Xperia Miro (Black/Pink) sin tener información de correo electrónico y contraseña.
The 1st Option:
- Inserte una tarjeta SIM en el teléfono, enciéndalo.
- Omita el menú de inicio para la activación del dispositivo.
- Llame al teléfono inteligente.
- Acepte la llamada y guarde el nuevo contacto.
- En el marcador, ingrese el siguiente comando: *#*#4636#*#*.
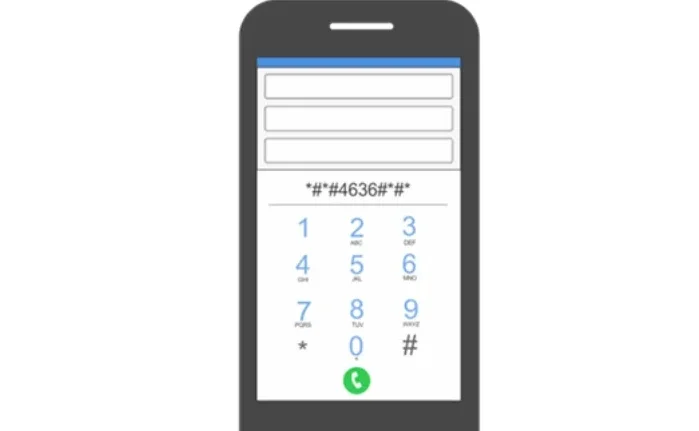
- Presione el botón Atrás en el menú abierto para ir a la configuración del teléfono.
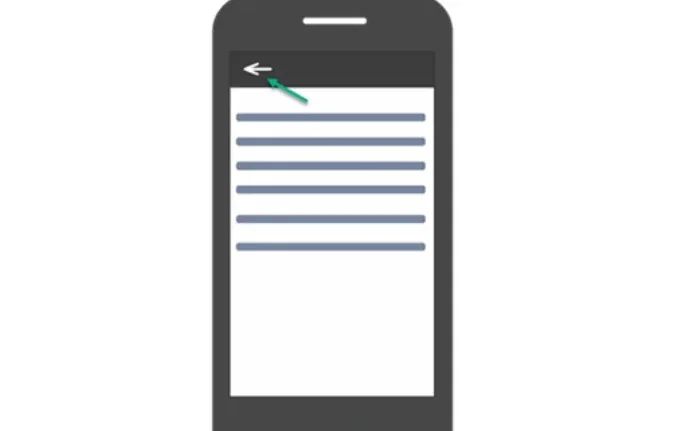
- Vaya a Recuperación y restablecimiento, luego Copia de seguridad y restauración.
- Deshabilite la copia de seguridad de datos y realice un restablecimiento de fábrica.
La segunda opción:
- Encienda el teléfono con la tarjeta SIM instalada.
- Conéctese a Wi-Fi en el arranque principal.
- Ingrese algunas letras y resalte el texto.
- Seleccione la opción Compartir para enviar este texto por SMS.
- Ponga 112 como número de recepción.
- Aparecerá una notificación de que el mensaje no se ha entregado después de que intente enviar el texto. Esto es justo lo que necesitamos.
- Abra el menú de mensajes de texto con el número 112 y presione el botón Llamar.
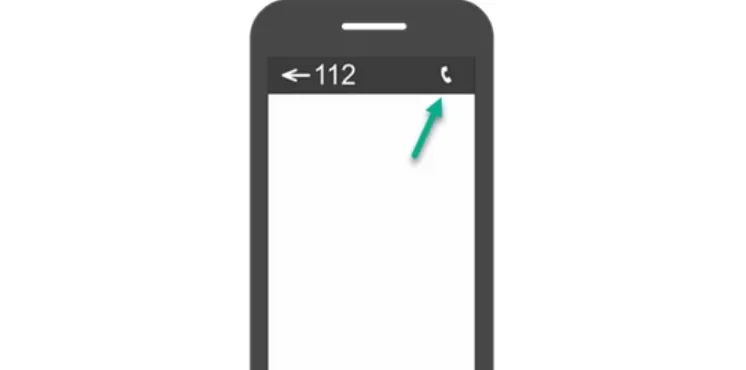
- Elimina 112 e ingresa el siguiente comando: *#*#4636#*#*.
- De manera similar al método anterior, vaya al menú Recuperación y Restablecimiento, restablezca su teléfono inteligente a la configuración de fábrica y reinicie.
Cualquiera que sea el método de reinicio que elija el usuario, será posible ingresar los detalles de una nueva cuenta de Google después de reiniciar el dispositivo. La función FRP debe estar deshabilitada.
Qué hacer si nada de lo anterior funcionó
Se recomienda a todas las personas que compren teléfonos inteligentes usados que soliciten documentación al propietario anterior. Esto le ayudará a evitar FRP sin tener que manipular su dispositivo móvil.

Si no es posible encontrar los datos de la cuenta anterior para deshabilitarla, visite la tienda donde compró el dispositivo por primera vez. La información se indica en el recibo o certificado de garantía. Si visita la tienda, deberá llevarse todos los documentos que vienen con el teléfono inteligente. El empleado de la tienda de telecomunicaciones lo ayudará con la protección de restablecimiento de fábrica. Si el propietario anterior vendió el teléfono sin su embalaje, su única opción es utilizar los métodos de restablecimiento no oficiales.
Comparte esta página con tus amigos:Ver también:
Cómo flashear Sony Xperia Miro (Black/Pink)
Cómo rootear Sony Xperia Miro (Black/Pink)
Reiniciar de fabrica Sony Xperia Miro (Black/Pink)
Cómo reiniciar Sony Xperia Miro (Black/Pink)
Cómo desbloquear Sony Xperia Miro (Black/Pink)
Qué hacer si Sony Xperia Miro (Black/Pink) no se enciende
Qué hacer si Sony Xperia Miro (Black/Pink) no se carga
Qué hacer si Sony Xperia Miro (Black/Pink) no se conecta a la PC a través de USB
Cómo tomar una captura de pantalla en Sony Xperia Miro (Black/Pink)
Cómo grabar una llamada en Sony Xperia Miro (Black/Pink)
Cómo actualizar Sony Xperia Miro (Black/Pink)
Cómo conectar Sony Xperia Miro (Black/Pink) a la TV
Cómo borrar el caché en Sony Xperia Miro (Black/Pink)
Cómo hacer una copia de seguridad en Sony Xperia Miro (Black/Pink)
Cómo deshabilitar anuncios en Sony Xperia Miro (Black/Pink)
Cómo borrar el almacenamiento en Sony Xperia Miro (Black/Pink)
Cómo aumentar la fuente en Sony Xperia Miro (Black/Pink)
Cómo compartir internet en Sony Xperia Miro (Black/Pink)
Cómo transferir datos a Sony Xperia Miro (Black/Pink)
Cómo desbloquear el gestor de arranque en Sony Xperia Miro (Black/Pink)
Cómo recuperar fotos en Sony Xperia Miro (Black/Pink)
Cómo grabar la pantalla en Sony Xperia Miro (Black/Pink)
Cómo encontrar la lista negra en Sony Xperia Miro (Black/Pink)
Cómo configurar la huella digital en Sony Xperia Miro (Black/Pink)
Cómo bloquear el número en Sony Xperia Miro (Black/Pink)
Cómo habilitar la rotación automática en Sony Xperia Miro (Black/Pink)
Cómo configurar o apagar una alarma en Sony Xperia Miro (Black/Pink)
Cómo cambiar el tono de llamada en Sony Xperia Miro (Black/Pink)
Cómo habilitar el porcentaje de batería en Sony Xperia Miro (Black/Pink)
Cómo desactivar las notificaciones en Sony Xperia Miro (Black/Pink)
Cómo desactivar el Asistente de Google en Sony Xperia Miro (Black/Pink)
Cómo desactivar la pantalla de bloqueo en Sony Xperia Miro (Black/Pink)
Cómo eliminar aplicación en Sony Xperia Miro (Black/Pink)
Cómo recuperar contactos en Sony Xperia Miro (Black/Pink)
¿Dónde está la papelera de reciclaje en Sony Xperia Miro (Black/Pink)
Cómo instalar WhatsApp en Sony Xperia Miro (Black/Pink)
Cómo configurar la foto de contacto en Sony Xperia Miro (Black/Pink)
Cómo escanear un código QR en Sony Xperia Miro (Black/Pink)
Cómo conectar Sony Xperia Miro (Black/Pink) a PC
Cómo poner la tarjeta SD en Sony Xperia Miro (Black/Pink)
Cómo actualizar Play Store en Sony Xperia Miro (Black/Pink)
Cómo instalar la cámara de Google en Sony Xperia Miro (Black/Pink)
Cómo activar la depuración USB en Sony Xperia Miro (Black/Pink)
Cómo apagar Sony Xperia Miro (Black/Pink)
Cómo cargar Sony Xperia Miro (Black/Pink)
Cómo configurar la cámara del Sony Xperia Miro (Black/Pink)
Como rastrear un celular Sony Xperia Miro (Black/Pink)
Cómo poner contraseña en Sony Xperia Miro (Black/Pink)
Cómo activar 5G en Sony Xperia Miro (Black/Pink)
Cómo activar VPN en Sony Xperia Miro (Black/Pink)
Cómo instalar aplicaciones en Sony Xperia Miro (Black/Pink)
Cómo insertar una tarjeta SIM en Sony Xperia Miro (Black/Pink)
Cómo habilitar y configurar NFC en Sony Xperia Miro (Black/Pink)
Cómo configurar la hora en Sony Xperia Miro (Black/Pink)
Cómo conectar auriculares a Sony Xperia Miro (Black/Pink)
Cómo borrar el historial del navegador en Sony Xperia Miro (Black/Pink)
Cómo desmontar un Sony Xperia Miro (Black/Pink)
Cómo ocultar una aplicación en Sony Xperia Miro (Black/Pink)
Cómo descargar videos de YouTube en Sony Xperia Miro (Black/Pink)
Cómo desbloquear un contacto en Sony Xperia Miro (Black/Pink)
Cómo encender la linterna en Sony Xperia Miro (Black/Pink)
Cómo dividir la pantalla en Sony Xperia Miro (Black/Pink)
Cómo apagar el sonido de la cámara en Sony Xperia Miro (Black/Pink)
Cómo recortar video en Sony Xperia Miro (Black/Pink)
Cómo comprobar la memoria RAM en Sony Xperia Miro (Black/Pink)
Cómo omitir la cuenta de Google en Sony Xperia Miro (Black/Pink)
Cómo reparar la pantalla negra de Sony Xperia Miro (Black/Pink)
Cómo cambiar el idioma en Sony Xperia Miro (Black/Pink)
Cómo abrir el modo de ingeniería en Sony Xperia Miro (Black/Pink)
Cómo abrir el modo de recuperación en Sony Xperia Miro (Black/Pink)
Cómo encontrar y encender una grabadora de voz en Sony Xperia Miro (Black/Pink)
Cómo hacer videollamadas en Sony Xperia Miro (Black/Pink)
Sony Xperia Miro (Black/Pink) tarjeta SIM no detectada
Cómo transferir contactos a Sony Xperia Miro (Black/Pink)
Cómo habilitar/deshabilitar el modo «No molestar» en Sony Xperia Miro (Black/Pink)
Cómo habilitar/deshabilitar el contestador automático en Sony Xperia Miro (Black/Pink)
Cómo configurar el reconocimiento facial en Sony Xperia Miro (Black/Pink)
Cómo configurar el correo de voz en Sony Xperia Miro (Black/Pink)
Cómo escuchar el correo de voz en Sony Xperia Miro (Black/Pink)
Cómo verificar el número IMEI en Sony Xperia Miro (Black/Pink)
Cómo activar la carga rápida en Sony Xperia Miro (Black/Pink)
Cómo reemplazar la batería en Sony Xperia Miro (Black/Pink)
Cómo actualizar la aplicación en Sony Xperia Miro (Black/Pink)
Por qué Sony Xperia Miro (Black/Pink) se descarga rápidamente
Cómo establecer una contraseña para aplicaciones en Sony Xperia Miro (Black/Pink)
Cómo formatear Sony Xperia Miro (Black/Pink)
Cómo instalar TWRP en Sony Xperia Miro (Black/Pink)
Cómo configurar el desvío de llamadas en Sony Xperia Miro (Black/Pink)
Cómo vaciar la papelera de reciclaje en Sony Xperia Miro (Black/Pink)
Dónde encontrar el portapapeles en Sony Xperia Miro (Black/Pink)
Cómo restablecer la cuenta de Google para otros teléfonos
