Cómo aumentar la fuente en Philips Xenium W6610
Los usuarios de Philips Xenium W6610 están lejos de sentirse cómodos cuando leen texto en la pantalla. La pantalla en sí o su tamaño no es el problema aquí, sino la fuente. Debido a las letras pequeñas, literalmente tienes que mirar al tratar de distinguir las letras. Por lo tanto, es importante averiguar cómo aumentar la fuente en el teléfono Philips Xenium W6610. Hay varias formas de hacer esto.
A través de la configuración
La opción más simple, que es adecuada en la mayoría de los casos. El usuario no necesita descargar ningún software adicional, solo siga un par de sencillos pasos:
- Abra la configuración del teléfono.
- Vaya a la sección Pantalla.
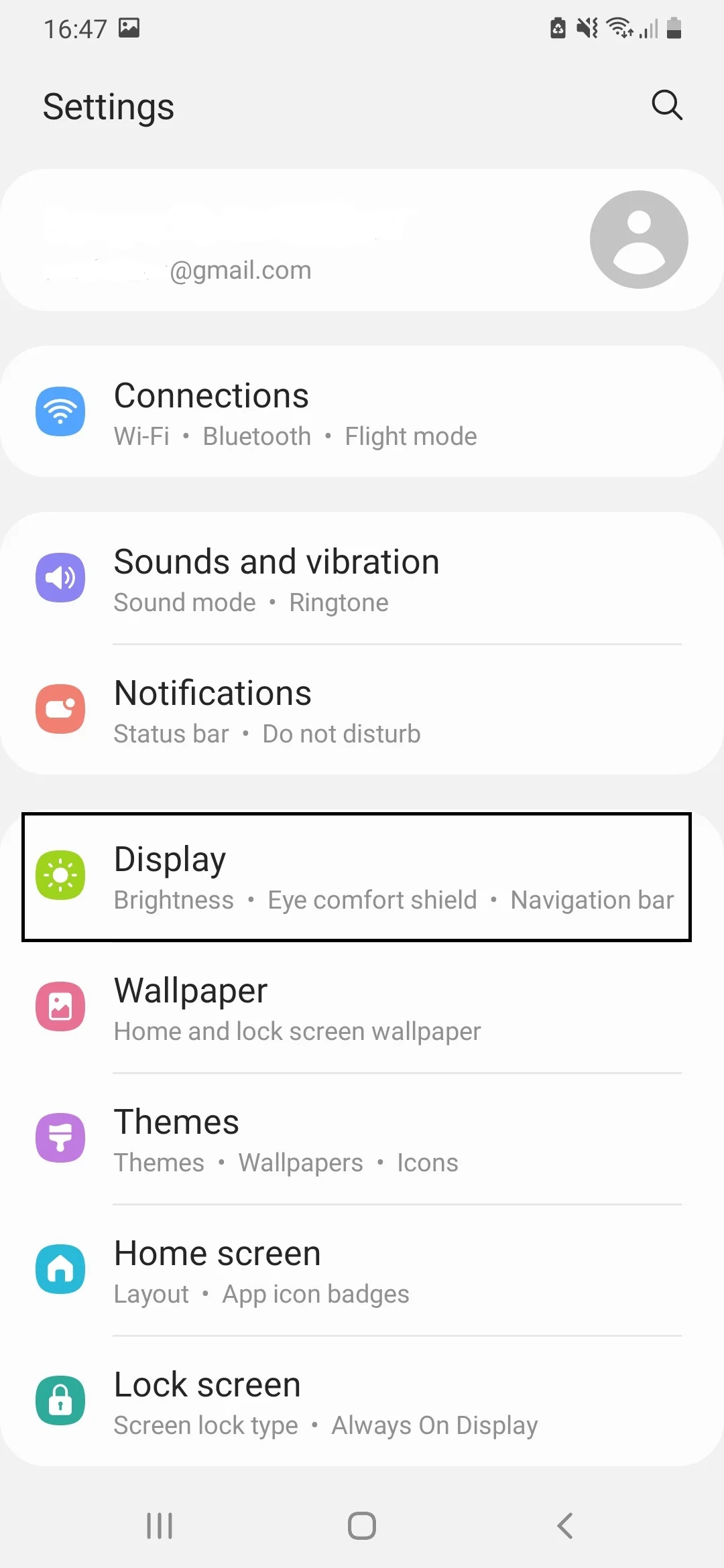
- Haga clic en el encabezado Fuente y escala de pantalla.
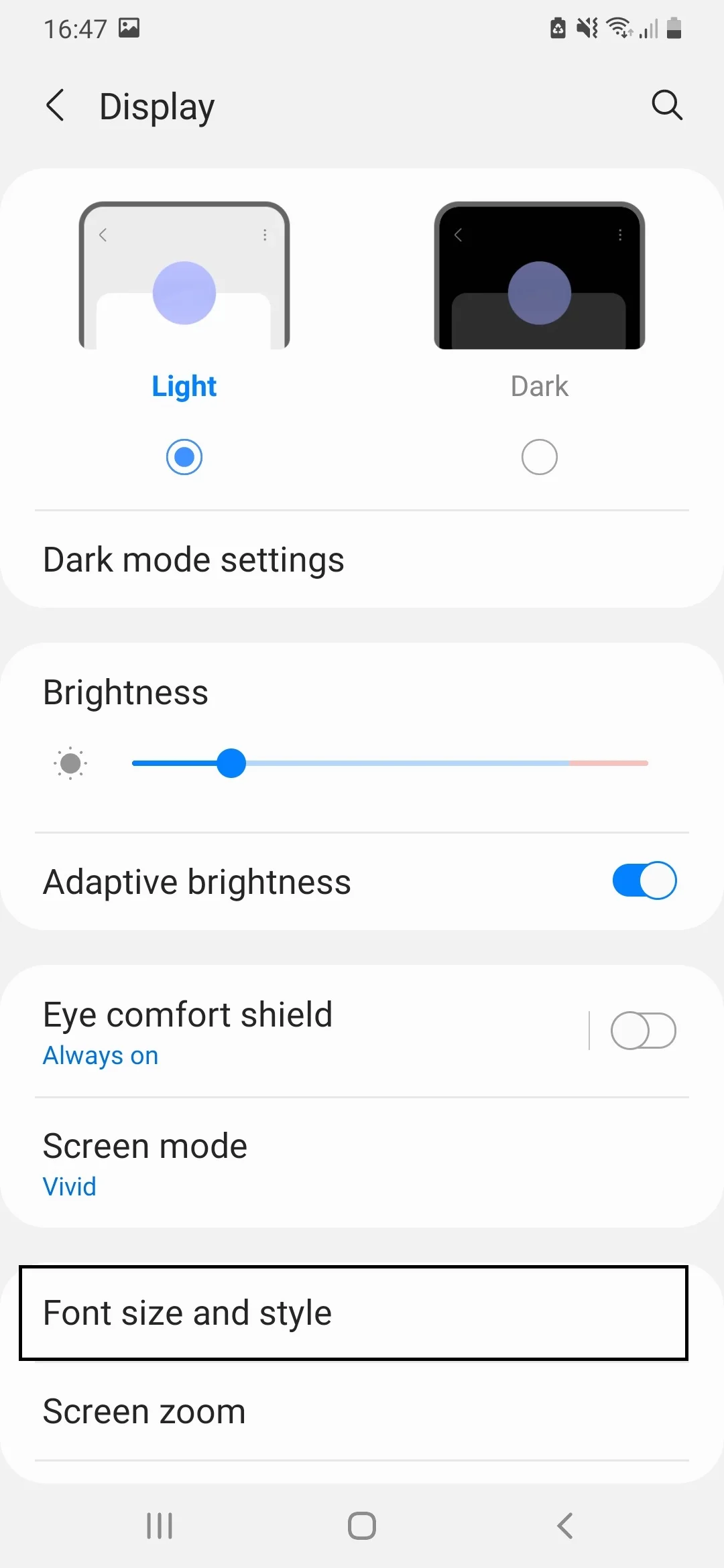
- Mueva el control deslizante Tamaño hacia la derecha.
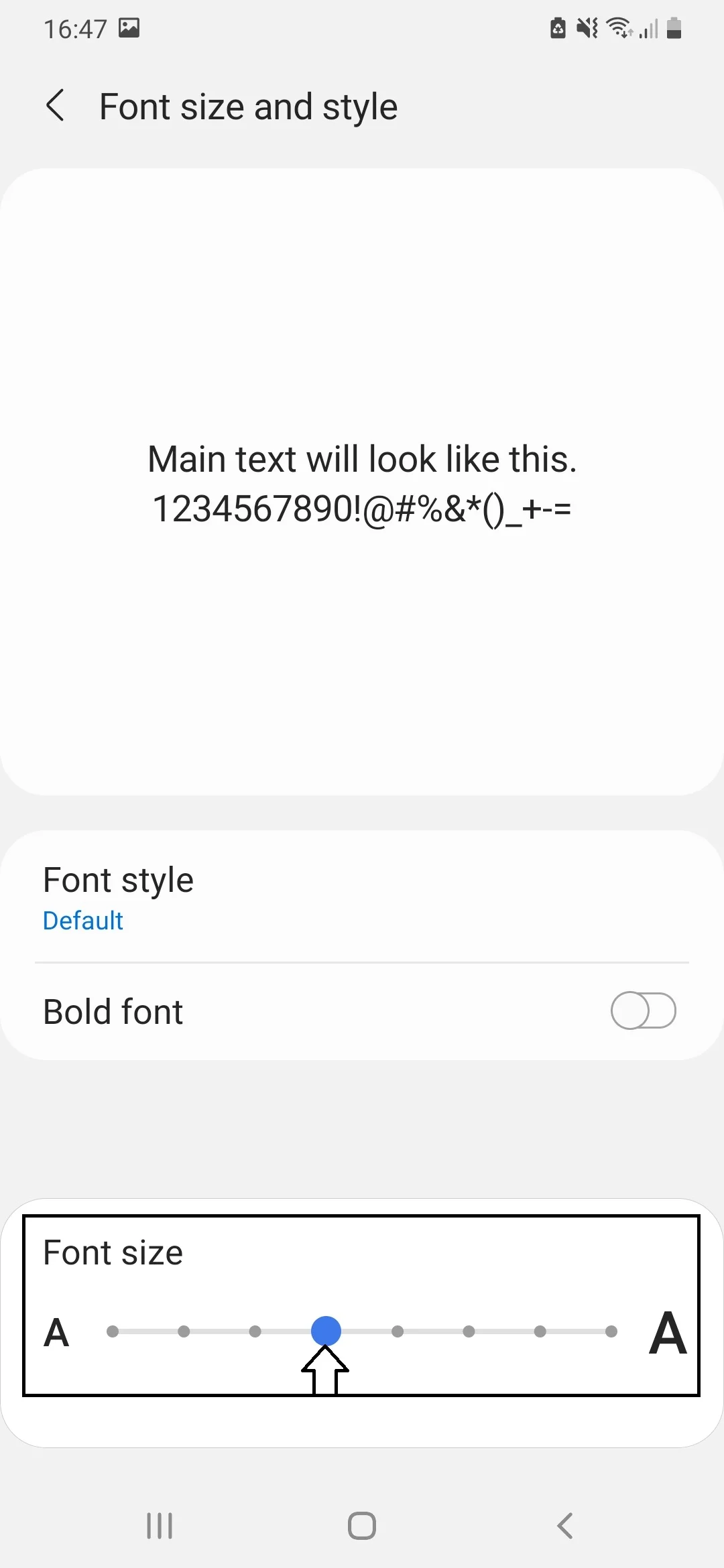
A medida que mueva el control deslizante, el tamaño del texto aumentará. Cuando el tamaño sea de su agrado, debe hacer clic en el botón Aplicar para guardar los cambios.
Si el tamaño del texto no aumenta a través de la configuración
Por lo general, aumentar la fuente en Philips Xenium W6610 no es una tarea difícil. Sin embargo, en algunos casos, el usuario no puede encontrar el elemento de menú correspondiente. El punto es que los nombres de algunos encabezados pueden diferir según la versión de su firmware. Por lo tanto, para ir a la sección deseada, debe usar la barra de búsqueda de configuración.
Además, la sección para cambiar la fuente estará disponible solo cuando obtenga los derechos de desarrollador. Para desbloquear su acceso, debe ir a la sección Acerca del teléfono y hacer clic en la versión del sistema operativo varias veces.
Si esto no ayuda, solo queda un método. Deberá recurrir a aplicaciones especiales, que también pueden aumentar el texto.
Vis aplicaciones de terceros
El teléfono Philips Xenium W6610 te permite cambiar el tamaño del texto no solo en el menú de configuración, sino también mediante el uso de aplicaciones especiales. La tienda Google Play tiene docenas de programas para ajustar la fuente. El usuario puede elegir cualquiera de ellos.
Big Font (cambiar el tamaño de la fuente) es ideal para esto. Está disponible para descarga gratuita y puede cambiar la fuente en unos pocos pasos:
- Ejecute la aplicación.
- Lea su descripción.
- Seleccione un tamaño de texto adecuado.
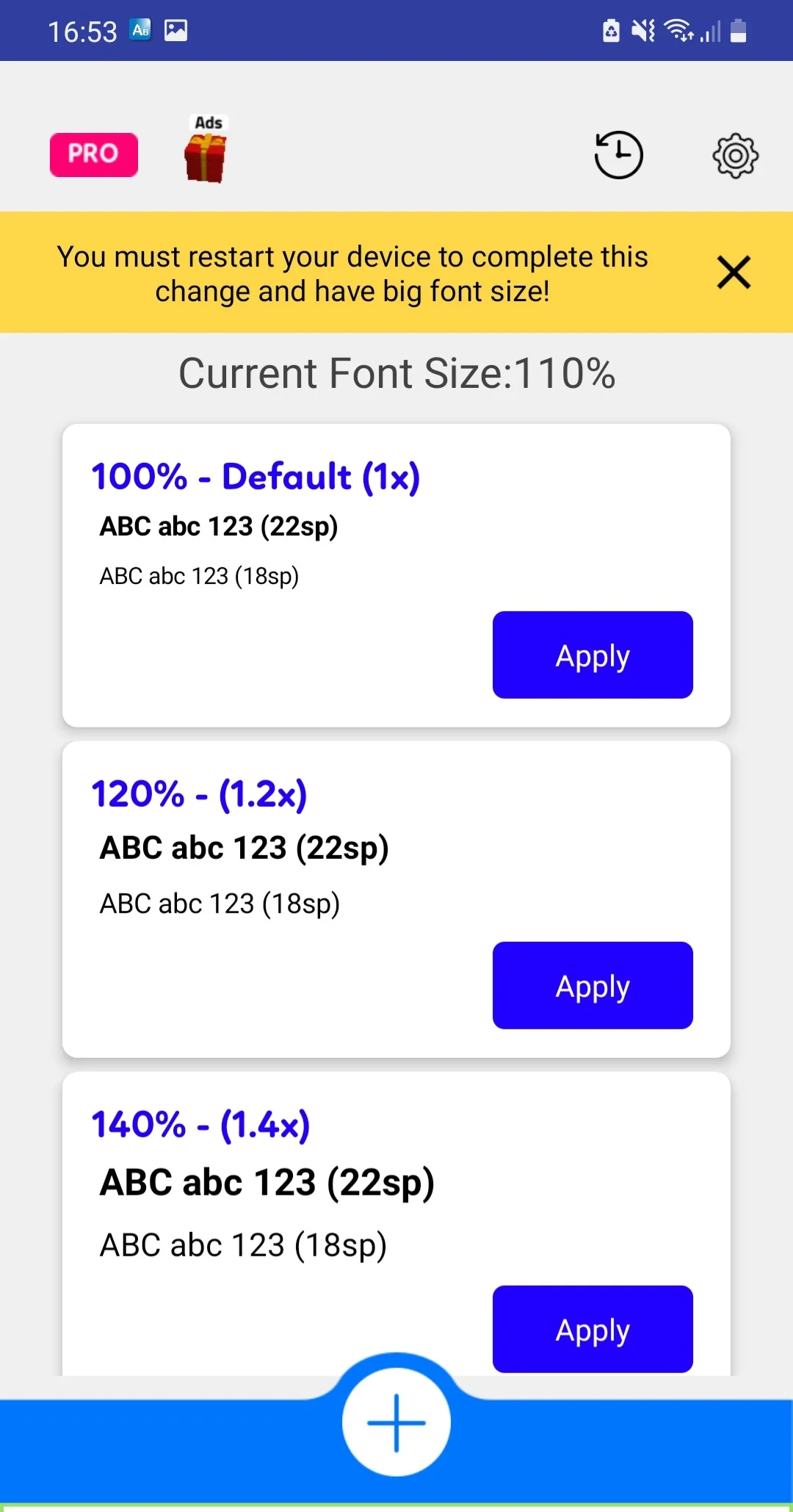
- Otorgue permiso a la aplicación para cambiar la configuración del sistema.
Después de eso, el teléfono inteligente deleitará a su propietario con una fuente más grande que puede ser leída fácilmente incluso por una persona con problemas de visión. Y si aún no puede ajustar el texto al tamaño deseado, intente descargar una aplicación alternativa a Big Font creada por We Choice Mobile.
Comparte esta página con tus amigos:Ver también:
Cómo flashear Philips Xenium W6610
Cómo rootear Philips Xenium W6610
Reiniciar de fabrica Philips Xenium W6610
Cómo reiniciar Philips Xenium W6610
Cómo desbloquear Philips Xenium W6610
Qué hacer si Philips Xenium W6610 no se enciende
Qué hacer si Philips Xenium W6610 no se carga
Qué hacer si Philips Xenium W6610 no se conecta a la PC a través de USB
Cómo tomar una captura de pantalla en Philips Xenium W6610
Cómo restablecer la cuenta de Google en Philips Xenium W6610
Cómo grabar una llamada en Philips Xenium W6610
Cómo actualizar Philips Xenium W6610
Cómo conectar Philips Xenium W6610 a la TV
Cómo borrar el caché en Philips Xenium W6610
Cómo hacer una copia de seguridad en Philips Xenium W6610
Cómo deshabilitar anuncios en Philips Xenium W6610
Cómo borrar el almacenamiento en Philips Xenium W6610
Cómo compartir internet en Philips Xenium W6610
Cómo transferir datos a Philips Xenium W6610
Cómo desbloquear el gestor de arranque en Philips Xenium W6610
Cómo recuperar fotos en Philips Xenium W6610
Cómo grabar la pantalla en Philips Xenium W6610
Cómo encontrar la lista negra en Philips Xenium W6610
Cómo configurar la huella digital en Philips Xenium W6610
Cómo bloquear el número en Philips Xenium W6610
Cómo habilitar la rotación automática en Philips Xenium W6610
Cómo configurar o apagar una alarma en Philips Xenium W6610
Cómo cambiar el tono de llamada en Philips Xenium W6610
Cómo habilitar el porcentaje de batería en Philips Xenium W6610
Cómo desactivar las notificaciones en Philips Xenium W6610
Cómo desactivar el Asistente de Google en Philips Xenium W6610
Cómo desactivar la pantalla de bloqueo en Philips Xenium W6610
Cómo eliminar aplicación en Philips Xenium W6610
Cómo recuperar contactos en Philips Xenium W6610
¿Dónde está la papelera de reciclaje en Philips Xenium W6610
Cómo instalar WhatsApp en Philips Xenium W6610
Cómo configurar la foto de contacto en Philips Xenium W6610
Cómo escanear un código QR en Philips Xenium W6610
Cómo conectar Philips Xenium W6610 a PC
Cómo poner la tarjeta SD en Philips Xenium W6610
Cómo actualizar Play Store en Philips Xenium W6610
Cómo instalar la cámara de Google en Philips Xenium W6610
Cómo activar la depuración USB en Philips Xenium W6610
Cómo apagar Philips Xenium W6610
Cómo cargar Philips Xenium W6610
Cómo configurar la cámara del Philips Xenium W6610
Como rastrear un celular Philips Xenium W6610
Cómo poner contraseña en Philips Xenium W6610
Cómo activar 5G en Philips Xenium W6610
Cómo activar VPN en Philips Xenium W6610
Cómo instalar aplicaciones en Philips Xenium W6610
Cómo insertar una tarjeta SIM en Philips Xenium W6610
Cómo habilitar y configurar NFC en Philips Xenium W6610
Cómo configurar la hora en Philips Xenium W6610
Cómo conectar auriculares a Philips Xenium W6610
Cómo borrar el historial del navegador en Philips Xenium W6610
Cómo desmontar un Philips Xenium W6610
Cómo ocultar una aplicación en Philips Xenium W6610
Cómo descargar videos de YouTube en Philips Xenium W6610
Cómo desbloquear un contacto en Philips Xenium W6610
Cómo encender la linterna en Philips Xenium W6610
Cómo dividir la pantalla en Philips Xenium W6610
Cómo apagar el sonido de la cámara en Philips Xenium W6610
Cómo recortar video en Philips Xenium W6610
Cómo comprobar la memoria RAM en Philips Xenium W6610
Cómo omitir la cuenta de Google en Philips Xenium W6610
Cómo reparar la pantalla negra de Philips Xenium W6610
Cómo cambiar el idioma en Philips Xenium W6610
Cómo abrir el modo de ingeniería en Philips Xenium W6610
Cómo abrir el modo de recuperación en Philips Xenium W6610
Cómo encontrar y encender una grabadora de voz en Philips Xenium W6610
Cómo hacer videollamadas en Philips Xenium W6610
Philips Xenium W6610 tarjeta SIM no detectada
Cómo transferir contactos a Philips Xenium W6610
Cómo habilitar/deshabilitar el modo «No molestar» en Philips Xenium W6610
Cómo habilitar/deshabilitar el contestador automático en Philips Xenium W6610
Cómo configurar el reconocimiento facial en Philips Xenium W6610
Cómo configurar el correo de voz en Philips Xenium W6610
Cómo escuchar el correo de voz en Philips Xenium W6610
Cómo verificar el número IMEI en Philips Xenium W6610
Cómo activar la carga rápida en Philips Xenium W6610
Cómo reemplazar la batería en Philips Xenium W6610
Cómo actualizar la aplicación en Philips Xenium W6610
Por qué Philips Xenium W6610 se descarga rápidamente
Cómo establecer una contraseña para aplicaciones en Philips Xenium W6610
Cómo formatear Philips Xenium W6610
Cómo instalar TWRP en Philips Xenium W6610
Cómo configurar el desvío de llamadas en Philips Xenium W6610
Cómo vaciar la papelera de reciclaje en Philips Xenium W6610
Dónde encontrar el portapapeles en Philips Xenium W6610
Cómo aumentar la fuente en otros teléfonos
