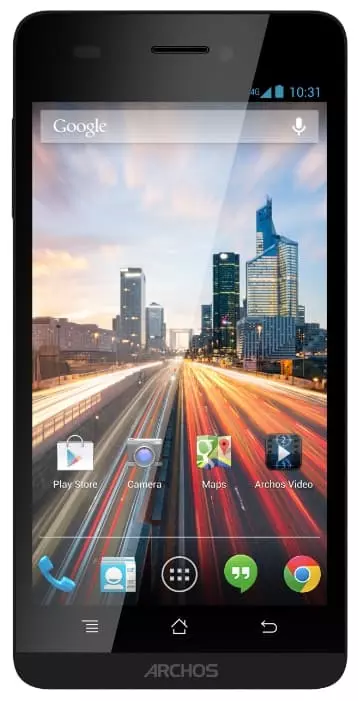Cómo encender la linterna en Archos 50 Helium 4G
Los teléfonos móviles modernos ofrecen a los usuarios todas las funciones convenientes. Despertador, calculadora, bloc de notas y mucho más ha estado en tu teléfono durante mucho tiempo. Sin embargo, esta enorme funcionalidad confunde a algunos usuarios y, a veces, ni siquiera pueden hacer las cosas habituales en el teléfono. Incluso si necesita encender el flash o la linterna en Archos 50 Helium 4G, puede convertirse en una búsqueda difícil.
Encender la linterna
El método más sencillo que suele utilizar todo el mundo es encender la linterna a través del panel de acceso rápido. Así es como lo haces:
- Desbloquee el teléfono para que la pantalla de inicio esté abierta.
- Deslice el dedo hacia abajo desde la parte superior de la pantalla.

- Se abrirá el panel de notificaciones y aparecerán varios iconos. Uno de ellos parece una linterna. Cuando lo tocas, la linterna se encenderá. Se apaga tocando el mismo icono o tocando dos veces el botón de bloqueo de pantalla.

Hay una opción para configurar un acceso rápido a la linterna. Esto se hace a través de la configuración del teléfono Android en los siguientes pasos:
- Abre el panel de notificaciones.
- Toca el menú de configuración en la esquina superior derecha de la pantalla.

- En el menú de configuración, busque "Configuración adicional" y tóquelo.

- Aparece un nuevo menú, busque "Accesos directos de botones" y púlselo.

- Aparece una lista de acciones y aplicaciones que puede abrir con accesos directos. Seleccione "Encender antorcha" y tóquelo.

- Seleccione una opción adecuada de activación de la linterna en el menú que aparece. Ahora la linterna se encenderá presionando los botones del teléfono inteligente. En la parte superior de la pantalla hay una imagen animada de cómo se activará la linterna.

¿Cómo encender el flash al tomar fotos en Archos 50 Helium 4G
No todos saben cómo encender el flash cuando toman fotos en Archos 50 Helium 4G. Es algo muy fácil de hacer:
- Encienda la cámara del teléfono inteligente.
- Toca el icono de un rayo en la esquina superior izquierda.

- En el menú que aparece, toque el botón "Encendido". El flash ahora funcionará cuando tomes una foto. Se puede apagar de la misma manera, presionando el rayo en la esquina superior izquierda de la pantalla y tocando el botón "Apagar".

¿Cómo encender el flash (linterna) para llamadas entrantes y notificaciones en Archos 50 Helium 4G
El flash para llamadas y notificaciones se activa de una manera ligeramente diferente. El procedimiento es el siguiente:
- Vaya a la configuración y seleccione "Aplicaciones" en el menú.

- Seleccione "Configuración de la aplicación del sistema" en el menú abierto.

- Se abre un nuevo menú ampliado, donde debe buscar y tocar el elemento "Configuración de llamadas".

- Seleccione "Configuración de llamadas entrantes" en el menú que aparece.

- Aparece una pantalla con varias opciones, una de las cuales es "Flash al sonar". Enciéndelo, y ahora verás destellos brillantes cuando alguien te llame.

No hay nada complicado en configurar el flash y la linterna. Se tarda unos minutos en aprender y es una habilidad que recordará durante mucho tiempo.
Comparte esta página con tus amigos:Ver también:
Cómo flashear Archos 50 Helium 4G
Cómo rootear Archos 50 Helium 4G
Reiniciar de fabrica Archos 50 Helium 4G
Cómo reiniciar Archos 50 Helium 4G
Cómo desbloquear Archos 50 Helium 4G
Qué hacer si Archos 50 Helium 4G no se enciende
Qué hacer si Archos 50 Helium 4G no se carga
Qué hacer si Archos 50 Helium 4G no se conecta a la PC a través de USB
Cómo tomar una captura de pantalla en Archos 50 Helium 4G
Cómo restablecer la cuenta de Google en Archos 50 Helium 4G
Cómo grabar una llamada en Archos 50 Helium 4G
Cómo actualizar Archos 50 Helium 4G
Cómo conectar Archos 50 Helium 4G a la TV
Cómo borrar el caché en Archos 50 Helium 4G
Cómo hacer una copia de seguridad en Archos 50 Helium 4G
Cómo deshabilitar anuncios en Archos 50 Helium 4G
Cómo borrar el almacenamiento en Archos 50 Helium 4G
Cómo aumentar la fuente en Archos 50 Helium 4G
Cómo compartir internet en Archos 50 Helium 4G
Cómo transferir datos a Archos 50 Helium 4G
Cómo desbloquear el gestor de arranque en Archos 50 Helium 4G
Cómo recuperar fotos en Archos 50 Helium 4G
Cómo grabar la pantalla en Archos 50 Helium 4G
Cómo encontrar la lista negra en Archos 50 Helium 4G
Cómo configurar la huella digital en Archos 50 Helium 4G
Cómo bloquear el número en Archos 50 Helium 4G
Cómo habilitar la rotación automática en Archos 50 Helium 4G
Cómo configurar o apagar una alarma en Archos 50 Helium 4G
Cómo cambiar el tono de llamada en Archos 50 Helium 4G
Cómo habilitar el porcentaje de batería en Archos 50 Helium 4G
Cómo desactivar las notificaciones en Archos 50 Helium 4G
Cómo desactivar el Asistente de Google en Archos 50 Helium 4G
Cómo desactivar la pantalla de bloqueo en Archos 50 Helium 4G
Cómo eliminar aplicación en Archos 50 Helium 4G
Cómo recuperar contactos en Archos 50 Helium 4G
¿Dónde está la papelera de reciclaje en Archos 50 Helium 4G
Cómo instalar WhatsApp en Archos 50 Helium 4G
Cómo configurar la foto de contacto en Archos 50 Helium 4G
Cómo escanear un código QR en Archos 50 Helium 4G
Cómo conectar Archos 50 Helium 4G a PC
Cómo poner la tarjeta SD en Archos 50 Helium 4G
Cómo actualizar Play Store en Archos 50 Helium 4G
Cómo instalar la cámara de Google en Archos 50 Helium 4G
Cómo activar la depuración USB en Archos 50 Helium 4G
Cómo apagar Archos 50 Helium 4G
Cómo cargar Archos 50 Helium 4G
Cómo configurar la cámara del Archos 50 Helium 4G
Como rastrear un celular Archos 50 Helium 4G
Cómo poner contraseña en Archos 50 Helium 4G
Cómo activar 5G en Archos 50 Helium 4G
Cómo activar VPN en Archos 50 Helium 4G
Cómo instalar aplicaciones en Archos 50 Helium 4G
Cómo insertar una tarjeta SIM en Archos 50 Helium 4G
Cómo habilitar y configurar NFC en Archos 50 Helium 4G
Cómo configurar la hora en Archos 50 Helium 4G
Cómo conectar auriculares a Archos 50 Helium 4G
Cómo borrar el historial del navegador en Archos 50 Helium 4G
Cómo desmontar un Archos 50 Helium 4G
Cómo ocultar una aplicación en Archos 50 Helium 4G
Cómo descargar videos de YouTube en Archos 50 Helium 4G
Cómo desbloquear un contacto en Archos 50 Helium 4G
Cómo dividir la pantalla en Archos 50 Helium 4G
Cómo apagar el sonido de la cámara en Archos 50 Helium 4G
Cómo recortar video en Archos 50 Helium 4G
Cómo comprobar la memoria RAM en Archos 50 Helium 4G
Cómo omitir la cuenta de Google en Archos 50 Helium 4G
Cómo reparar la pantalla negra de Archos 50 Helium 4G
Cómo cambiar el idioma en Archos 50 Helium 4G
Cómo abrir el modo de ingeniería en Archos 50 Helium 4G
Cómo abrir el modo de recuperación en Archos 50 Helium 4G
Cómo encontrar y encender una grabadora de voz en Archos 50 Helium 4G
Cómo hacer videollamadas en Archos 50 Helium 4G
Archos 50 Helium 4G tarjeta SIM no detectada
Cómo transferir contactos a Archos 50 Helium 4G
Cómo habilitar/deshabilitar el modo «No molestar» en Archos 50 Helium 4G
Cómo habilitar/deshabilitar el contestador automático en Archos 50 Helium 4G
Cómo configurar el reconocimiento facial en Archos 50 Helium 4G
Cómo configurar el correo de voz en Archos 50 Helium 4G
Cómo escuchar el correo de voz en Archos 50 Helium 4G
Cómo verificar el número IMEI en Archos 50 Helium 4G
Cómo activar la carga rápida en Archos 50 Helium 4G
Cómo reemplazar la batería en Archos 50 Helium 4G
Cómo actualizar la aplicación en Archos 50 Helium 4G
Por qué Archos 50 Helium 4G se descarga rápidamente
Cómo establecer una contraseña para aplicaciones en Archos 50 Helium 4G
Cómo formatear Archos 50 Helium 4G
Cómo instalar TWRP en Archos 50 Helium 4G
Cómo configurar el desvío de llamadas en Archos 50 Helium 4G
Cómo vaciar la papelera de reciclaje en Archos 50 Helium 4G
Dónde encontrar el portapapeles en Archos 50 Helium 4G
Cómo encender la linterna en otros teléfonos