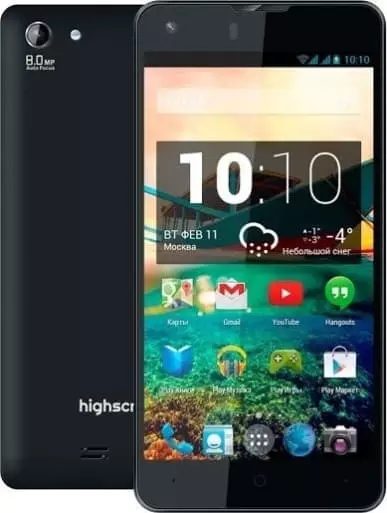Cómo configurar el reconocimiento facial en Highscreen Omega Prime S
El teléfono se ha convertido en un lugar para almacenar suficiente información personal que necesita protección. Sin embargo, las contraseñas han perdido popularidad: es difícil recordarlas y lleva mucho tiempo ingresarlas. Ahora puede proteger su teléfono inteligente de manera confiable, simple y fácil. Para hacer esto, solo necesita configurar el reconocimiento facial en Highscreen Omega Prime S.
¿Cómo habilitar el reconocimiento facial en Highscreen Omega Prime S
- Ve a "Configuración".
- Abra la sección «Contraseñas y seguridad».
- Haga clic en "Desbloquear por rostro".

- Si tiene un código PIN instalado en su dispositivo, deberá ingresarlo. Es lo mismo con una huella dactilar.
- Espere 5 segundos. Haga clic en «Continuar».
- Mira a la cámara frontal. El dispositivo lo escaneará y guardará los datos recibidos.

¿Cómo deshabilitar el reconocimiento facial en Highscreen Omega Prime S
- Repita los mismos pasos que para el encendido, hasta el punto 4.
- Se abre la ventana de configuración de reconocimiento.
- Desactive el control deslizante "Desbloqueo de datos faciales".

- Si la función no se necesita durante mucho tiempo, haga clic en "Eliminar datos faciales". La próxima vez que lo encienda, deberá escanear nuevamente.
Configuraciones de reconocimiento adicionales
La configuración está en la misma página donde deshabilitamos el reconocimiento. A continuación se describe qué opción y de qué es responsable.
Permanecer en la pantalla de bloqueo
Después de que haya pasado la identificación, también debe deslizar hacia arriba en la pantalla. Salva del desbloqueo accidental.
Mostrar el contenido de las notificaciones después de la verificación
Cuando se activa, solo los íconos de las aplicaciones de Android que enviaron la alerta se mostrarán en la pantalla de bloqueo y el mensaje en sí se ocultará. Puede verlo solo después de la identificación. Salva de miradas indiscretas.
Reconocer cuando la pantalla está habilitada
El teléfono inteligente requerirá activación incluso cuando la notificación entrante encienda la pantalla. Consume la carga más rápido, pero aumenta la privacidad.
Uso de la función de reconocimiento facial para desbloquear
Desbloquear teléfono inteligente
- Enciende tu teléfono y apunta la cámara frontal. La cara sonriente en la parte superior significa que la opción está funcionando.

- Si la opción "Permanecer en la pantalla de bloqueo" del último párrafo está habilitada, también debes deslizar hacia arriba.
¿Cómo agregar una cara para desbloquear en Highscreen Omega Prime S

Highscreen Omega Prime S Face ID le permite agregar solo una persona. Para cambiar una cara guardada:
- Elimine los datos (descrito en la sección «Deshabilitar el reconocimiento»).
- Vuelva a realizar la operación de activación (discutida anteriormente).
Uso de la función para desbloquear aplicaciones individuales
- Ejecute «Configuración».
- Abra la sección "Aplicaciones".

- Haga clic en "Protección de aplicaciones".

- Ingrese la contraseña para la configuración de seguridad. Si no existe tal cosa, se le pedirá que cree una.
- Haga clic en «Usar los datos de la cara».

- Realice el procedimiento de identificación.
- Marque las aplicaciones que necesitan protección.
¡Presta atención! Para que funcione el bloqueo de aplicaciones, primero debe habilitar el reconocimiento para todo el dispositivo (descrito anteriormente).
Restricciones de la función de reconocimiento facial
Restricciones en las condiciones de iluminación
La identificación no tendrá lugar si no hay suficiente luz. ¿Tienes que trabajar en la oscuridad? Deje una ruta alternativa: huella digital, código PIN.
Restricciones al usar accesorios
Los accesorios adicionales que ocultan su rostro pueden interferir con el escaneo. Antes de la identificación, quítese los sombreros, anteojos cero, lentes de colores. Deja solo lo que usas todo el tiempo.
Restricciones por maquillaje facial
¡Chicas, estén atentas! El maquillaje demasiado brillante que cambia radicalmente la apariencia definitivamente evitará el primer escaneo. Es posible que su teléfono inteligente no esté disponible si no hay otra forma de desbloquearlo.
Resumir los resultados
¿Quieres aumentar la privacidad? Habilite el reconocimiento para dispositivos y aplicaciones Android. Retire siempre los accesorios innecesarios cuando los use. Deja solo el maquillaje de todos los días. Revisa la iluminación.
Comparte esta página con tus amigos:Ver también:
Cómo flashear Highscreen Omega Prime S
Cómo rootear Highscreen Omega Prime S
Reiniciar de fabrica Highscreen Omega Prime S
Cómo reiniciar Highscreen Omega Prime S
Cómo desbloquear Highscreen Omega Prime S
Qué hacer si Highscreen Omega Prime S no se enciende
Qué hacer si Highscreen Omega Prime S no se carga
Qué hacer si Highscreen Omega Prime S no se conecta a la PC a través de USB
Cómo tomar una captura de pantalla en Highscreen Omega Prime S
Cómo restablecer la cuenta de Google en Highscreen Omega Prime S
Cómo grabar una llamada en Highscreen Omega Prime S
Cómo actualizar Highscreen Omega Prime S
Cómo conectar Highscreen Omega Prime S a la TV
Cómo borrar el caché en Highscreen Omega Prime S
Cómo hacer una copia de seguridad en Highscreen Omega Prime S
Cómo deshabilitar anuncios en Highscreen Omega Prime S
Cómo borrar el almacenamiento en Highscreen Omega Prime S
Cómo aumentar la fuente en Highscreen Omega Prime S
Cómo compartir internet en Highscreen Omega Prime S
Cómo transferir datos a Highscreen Omega Prime S
Cómo desbloquear el gestor de arranque en Highscreen Omega Prime S
Cómo recuperar fotos en Highscreen Omega Prime S
Cómo grabar la pantalla en Highscreen Omega Prime S
Cómo encontrar la lista negra en Highscreen Omega Prime S
Cómo configurar la huella digital en Highscreen Omega Prime S
Cómo bloquear el número en Highscreen Omega Prime S
Cómo habilitar la rotación automática en Highscreen Omega Prime S
Cómo configurar o apagar una alarma en Highscreen Omega Prime S
Cómo cambiar el tono de llamada en Highscreen Omega Prime S
Cómo habilitar el porcentaje de batería en Highscreen Omega Prime S
Cómo desactivar las notificaciones en Highscreen Omega Prime S
Cómo desactivar el Asistente de Google en Highscreen Omega Prime S
Cómo desactivar la pantalla de bloqueo en Highscreen Omega Prime S
Cómo eliminar aplicación en Highscreen Omega Prime S
Cómo recuperar contactos en Highscreen Omega Prime S
¿Dónde está la papelera de reciclaje en Highscreen Omega Prime S
Cómo instalar WhatsApp en Highscreen Omega Prime S
Cómo configurar la foto de contacto en Highscreen Omega Prime S
Cómo escanear un código QR en Highscreen Omega Prime S
Cómo conectar Highscreen Omega Prime S a PC
Cómo poner la tarjeta SD en Highscreen Omega Prime S
Cómo actualizar Play Store en Highscreen Omega Prime S
Cómo instalar la cámara de Google en Highscreen Omega Prime S
Cómo activar la depuración USB en Highscreen Omega Prime S
Cómo apagar Highscreen Omega Prime S
Cómo cargar Highscreen Omega Prime S
Cómo configurar la cámara del Highscreen Omega Prime S
Como rastrear un celular Highscreen Omega Prime S
Cómo poner contraseña en Highscreen Omega Prime S
Cómo activar 5G en Highscreen Omega Prime S
Cómo activar VPN en Highscreen Omega Prime S
Cómo instalar aplicaciones en Highscreen Omega Prime S
Cómo insertar una tarjeta SIM en Highscreen Omega Prime S
Cómo habilitar y configurar NFC en Highscreen Omega Prime S
Cómo configurar la hora en Highscreen Omega Prime S
Cómo conectar auriculares a Highscreen Omega Prime S
Cómo borrar el historial del navegador en Highscreen Omega Prime S
Cómo desmontar un Highscreen Omega Prime S
Cómo ocultar una aplicación en Highscreen Omega Prime S
Cómo descargar videos de YouTube en Highscreen Omega Prime S
Cómo desbloquear un contacto en Highscreen Omega Prime S
Cómo encender la linterna en Highscreen Omega Prime S
Cómo dividir la pantalla en Highscreen Omega Prime S
Cómo apagar el sonido de la cámara en Highscreen Omega Prime S
Cómo recortar video en Highscreen Omega Prime S
Cómo comprobar la memoria RAM en Highscreen Omega Prime S
Cómo omitir la cuenta de Google en Highscreen Omega Prime S
Cómo reparar la pantalla negra de Highscreen Omega Prime S
Cómo cambiar el idioma en Highscreen Omega Prime S
Cómo abrir el modo de ingeniería en Highscreen Omega Prime S
Cómo abrir el modo de recuperación en Highscreen Omega Prime S
Cómo encontrar y encender una grabadora de voz en Highscreen Omega Prime S
Cómo hacer videollamadas en Highscreen Omega Prime S
Highscreen Omega Prime S tarjeta SIM no detectada
Cómo transferir contactos a Highscreen Omega Prime S
Cómo habilitar/deshabilitar el modo «No molestar» en Highscreen Omega Prime S
Cómo habilitar/deshabilitar el contestador automático en Highscreen Omega Prime S
Cómo configurar el correo de voz en Highscreen Omega Prime S
Cómo escuchar el correo de voz en Highscreen Omega Prime S
Cómo verificar el número IMEI en Highscreen Omega Prime S
Cómo activar la carga rápida en Highscreen Omega Prime S
Cómo reemplazar la batería en Highscreen Omega Prime S
Cómo actualizar la aplicación en Highscreen Omega Prime S
Por qué Highscreen Omega Prime S se descarga rápidamente
Cómo establecer una contraseña para aplicaciones en Highscreen Omega Prime S
Cómo formatear Highscreen Omega Prime S
Cómo instalar TWRP en Highscreen Omega Prime S
Cómo configurar el desvío de llamadas en Highscreen Omega Prime S
Cómo vaciar la papelera de reciclaje en Highscreen Omega Prime S
Dónde encontrar el portapapeles en Highscreen Omega Prime S
Cómo configurar el reconocimiento facial en otros teléfonos