Cómo vaciar la papelera de reciclaje en Vivo S12 Pro
En el sentido habitual, no hay papelera de reciclaje en Android. Los archivos, aplicaciones y similares descargados se eliminan para siempre. El único análogo de la papelera de reciclaje es una función especial disponible en la «Galería». Está deshabilitado de forma predeterminada, pero si lo habilitas en algún momento, tarde o temprano notarás que la memoria de tu dispositivo se está agotando. Esto sucede porque todas las fotos y videos eliminados se guardan en el teléfono inteligente y continúan ocupando espacio. Para resolver este problema, necesita limpiar la papelera de reciclaje en Vivo S12 Pro.
Dónde encontrar la papelera de reciclaje
Como ya se señaló, sólo existe dentro de la aplicación Galería. De forma predeterminada, está deshabilitado y, para habilitarlo, debe sincronizar sus datos con los servicios en la nube del fabricante. Funciona así:
- Las fotos se almacenan inicialmente solo en su dispositivo.
- Tan pronto como sincronizas datos con los servicios en la nube, las fotos comienzan a almacenarse en dos lugares: en tu dispositivo y en los servidores de la empresa.
- Si eliminas fotos de tu dispositivo, permanecerán en tu dispositivo en forma comprimida y además se almacenarán en su versión original en los servidores.
- Si decide restaurar fotos, las fotos se descargarán desde los servidores de la empresa a su teléfono inteligente.
Suena complicado, pero funciona de forma sencilla para los usuarios. Además, tenga en cuenta que esta función no está disponible en todos los dispositivos. Esto lo ofrecen los fabricantes chinos de teléfonos inteligentes: Xiaomi y Huawei (Honor). Y por primera vez, esta función apareció con Apple con su ID de Apple. Si está habilitado en su dispositivo, entonces debería haber una carpeta «Eliminados recientemente» en la «Galería».
Limpiar la papelera de reciclaje en Vivo S12 Pro
Sigue las instrucciones:
- Abrir «Galería».
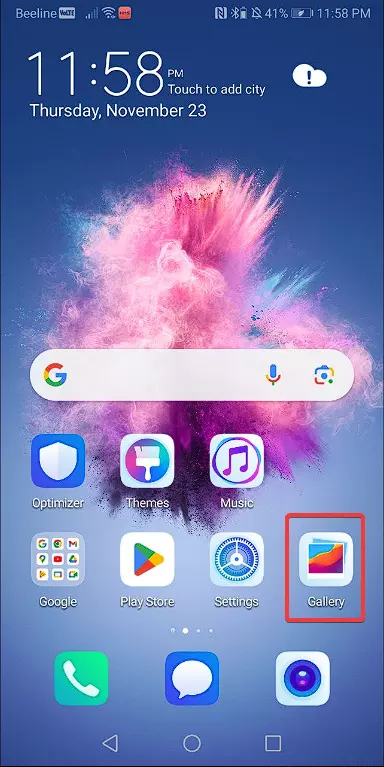
- Vaya a «Eliminados recientemente».
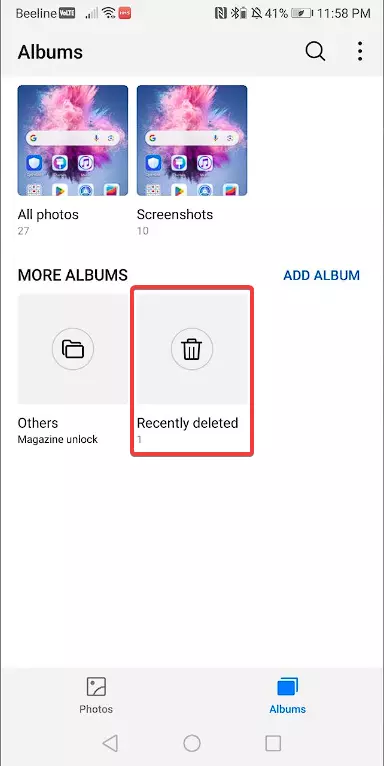
- Seleccione los archivos que desea eliminar. Si desea eliminar todo, haga clic en el icono de la papelera.
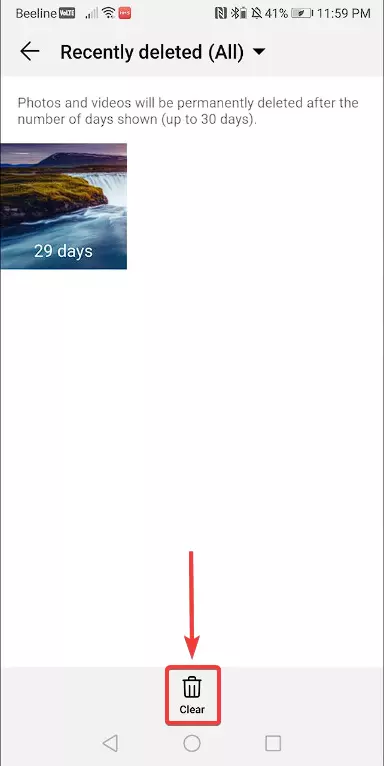
- Haga clic en «Eliminar».
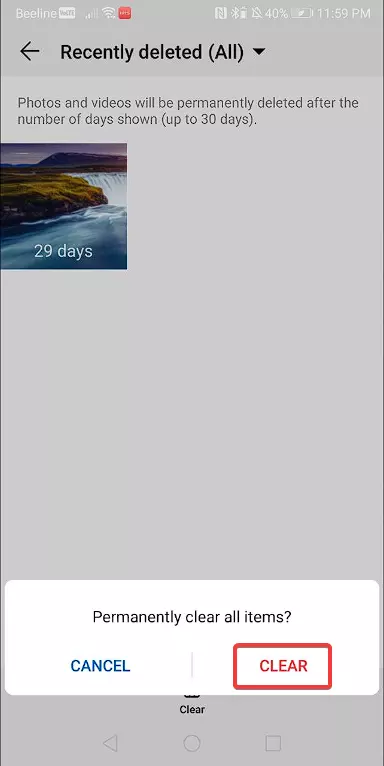
Si de repente necesitas archivos eliminados, te recomendamos utilizar herramientas de recuperación. Hay varios programas gratuitos en Google Play para teléfonos inteligentes, pero recomendamos utilizar versiones pagas de software para computadora, como Aomei.
¿Hay un contenedor de reciclaje del sistema?
Si ha visto cómo vaciar la Papelera de reciclaje en otros sitios, se habrá encontrado con la frase «Papelera de reciclaje del sistema» en los comentarios de los artículos. Según los comentaristas, esta es una carpeta análoga a la Papelera de reciclaje de Windows. ¡Esa carpeta no existe en Android! Sin embargo, no todo es tan sencillo.
El hecho es que muchos fabricantes ofrecen acceso a los archivos a través de aplicaciones especiales: administradores de archivos, análogos del «Explorer» de Windows. Normalmente llaman a estas aplicaciones «Archivos». Si no tienes algo como esto, siempre puedes descargar algo similar desde Google Play. Y ya en estas aplicaciones hay una papelera de reciclaje, donde los archivos eliminados se almacenan durante 15 a 30 días.
Para borrarlo:
- Abra su administrador de archivos. Puede llamarse «Archivos», «Explorador», «Administrador de archivos», «Carpetas» y similares.
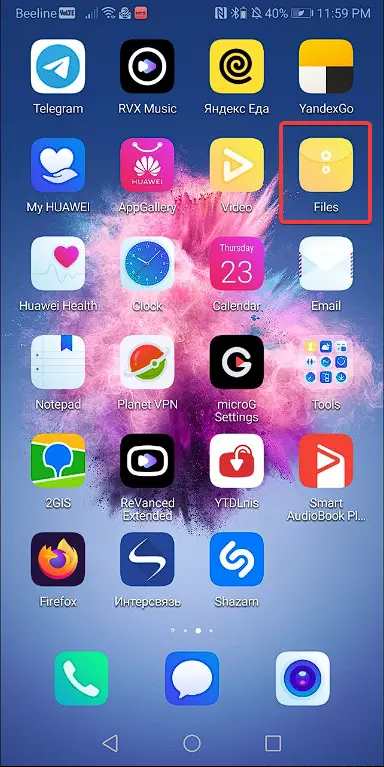
- Vaya a la pestaña «Descripción general».
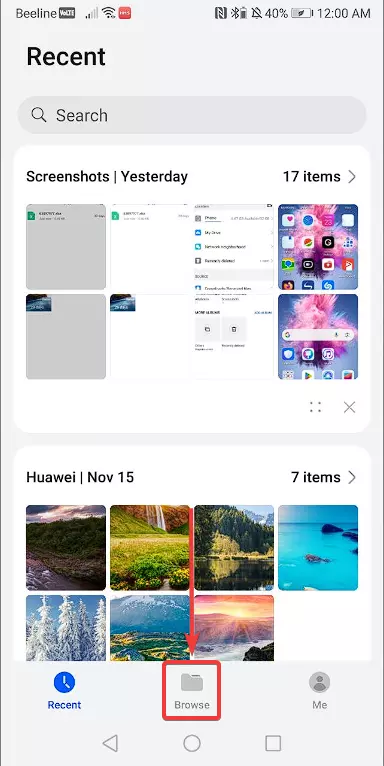
- Vaya a «Eliminados recientemente».
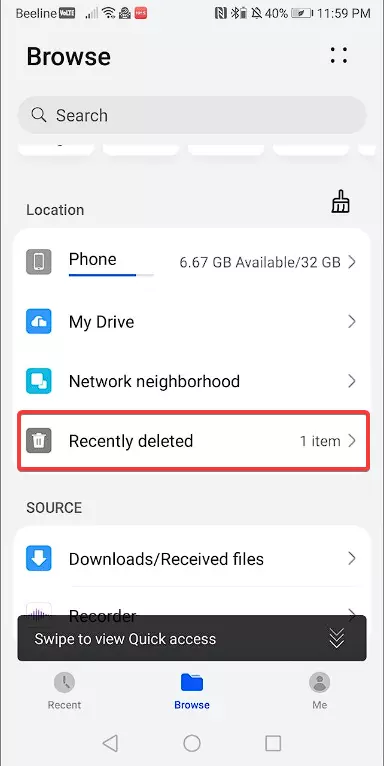
- Seleccione los archivos que desea eliminar. Si desea eliminar todo de una vez, haga clic en el icono de la papelera.
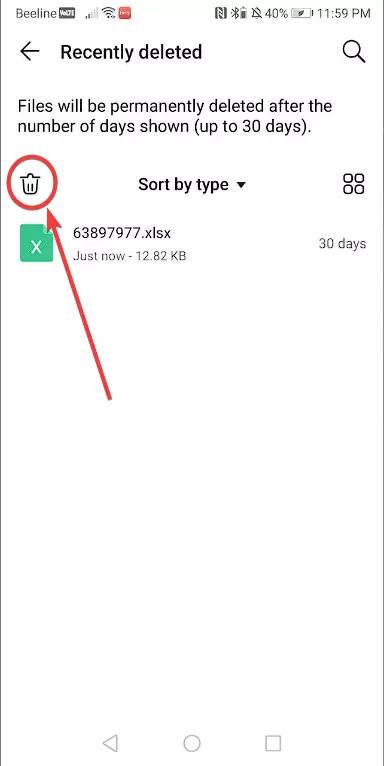
- Confirma la eliminación de archivos.
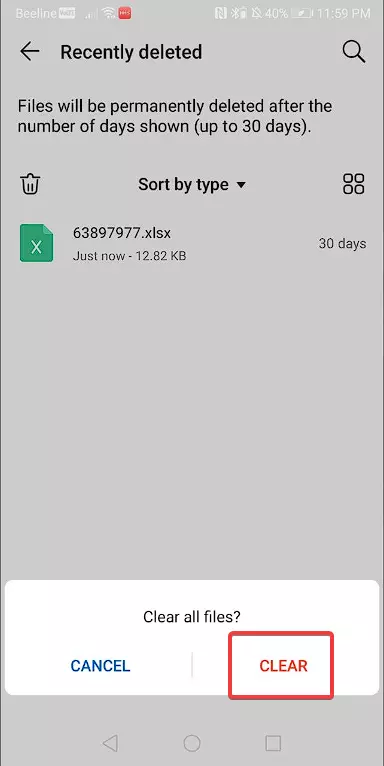
Tenga en cuenta que los archivos solo se eliminarán en «Eliminados recientemente» si ha especificado que deben enviarse a esta carpeta. Si no se le dio esa opción al eliminar archivos, los archivos se eliminarán permanentemente y no se podrán recuperar.
Comparte esta página con tus amigos:Ver también:
Cómo flashear Vivo S12 Pro
Cómo rootear Vivo S12 Pro
Reiniciar de fabrica Vivo S12 Pro
Cómo reiniciar Vivo S12 Pro
Cómo desbloquear Vivo S12 Pro
Qué hacer si Vivo S12 Pro no se enciende
Qué hacer si Vivo S12 Pro no se carga
Qué hacer si Vivo S12 Pro no se conecta a la PC a través de USB
Cómo tomar una captura de pantalla en Vivo S12 Pro
Cómo restablecer la cuenta de Google en Vivo S12 Pro
Cómo grabar una llamada en Vivo S12 Pro
Cómo actualizar Vivo S12 Pro
Cómo conectar Vivo S12 Pro a la TV
Cómo borrar el caché en Vivo S12 Pro
Cómo hacer una copia de seguridad en Vivo S12 Pro
Cómo deshabilitar anuncios en Vivo S12 Pro
Cómo borrar el almacenamiento en Vivo S12 Pro
Cómo aumentar la fuente en Vivo S12 Pro
Cómo compartir internet en Vivo S12 Pro
Cómo transferir datos a Vivo S12 Pro
Cómo desbloquear el gestor de arranque en Vivo S12 Pro
Cómo recuperar fotos en Vivo S12 Pro
Cómo grabar la pantalla en Vivo S12 Pro
Cómo encontrar la lista negra en Vivo S12 Pro
Cómo configurar la huella digital en Vivo S12 Pro
Cómo bloquear el número en Vivo S12 Pro
Cómo habilitar la rotación automática en Vivo S12 Pro
Cómo configurar o apagar una alarma en Vivo S12 Pro
Cómo cambiar el tono de llamada en Vivo S12 Pro
Cómo habilitar el porcentaje de batería en Vivo S12 Pro
Cómo desactivar las notificaciones en Vivo S12 Pro
Cómo desactivar el Asistente de Google en Vivo S12 Pro
Cómo desactivar la pantalla de bloqueo en Vivo S12 Pro
Cómo eliminar aplicación en Vivo S12 Pro
Cómo recuperar contactos en Vivo S12 Pro
¿Dónde está la papelera de reciclaje en Vivo S12 Pro
Cómo instalar WhatsApp en Vivo S12 Pro
Cómo configurar la foto de contacto en Vivo S12 Pro
Cómo escanear un código QR en Vivo S12 Pro
Cómo conectar Vivo S12 Pro a PC
Cómo poner la tarjeta SD en Vivo S12 Pro
Cómo actualizar Play Store en Vivo S12 Pro
Cómo instalar la cámara de Google en Vivo S12 Pro
Cómo activar la depuración USB en Vivo S12 Pro
Cómo apagar Vivo S12 Pro
Cómo cargar Vivo S12 Pro
Cómo configurar la cámara del Vivo S12 Pro
Como rastrear un celular Vivo S12 Pro
Cómo poner contraseña en Vivo S12 Pro
Cómo activar 5G en Vivo S12 Pro
Cómo activar VPN en Vivo S12 Pro
Cómo instalar aplicaciones en Vivo S12 Pro
Cómo insertar una tarjeta SIM en Vivo S12 Pro
Cómo habilitar y configurar NFC en Vivo S12 Pro
Cómo configurar la hora en Vivo S12 Pro
Cómo conectar auriculares a Vivo S12 Pro
Cómo borrar el historial del navegador en Vivo S12 Pro
Cómo desmontar un Vivo S12 Pro
Cómo ocultar una aplicación en Vivo S12 Pro
Cómo descargar videos de YouTube en Vivo S12 Pro
Cómo desbloquear un contacto en Vivo S12 Pro
Cómo encender la linterna en Vivo S12 Pro
Cómo dividir la pantalla en Vivo S12 Pro
Cómo apagar el sonido de la cámara en Vivo S12 Pro
Cómo recortar video en Vivo S12 Pro
Cómo comprobar la memoria RAM en Vivo S12 Pro
Cómo omitir la cuenta de Google en Vivo S12 Pro
Cómo reparar la pantalla negra de Vivo S12 Pro
Cómo cambiar el idioma en Vivo S12 Pro
Cómo abrir el modo de ingeniería en Vivo S12 Pro
Cómo abrir el modo de recuperación en Vivo S12 Pro
Cómo encontrar y encender una grabadora de voz en Vivo S12 Pro
Cómo hacer videollamadas en Vivo S12 Pro
Vivo S12 Pro tarjeta SIM no detectada
Cómo transferir contactos a Vivo S12 Pro
Cómo habilitar/deshabilitar el modo «No molestar» en Vivo S12 Pro
Cómo habilitar/deshabilitar el contestador automático en Vivo S12 Pro
Cómo configurar el reconocimiento facial en Vivo S12 Pro
Cómo configurar el correo de voz en Vivo S12 Pro
Cómo escuchar el correo de voz en Vivo S12 Pro
Cómo verificar el número IMEI en Vivo S12 Pro
Cómo activar la carga rápida en Vivo S12 Pro
Cómo reemplazar la batería en Vivo S12 Pro
Cómo actualizar la aplicación en Vivo S12 Pro
Por qué Vivo S12 Pro se descarga rápidamente
Cómo establecer una contraseña para aplicaciones en Vivo S12 Pro
Cómo formatear Vivo S12 Pro
Cómo instalar TWRP en Vivo S12 Pro
Cómo configurar el desvío de llamadas en Vivo S12 Pro
Dónde encontrar el portapapeles en Vivo S12 Pro
Cómo vaciar la papelera de reciclaje en otros teléfonos
