Cómo habilitar/deshabilitar el modo «No molestar» en GoClever QUANTUM 4 (White)
A veces todos queremos estar en silencio para descansar en paz. Para hacer esto, se ha inventado una función de suspensión especial en todos los teléfonos en la plataforma Android. Cuando está activado, todos los que intenten llamarte escucharán un contestador automático en lugar de pitidos. Esto es muy conveniente, porque si una persona quiere decirte algo importante, podrá dejarte un mensaje de voz. Cuando el teléfono vuelva a funcionar con normalidad, podrá ver todas las llamadas y mensajes perdidos.
¿Para qué sirve el modo «No molestar»?
Esta es una característica útil que le permite hacer que el teléfono no esté disponible temporalmente para todos o aceptar mensajes entrantes solo de usuarios seleccionados. Al mismo tiempo, continúe utilizando libremente todos los programas del teléfono, incluidas las llamadas salientes. Las alarmas y los recordatorios seguirán funcionando como de costumbre. Basta con configurar los parámetros una vez, y el propio sistema ejecutará esta opción. También se puede encender y apagar manualmente cuando sea necesario presionando un solo botón.
¿Cómo habilitar el modo «No molestar» en GoClever QUANTUM 4 (White)
Para activar esta función indefinidamente, simplemente baje la «cortina» y haga clic en el icono «media luna».
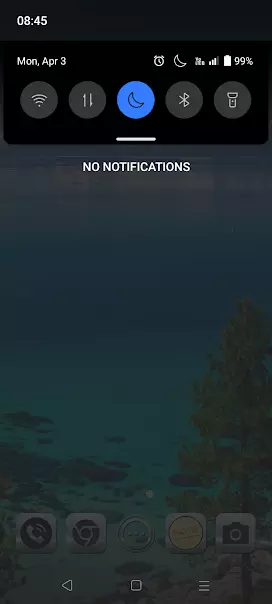
¿Cómo deshabilitar el modo «No molestar» en GoClever QUANTUM 4 (White)
Este modo se desactiva de la misma manera. Lo principal que debe recordar es que al iniciarlo de esta manera, el teléfono inteligente no estará disponible para recibir notificaciones hasta que lo apague usted mismo.
Configuraciones adicionales
Para recibir recordatorios sobre eventos programados, debe abrir el acceso a la aplicación «Calendario».
Haga clic en el botón «Continuar», el sistema solicita confirmación, permitimos y vemos todos los próximos eventos.
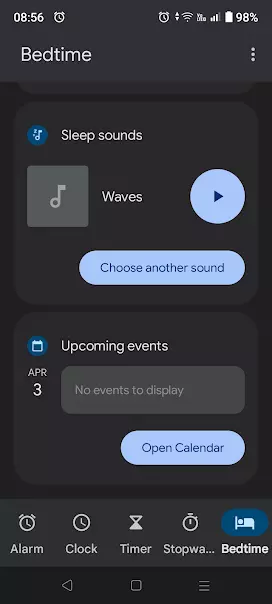
Seleccionar fuentes de audio
Cuando el modo de suspensión está activado, puede configurar la inclusión automática de la melodía elegida para conciliar el sueño fácilmente. Haga clic en el botón «Seleccionar audio».

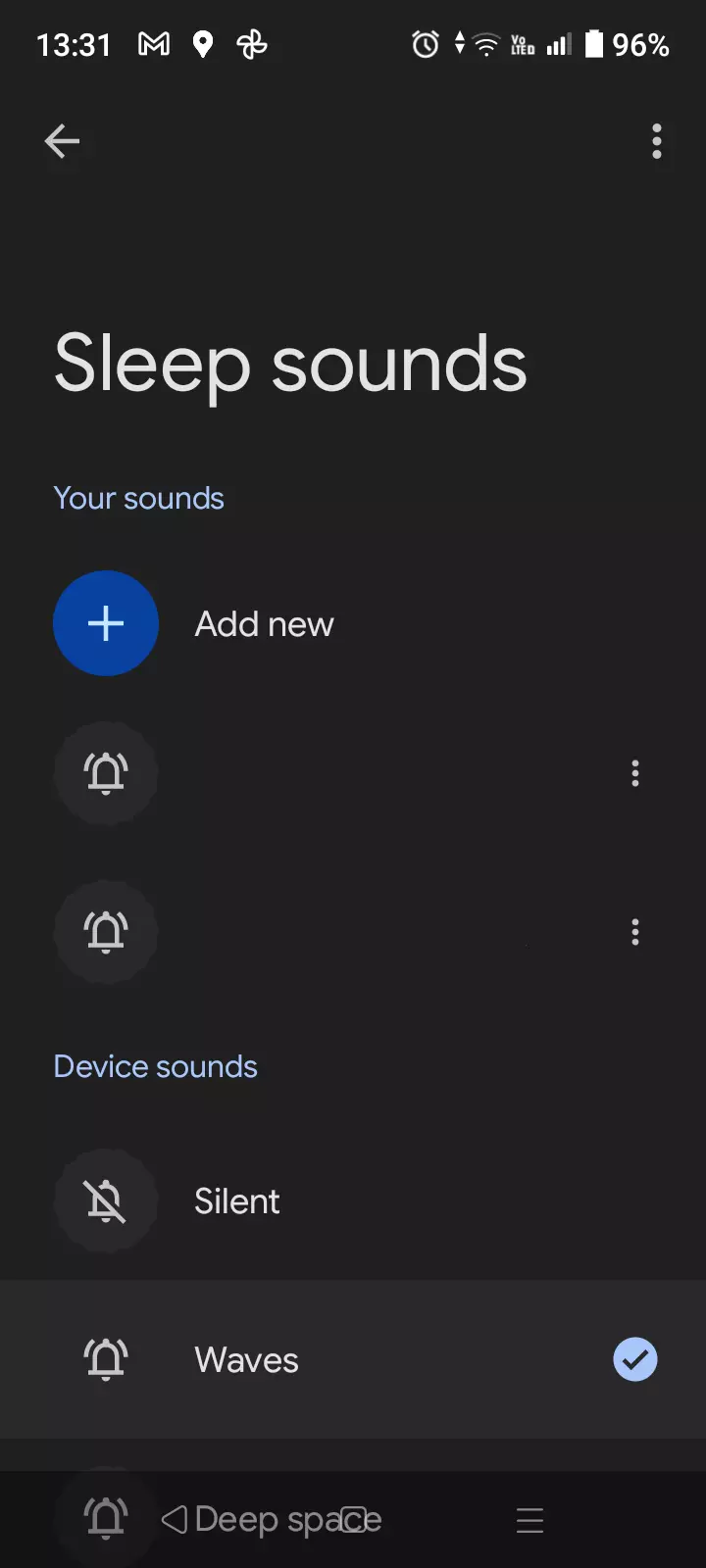
Se abrirá una lista de melodías estándar. Puede seleccionar entre los que ofrece el sistema o hacer clic en el «signo más» y abrir la pista desde el almacenamiento.
Configurar el intervalo de tiempo
Es posible establecer un cierto intervalo cuando se requiere un descanso completo. El programa, en un momento dado, bloqueará las notificaciones entrantes y se encenderá cuando sea necesario.
Para configurarlo, ve al «Reloj», haz clic en el icono con el hombrecito durmiendo. A continuación, configuramos el tiempo de apagado. Está firmado «Modo de suspensión». Y el tiempo en que el teléfono estará nuevamente en la zona de acceso está marcado como «Despertar».

Cuando el programa de suspensión está activado, es posible activarlo o desactivarlo adicionalmente haciendo clic en el icono de la luna creciente en la «cortina».
Notificación de llamadas y mensajes importantes
Es importante estar siempre en contacto con algunas personas. Para mantenerse en contacto con ellos incluso durante el descanso, debe agregar sus números a sus favoritos. Vaya a «Contactos», haga clic en el «asterisco» en la esquina superior derecha de la tarjeta de suscriptor.
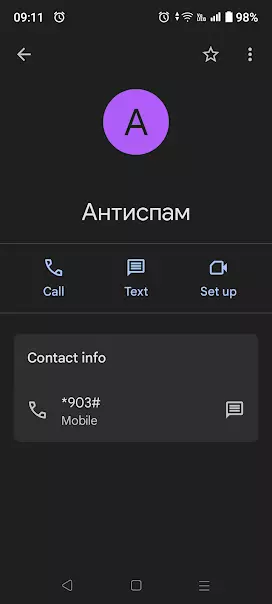
Para consultar la lista de favoritos, vaya a «Configuración», vaya a la pestaña «Sonido», busque «No molestar». Se abre el menú:
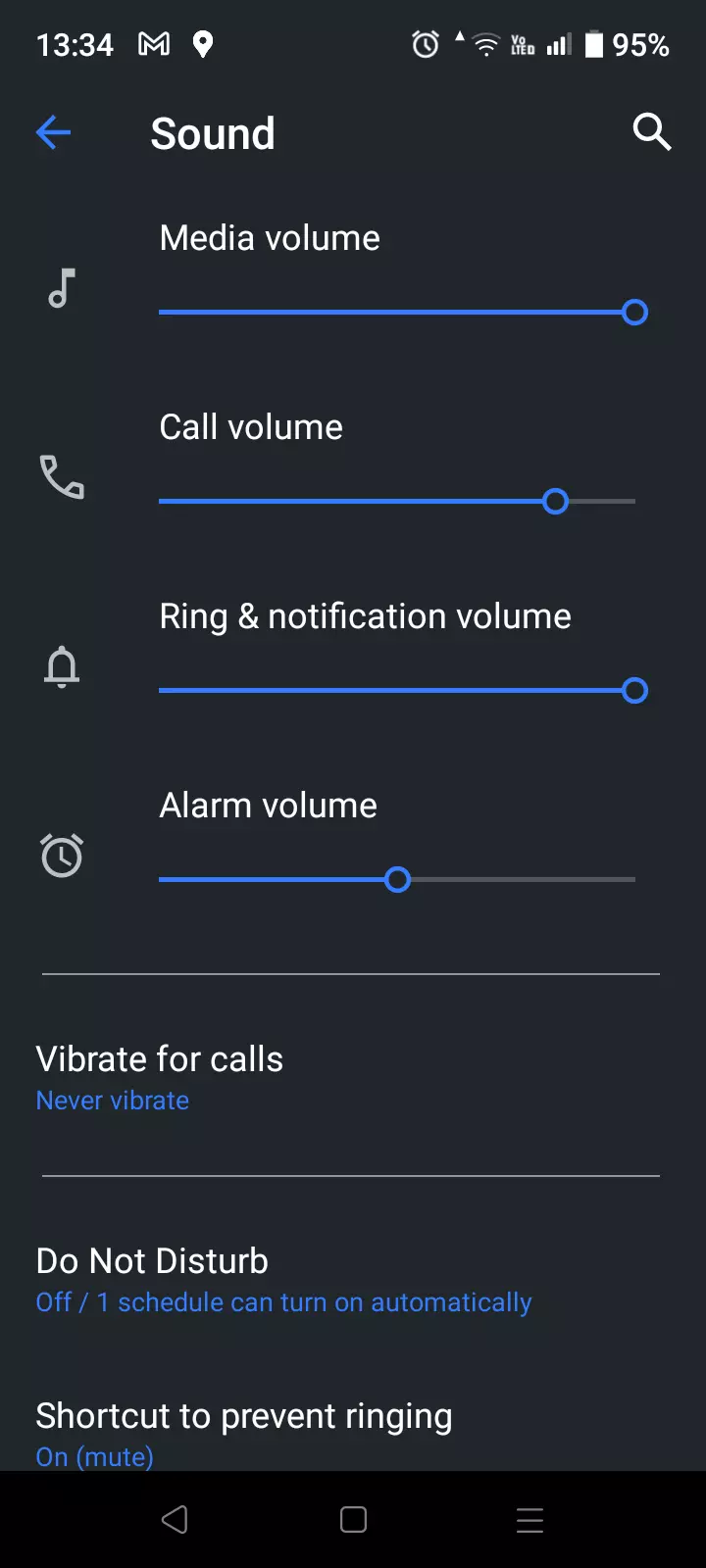
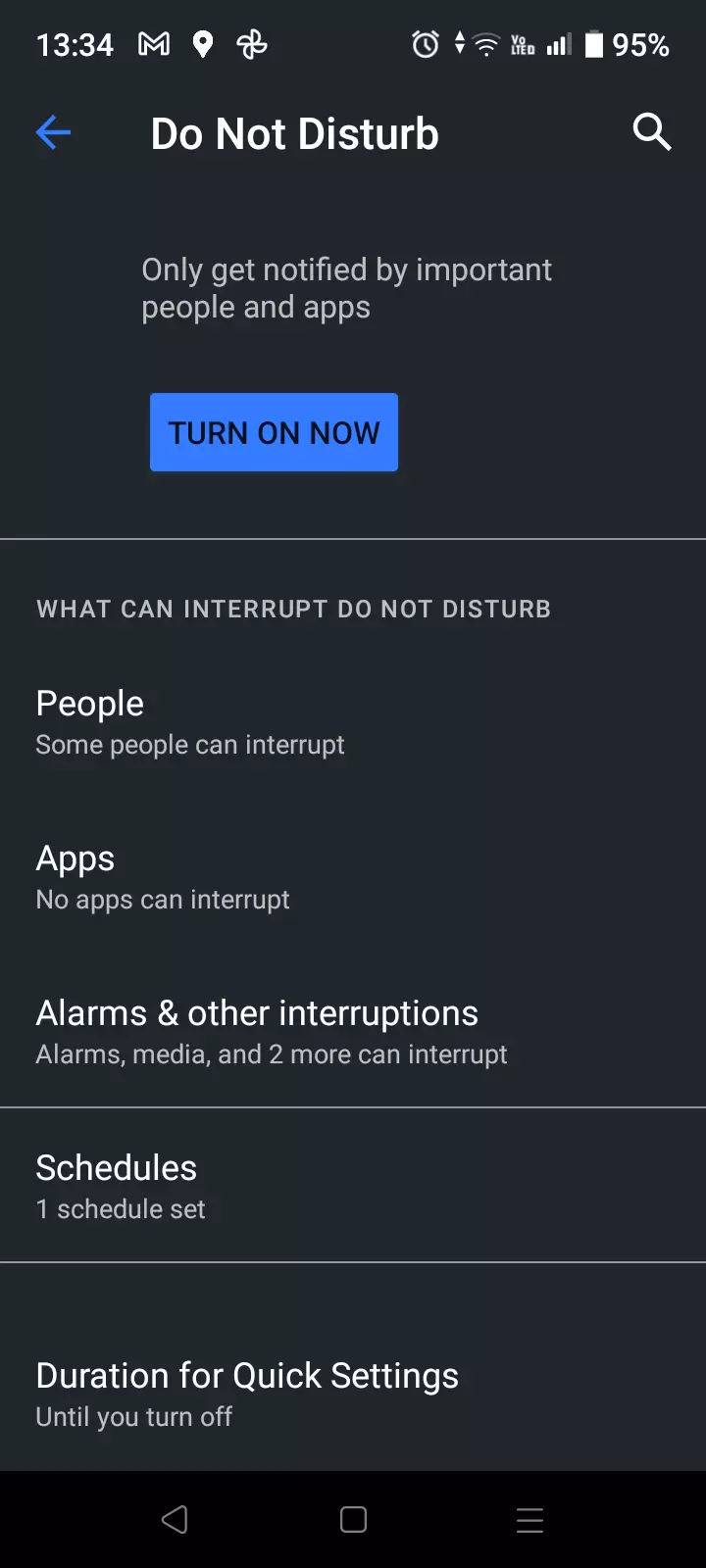
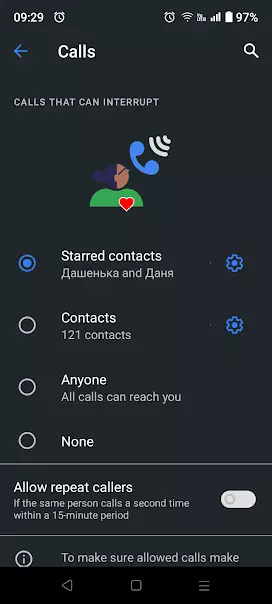
En la sección «Usuarios», puedes elegir qué recibir de tus contactos, llamadas o mensajes favoritos.
Retrocediendo, puede marcar de qué aplicaciones desea recibir notificaciones. También es posible editar, reloj de alertas, recordatorios de calendario.
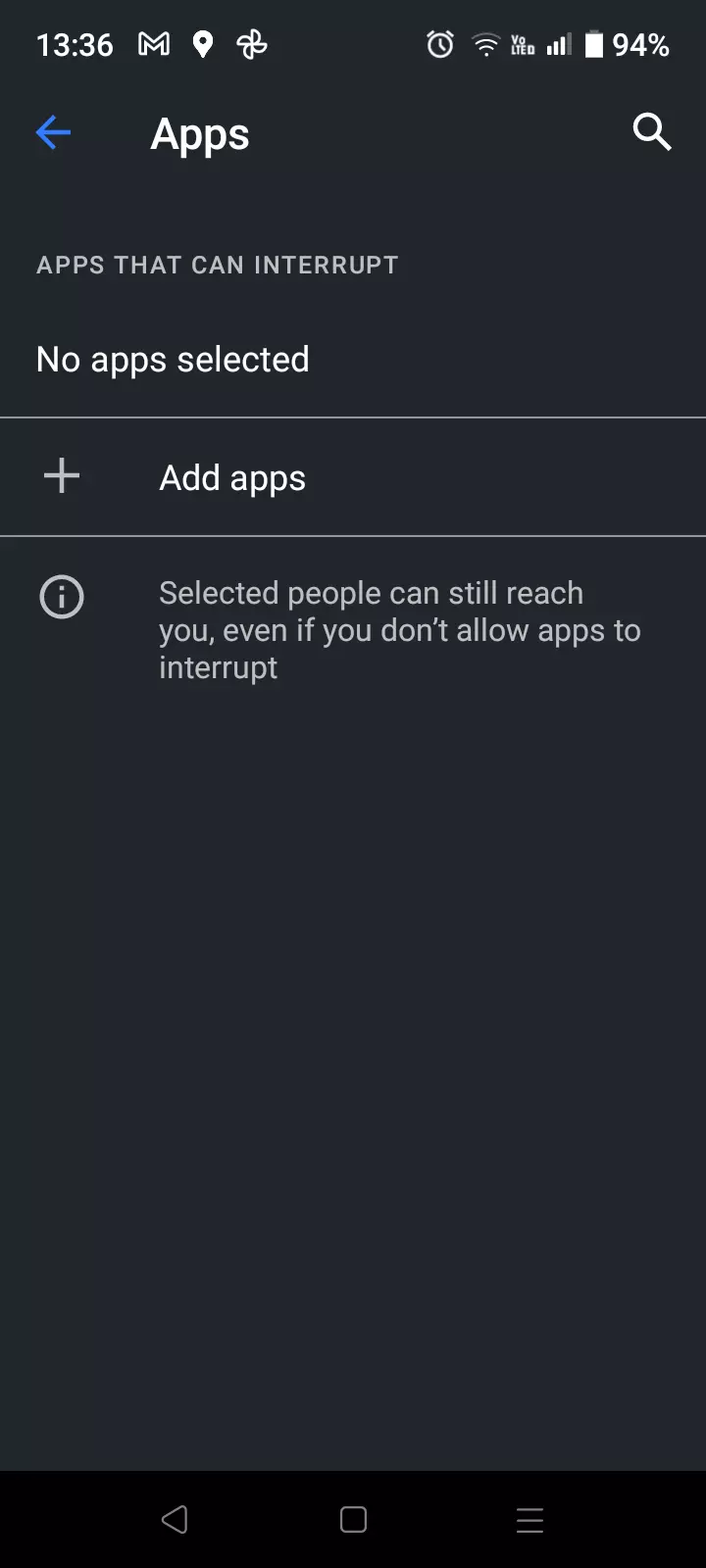
Te será útil para activar los sonidos de las aplicaciones que reproducen videos y ver tranquilamente tu película favorita antes de acostarte. Si esto no se hace, el video, cuando la función de suspensión está funcionando, se reproducirá sin sonido. Y no podrás simplemente escuchar música.
Si tienes miedo de perderte información mientras descansas, selecciona «Mostrar notificaciones ocultas» en la misma configuración. Marque la casilla para silenciar el sonido y la vibración, mientras la información aún se mostrará en la pantalla.
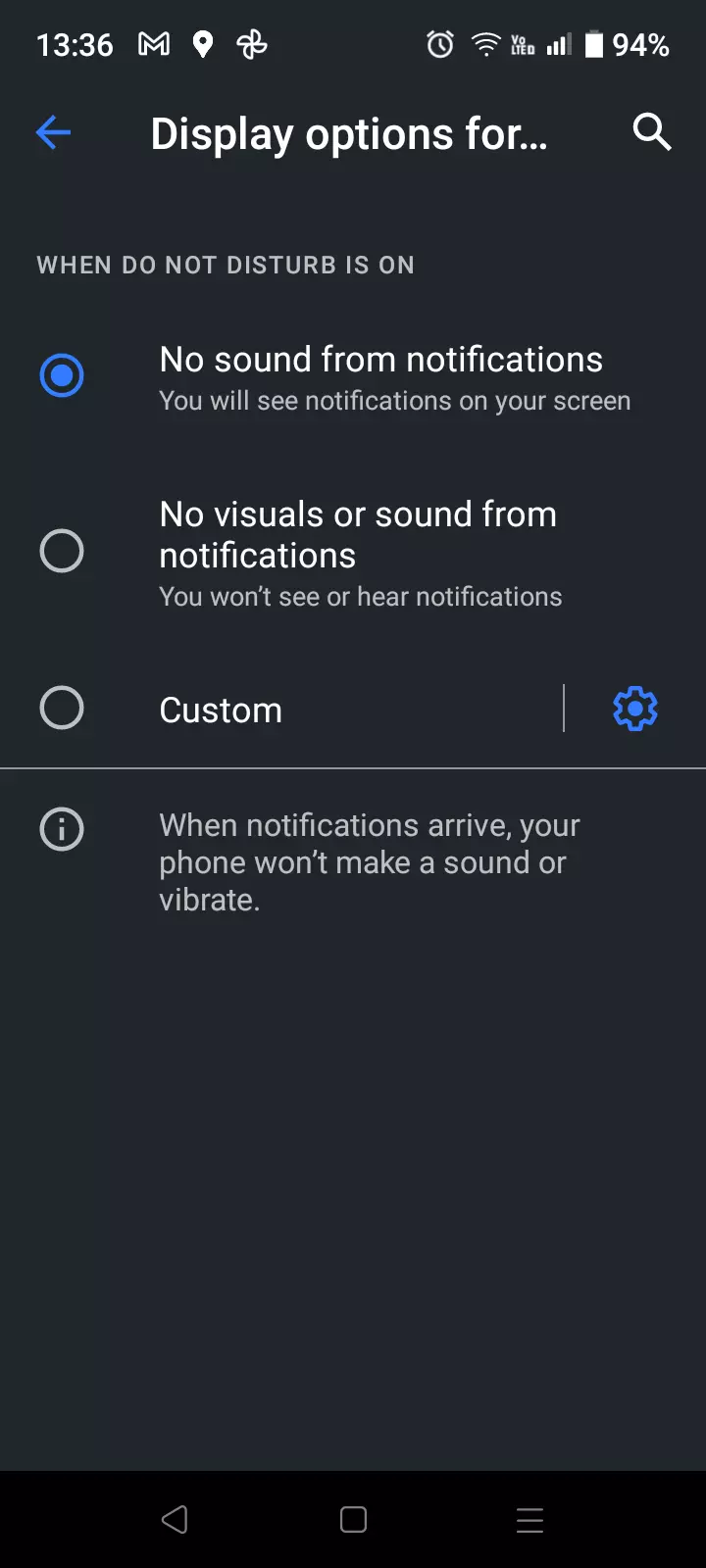 Comparte esta página con tus amigos:
Comparte esta página con tus amigos: Ver también:
Cómo flashear GoClever QUANTUM 4 (White)
Cómo rootear GoClever QUANTUM 4 (White)
Reiniciar de fabrica GoClever QUANTUM 4 (White)
Cómo reiniciar GoClever QUANTUM 4 (White)
Cómo desbloquear GoClever QUANTUM 4 (White)
Qué hacer si GoClever QUANTUM 4 (White) no se enciende
Qué hacer si GoClever QUANTUM 4 (White) no se carga
Qué hacer si GoClever QUANTUM 4 (White) no se conecta a la PC a través de USB
Cómo tomar una captura de pantalla en GoClever QUANTUM 4 (White)
Cómo restablecer la cuenta de Google en GoClever QUANTUM 4 (White)
Cómo grabar una llamada en GoClever QUANTUM 4 (White)
Cómo actualizar GoClever QUANTUM 4 (White)
Cómo conectar GoClever QUANTUM 4 (White) a la TV
Cómo borrar el caché en GoClever QUANTUM 4 (White)
Cómo hacer una copia de seguridad en GoClever QUANTUM 4 (White)
Cómo deshabilitar anuncios en GoClever QUANTUM 4 (White)
Cómo borrar el almacenamiento en GoClever QUANTUM 4 (White)
Cómo aumentar la fuente en GoClever QUANTUM 4 (White)
Cómo compartir internet en GoClever QUANTUM 4 (White)
Cómo transferir datos a GoClever QUANTUM 4 (White)
Cómo desbloquear el gestor de arranque en GoClever QUANTUM 4 (White)
Cómo recuperar fotos en GoClever QUANTUM 4 (White)
Cómo grabar la pantalla en GoClever QUANTUM 4 (White)
Cómo encontrar la lista negra en GoClever QUANTUM 4 (White)
Cómo configurar la huella digital en GoClever QUANTUM 4 (White)
Cómo bloquear el número en GoClever QUANTUM 4 (White)
Cómo habilitar la rotación automática en GoClever QUANTUM 4 (White)
Cómo configurar o apagar una alarma en GoClever QUANTUM 4 (White)
Cómo cambiar el tono de llamada en GoClever QUANTUM 4 (White)
Cómo habilitar el porcentaje de batería en GoClever QUANTUM 4 (White)
Cómo desactivar las notificaciones en GoClever QUANTUM 4 (White)
Cómo desactivar el Asistente de Google en GoClever QUANTUM 4 (White)
Cómo desactivar la pantalla de bloqueo en GoClever QUANTUM 4 (White)
Cómo eliminar aplicación en GoClever QUANTUM 4 (White)
Cómo recuperar contactos en GoClever QUANTUM 4 (White)
¿Dónde está la papelera de reciclaje en GoClever QUANTUM 4 (White)
Cómo instalar WhatsApp en GoClever QUANTUM 4 (White)
Cómo configurar la foto de contacto en GoClever QUANTUM 4 (White)
Cómo escanear un código QR en GoClever QUANTUM 4 (White)
Cómo conectar GoClever QUANTUM 4 (White) a PC
Cómo poner la tarjeta SD en GoClever QUANTUM 4 (White)
Cómo actualizar Play Store en GoClever QUANTUM 4 (White)
Cómo instalar la cámara de Google en GoClever QUANTUM 4 (White)
Cómo activar la depuración USB en GoClever QUANTUM 4 (White)
Cómo apagar GoClever QUANTUM 4 (White)
Cómo cargar GoClever QUANTUM 4 (White)
Cómo configurar la cámara del GoClever QUANTUM 4 (White)
Como rastrear un celular GoClever QUANTUM 4 (White)
Cómo poner contraseña en GoClever QUANTUM 4 (White)
Cómo activar 5G en GoClever QUANTUM 4 (White)
Cómo activar VPN en GoClever QUANTUM 4 (White)
Cómo instalar aplicaciones en GoClever QUANTUM 4 (White)
Cómo insertar una tarjeta SIM en GoClever QUANTUM 4 (White)
Cómo habilitar y configurar NFC en GoClever QUANTUM 4 (White)
Cómo configurar la hora en GoClever QUANTUM 4 (White)
Cómo conectar auriculares a GoClever QUANTUM 4 (White)
Cómo borrar el historial del navegador en GoClever QUANTUM 4 (White)
Cómo desmontar un GoClever QUANTUM 4 (White)
Cómo ocultar una aplicación en GoClever QUANTUM 4 (White)
Cómo descargar videos de YouTube en GoClever QUANTUM 4 (White)
Cómo desbloquear un contacto en GoClever QUANTUM 4 (White)
Cómo encender la linterna en GoClever QUANTUM 4 (White)
Cómo dividir la pantalla en GoClever QUANTUM 4 (White)
Cómo apagar el sonido de la cámara en GoClever QUANTUM 4 (White)
Cómo recortar video en GoClever QUANTUM 4 (White)
Cómo comprobar la memoria RAM en GoClever QUANTUM 4 (White)
Cómo omitir la cuenta de Google en GoClever QUANTUM 4 (White)
Cómo reparar la pantalla negra de GoClever QUANTUM 4 (White)
Cómo cambiar el idioma en GoClever QUANTUM 4 (White)
Cómo abrir el modo de ingeniería en GoClever QUANTUM 4 (White)
Cómo abrir el modo de recuperación en GoClever QUANTUM 4 (White)
Cómo encontrar y encender una grabadora de voz en GoClever QUANTUM 4 (White)
Cómo hacer videollamadas en GoClever QUANTUM 4 (White)
GoClever QUANTUM 4 (White) tarjeta SIM no detectada
Cómo transferir contactos a GoClever QUANTUM 4 (White)
Cómo habilitar/deshabilitar el contestador automático en GoClever QUANTUM 4 (White)
Cómo configurar el reconocimiento facial en GoClever QUANTUM 4 (White)
Cómo configurar el correo de voz en GoClever QUANTUM 4 (White)
Cómo escuchar el correo de voz en GoClever QUANTUM 4 (White)
Cómo verificar el número IMEI en GoClever QUANTUM 4 (White)
Cómo activar la carga rápida en GoClever QUANTUM 4 (White)
Cómo reemplazar la batería en GoClever QUANTUM 4 (White)
Cómo actualizar la aplicación en GoClever QUANTUM 4 (White)
Por qué GoClever QUANTUM 4 (White) se descarga rápidamente
Cómo establecer una contraseña para aplicaciones en GoClever QUANTUM 4 (White)
Cómo formatear GoClever QUANTUM 4 (White)
Cómo instalar TWRP en GoClever QUANTUM 4 (White)
Cómo configurar el desvío de llamadas en GoClever QUANTUM 4 (White)
Cómo vaciar la papelera de reciclaje en GoClever QUANTUM 4 (White)
Dónde encontrar el portapapeles en GoClever QUANTUM 4 (White)
Cómo habilitar/deshabilitar el modo «No molestar» en otros teléfonos
