Cómo desmontar un ASUS MeMO Pad 8 (ME180A-1A015A) White

Los propietarios de ASUS MeMO Pad 8 (ME180A-1A015A) White rara vez se quejan de la calidad de su teléfono inteligente, pero los usuarios aún pueden enfrentar varios problemas. Para resolverlos, en algunos casos, se requiere un desmontaje completo de ASUS MeMO Pad 8 (ME180A-1A015A) White. En tales casos, se recomienda encarecidamente ponerse en contacto con el centro de servicio, pero si no existe tal posibilidad, puede desmontar ASUS MeMO Pad 8 (ME180A-1A015A) White usted mismo.
Herramientas necesarias

ASUS MeMO Pad 8 (ME180A-1A015A) White, como cualquier otro teléfono inteligente, no se puede desarmar sin usar herramientas especiales. Suelen venderse en un kit que suele incluir:
- tarjeta de plástico o mediador;
- ventosa;
- un destornillador Phillips pequeño;
- alcohol isopropílico;
- servilletas.
Puede comenzar a desarmar el dispositivo solo si tiene todas las herramientas necesarias. Y dado que ASUS MeMO Pad 8 (ME180A-1A015A) White tiene una batería no extraíble, este proceso será bastante complicado y requerirá precisión.
ASUS MeMO Pad 8 (ME180A-1A015A) White proceso de desmontaje

Para llevar a cabo un desmontaje cuidadoso del teléfono inteligente, tomemos como base el proceso de realizar esta acción en el centro de servicio.
- Apague el teléfono inteligente.
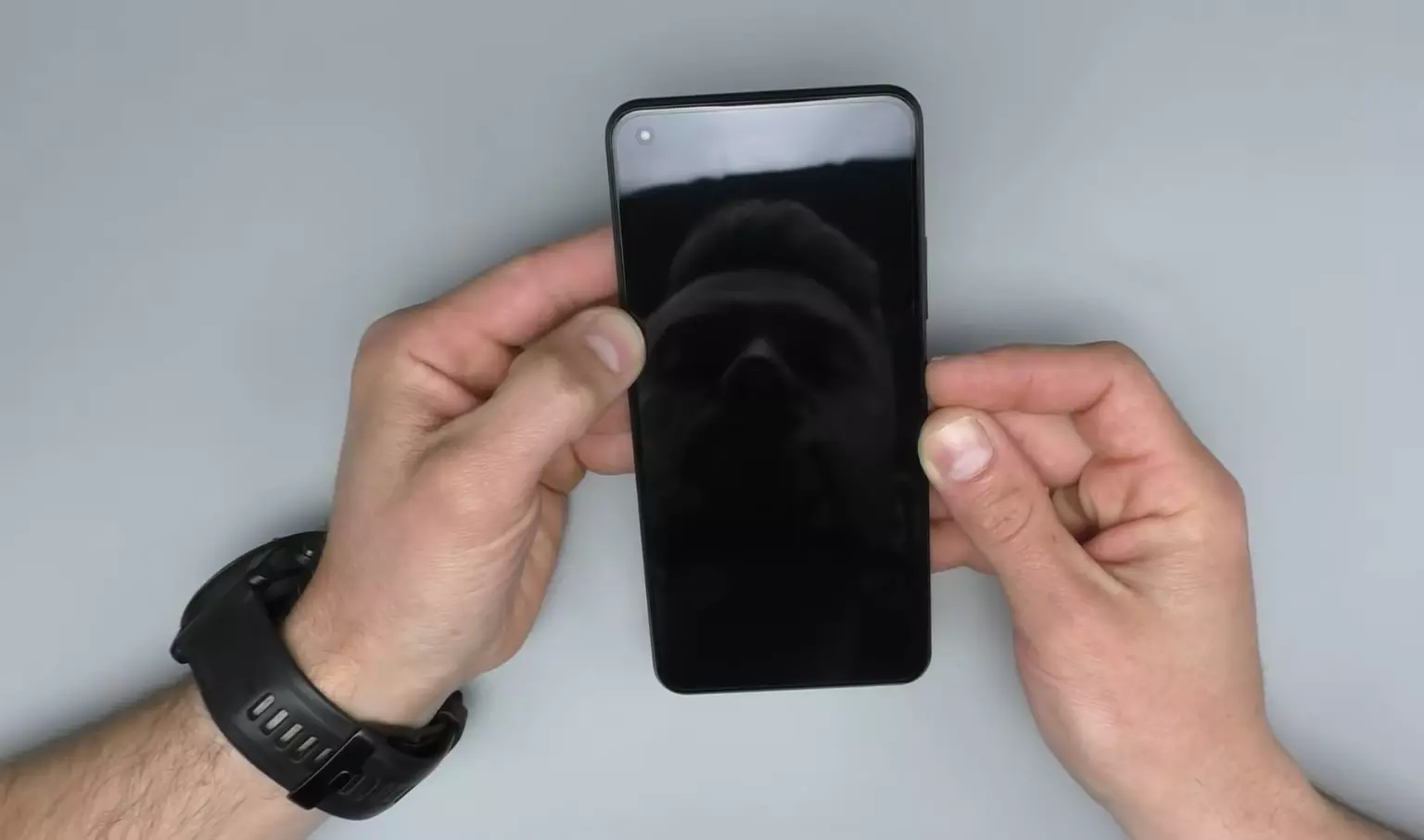
- Retire la tarjeta SIM y la bandeja de la tarjeta de memoria.

- Deje el teléfono inteligente junto a la pantalla. Se recomienda calentar el teléfono en el separador para facilitar el desmontaje.

- Coloque la ventosa en la tapa del teléfono inteligente.

- Con una mano tirando de la ventosa y presionando la carcasa, intente insertar una esquina de una tarjeta de plástico o un mediador debajo de la tapa. Cuanto más delgado sea, mejor.

- Si es difícil quitar la tapa, use alcohol isopropílico.

- Después de las acciones con una tarjeta de plástico o mediador en la contraportada, se despega por completo.

- Retire los sellos que protegen los tornillos.

- Uno por uno, desatornille todos los tornillos que sujetan la placa base. Pero tenga cuidado, ya que los tornillos pueden ser de diferentes tamaños. Debe recordar dónde y cuál se atornilló para no tener dificultades durante el proceso de ensamblaje.

- Retire la carcasa de plástico.

- Desconecte el cable plano de la batería. Hágalo con una herramienta no metálica.

- Retire la unidad de altavoz polifónico destornillando los tornillos en la parte inferior del cuerpo.

- Retire el carro de la tarjeta SIM.

- Desconecte el cable plano de la pantalla.

- Despegue la etiqueta que sujeta la batería.

- Tire de él y extraiga la batería.

- Desconecte el cable plano entre placas que se encuentra debajo de la batería.

- Desconecte el cable coaxial y el cable plano del escáner de huellas dactilares.

- Retire la placa base.

Las acciones adicionales dependen del propósito del desmontaje. Por supuesto, se pueden omitir algunos pasos de las instrucciones, pero una ilustración detallada que contiene todos los pasos ayuda a comprender de qué componentes se ensambla ASUS MeMO Pad 8 (ME180A-1A015A) White.
Comparte esta página con tus amigos:Ver también:
Cómo flashear ASUS MeMO Pad 8 (ME180A-1A015A) White
Cómo rootear ASUS MeMO Pad 8 (ME180A-1A015A) White
Reiniciar de fabrica ASUS MeMO Pad 8 (ME180A-1A015A) White
Cómo reiniciar ASUS MeMO Pad 8 (ME180A-1A015A) White
Cómo desbloquear ASUS MeMO Pad 8 (ME180A-1A015A) White
Qué hacer si ASUS MeMO Pad 8 (ME180A-1A015A) White no se enciende
Qué hacer si ASUS MeMO Pad 8 (ME180A-1A015A) White no se carga
Qué hacer si ASUS MeMO Pad 8 (ME180A-1A015A) White no se conecta a la PC a través de USB
Cómo tomar una captura de pantalla en ASUS MeMO Pad 8 (ME180A-1A015A) White
Cómo restablecer la cuenta de Google en ASUS MeMO Pad 8 (ME180A-1A015A) White
Cómo grabar una llamada en ASUS MeMO Pad 8 (ME180A-1A015A) White
Cómo actualizar ASUS MeMO Pad 8 (ME180A-1A015A) White
Cómo conectar ASUS MeMO Pad 8 (ME180A-1A015A) White a la TV
Cómo borrar el caché en ASUS MeMO Pad 8 (ME180A-1A015A) White
Cómo hacer una copia de seguridad en ASUS MeMO Pad 8 (ME180A-1A015A) White
Cómo deshabilitar anuncios en ASUS MeMO Pad 8 (ME180A-1A015A) White
Cómo borrar el almacenamiento en ASUS MeMO Pad 8 (ME180A-1A015A) White
Cómo aumentar la fuente en ASUS MeMO Pad 8 (ME180A-1A015A) White
Cómo compartir internet en ASUS MeMO Pad 8 (ME180A-1A015A) White
Cómo transferir datos a ASUS MeMO Pad 8 (ME180A-1A015A) White
Cómo desbloquear el gestor de arranque en ASUS MeMO Pad 8 (ME180A-1A015A) White
Cómo recuperar fotos en ASUS MeMO Pad 8 (ME180A-1A015A) White
Cómo grabar la pantalla en ASUS MeMO Pad 8 (ME180A-1A015A) White
Cómo encontrar la lista negra en ASUS MeMO Pad 8 (ME180A-1A015A) White
Cómo configurar la huella digital en ASUS MeMO Pad 8 (ME180A-1A015A) White
Cómo bloquear el número en ASUS MeMO Pad 8 (ME180A-1A015A) White
Cómo habilitar la rotación automática en ASUS MeMO Pad 8 (ME180A-1A015A) White
Cómo configurar o apagar una alarma en ASUS MeMO Pad 8 (ME180A-1A015A) White
Cómo cambiar el tono de llamada en ASUS MeMO Pad 8 (ME180A-1A015A) White
Cómo habilitar el porcentaje de batería en ASUS MeMO Pad 8 (ME180A-1A015A) White
Cómo desactivar las notificaciones en ASUS MeMO Pad 8 (ME180A-1A015A) White
Cómo desactivar el Asistente de Google en ASUS MeMO Pad 8 (ME180A-1A015A) White
Cómo desactivar la pantalla de bloqueo en ASUS MeMO Pad 8 (ME180A-1A015A) White
Cómo eliminar aplicación en ASUS MeMO Pad 8 (ME180A-1A015A) White
Cómo recuperar contactos en ASUS MeMO Pad 8 (ME180A-1A015A) White
¿Dónde está la papelera de reciclaje en ASUS MeMO Pad 8 (ME180A-1A015A) White
Cómo instalar WhatsApp en ASUS MeMO Pad 8 (ME180A-1A015A) White
Cómo configurar la foto de contacto en ASUS MeMO Pad 8 (ME180A-1A015A) White
Cómo escanear un código QR en ASUS MeMO Pad 8 (ME180A-1A015A) White
Cómo conectar ASUS MeMO Pad 8 (ME180A-1A015A) White a PC
Cómo poner la tarjeta SD en ASUS MeMO Pad 8 (ME180A-1A015A) White
Cómo actualizar Play Store en ASUS MeMO Pad 8 (ME180A-1A015A) White
Cómo instalar la cámara de Google en ASUS MeMO Pad 8 (ME180A-1A015A) White
Cómo activar la depuración USB en ASUS MeMO Pad 8 (ME180A-1A015A) White
Cómo apagar ASUS MeMO Pad 8 (ME180A-1A015A) White
Cómo cargar ASUS MeMO Pad 8 (ME180A-1A015A) White
Cómo configurar la cámara del ASUS MeMO Pad 8 (ME180A-1A015A) White
Como rastrear un celular ASUS MeMO Pad 8 (ME180A-1A015A) White
Cómo poner contraseña en ASUS MeMO Pad 8 (ME180A-1A015A) White
Cómo activar 5G en ASUS MeMO Pad 8 (ME180A-1A015A) White
Cómo activar VPN en ASUS MeMO Pad 8 (ME180A-1A015A) White
Cómo instalar aplicaciones en ASUS MeMO Pad 8 (ME180A-1A015A) White
Cómo insertar una tarjeta SIM en ASUS MeMO Pad 8 (ME180A-1A015A) White
Cómo habilitar y configurar NFC en ASUS MeMO Pad 8 (ME180A-1A015A) White
Cómo configurar la hora en ASUS MeMO Pad 8 (ME180A-1A015A) White
Cómo conectar auriculares a ASUS MeMO Pad 8 (ME180A-1A015A) White
Cómo borrar el historial del navegador en ASUS MeMO Pad 8 (ME180A-1A015A) White
Cómo ocultar una aplicación en ASUS MeMO Pad 8 (ME180A-1A015A) White
Cómo descargar videos de YouTube en ASUS MeMO Pad 8 (ME180A-1A015A) White
Cómo desbloquear un contacto en ASUS MeMO Pad 8 (ME180A-1A015A) White
Cómo encender la linterna en ASUS MeMO Pad 8 (ME180A-1A015A) White
Cómo dividir la pantalla en ASUS MeMO Pad 8 (ME180A-1A015A) White
Cómo apagar el sonido de la cámara en ASUS MeMO Pad 8 (ME180A-1A015A) White
Cómo recortar video en ASUS MeMO Pad 8 (ME180A-1A015A) White
Cómo comprobar la memoria RAM en ASUS MeMO Pad 8 (ME180A-1A015A) White
Cómo omitir la cuenta de Google en ASUS MeMO Pad 8 (ME180A-1A015A) White
Cómo reparar la pantalla negra de ASUS MeMO Pad 8 (ME180A-1A015A) White
Cómo cambiar el idioma en ASUS MeMO Pad 8 (ME180A-1A015A) White
Cómo abrir el modo de ingeniería en ASUS MeMO Pad 8 (ME180A-1A015A) White
Cómo abrir el modo de recuperación en ASUS MeMO Pad 8 (ME180A-1A015A) White
Cómo encontrar y encender una grabadora de voz en ASUS MeMO Pad 8 (ME180A-1A015A) White
Cómo hacer videollamadas en ASUS MeMO Pad 8 (ME180A-1A015A) White
ASUS MeMO Pad 8 (ME180A-1A015A) White tarjeta SIM no detectada
Cómo transferir contactos a ASUS MeMO Pad 8 (ME180A-1A015A) White
Cómo habilitar/deshabilitar el modo «No molestar» en ASUS MeMO Pad 8 (ME180A-1A015A) White
Cómo habilitar/deshabilitar el contestador automático en ASUS MeMO Pad 8 (ME180A-1A015A) White
Cómo configurar el reconocimiento facial en ASUS MeMO Pad 8 (ME180A-1A015A) White
Cómo configurar el correo de voz en ASUS MeMO Pad 8 (ME180A-1A015A) White
Cómo escuchar el correo de voz en ASUS MeMO Pad 8 (ME180A-1A015A) White
Cómo verificar el número IMEI en ASUS MeMO Pad 8 (ME180A-1A015A) White
Cómo activar la carga rápida en ASUS MeMO Pad 8 (ME180A-1A015A) White
Cómo reemplazar la batería en ASUS MeMO Pad 8 (ME180A-1A015A) White
Cómo actualizar la aplicación en ASUS MeMO Pad 8 (ME180A-1A015A) White
Por qué ASUS MeMO Pad 8 (ME180A-1A015A) White se descarga rápidamente
Cómo establecer una contraseña para aplicaciones en ASUS MeMO Pad 8 (ME180A-1A015A) White
Cómo formatear ASUS MeMO Pad 8 (ME180A-1A015A) White
Cómo instalar TWRP en ASUS MeMO Pad 8 (ME180A-1A015A) White
Cómo configurar el desvío de llamadas en ASUS MeMO Pad 8 (ME180A-1A015A) White
Cómo vaciar la papelera de reciclaje en ASUS MeMO Pad 8 (ME180A-1A015A) White
Dónde encontrar el portapapeles en ASUS MeMO Pad 8 (ME180A-1A015A) White
Cómo desmontar otros teléfonos