Cómo eliminar aplicaciones innecesarias en Google Pixel 7
Durante el uso de un teléfono inteligente, las personas instalan muchos programas para resolver diferentes tareas. Con el tiempo, algunos de ellos se vuelven innecesarios, por eso es necesario eliminar la aplicación en Google Pixel 7. La operación se realiza de varias maneras y el proceso de eliminación depende de si desea deshacerse de un programa de terceros o si desea eliminar aplicaciones integradas.
Eliminación de aplicaciones de terceros en Google Pixel 7
Si estamos hablando de programas, que el usuario instaló en el teléfono él mismo (a través de Google Play o archivo APK), puede utilizar uno de los cuatro métodos de eliminación.
A través de la pantalla de inicio
Después de instalar el programa, su icono aparece en la pantalla de inicio en la lista de aplicaciones. Puede deshacerse de él aquí mismo, siguiendo algunos pasos:
- Mantén el dedo sobre el ícono de la aplicación.
- En la ventana que aparece, haga clic en «Eliminar».
- Confirme la eliminación.
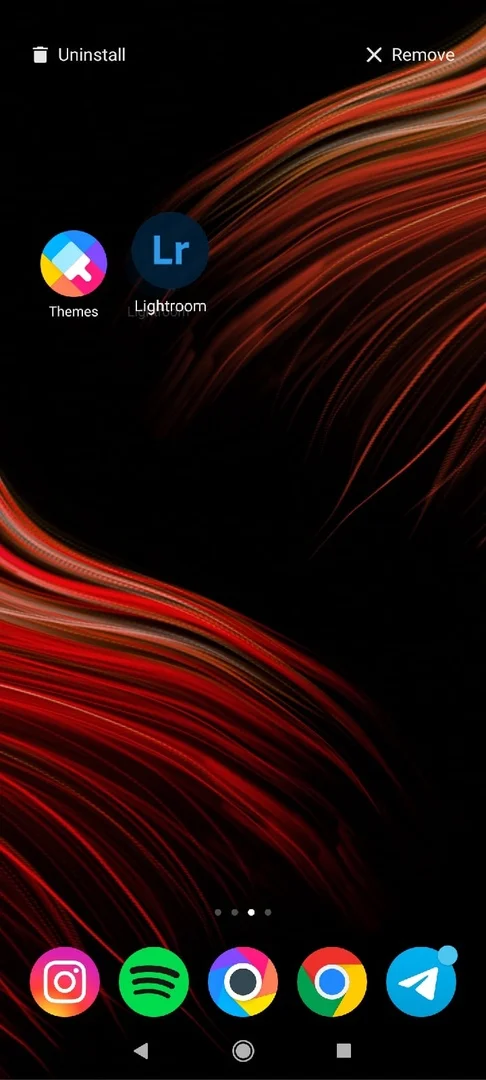
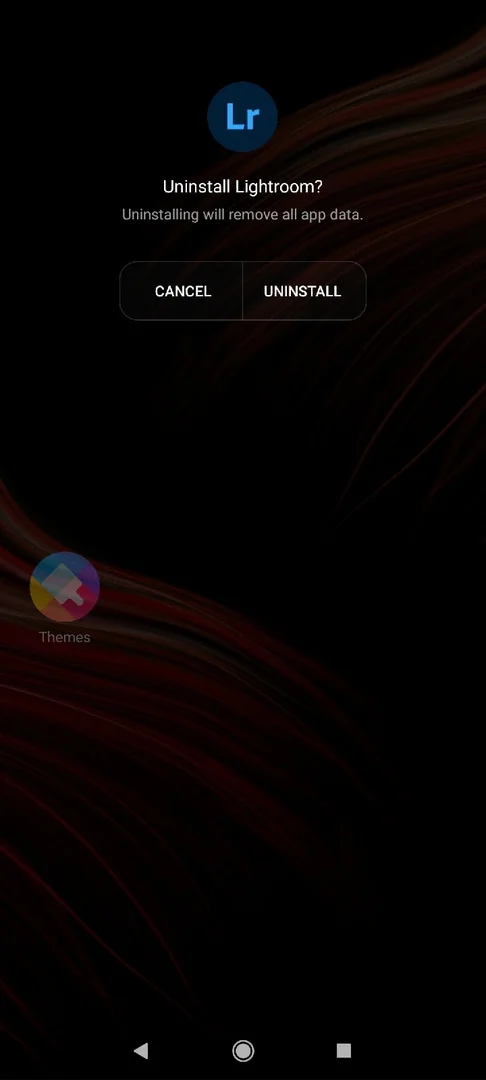
Depende de la versión del firmware, el elemento de eliminación aparecerá en una ventana adicional o el usuario tendrá que mover el ícono a la papelera. Después de eso, todas las aplicaciones innecesarias desaparecerán.
A través de la configuración
Esta variante es adecuada para todos los teléfonos inteligentes basados en el sistema operativo Android, incluido Google Pixel 7. Para eliminar, debe:
- Abra la configuración.
- Vaya a la sección «Aplicaciones» (podría llamarse de otra manera).
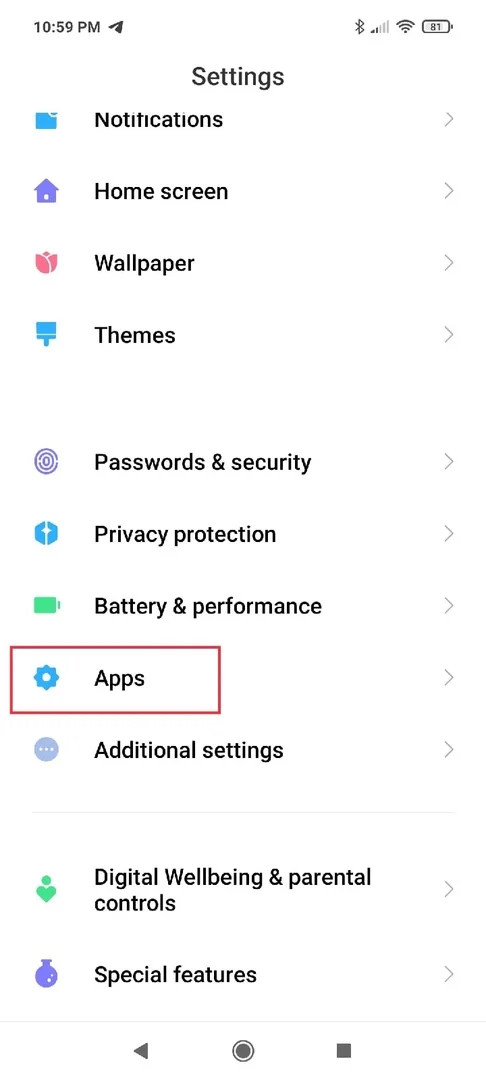
- Elige el programa.
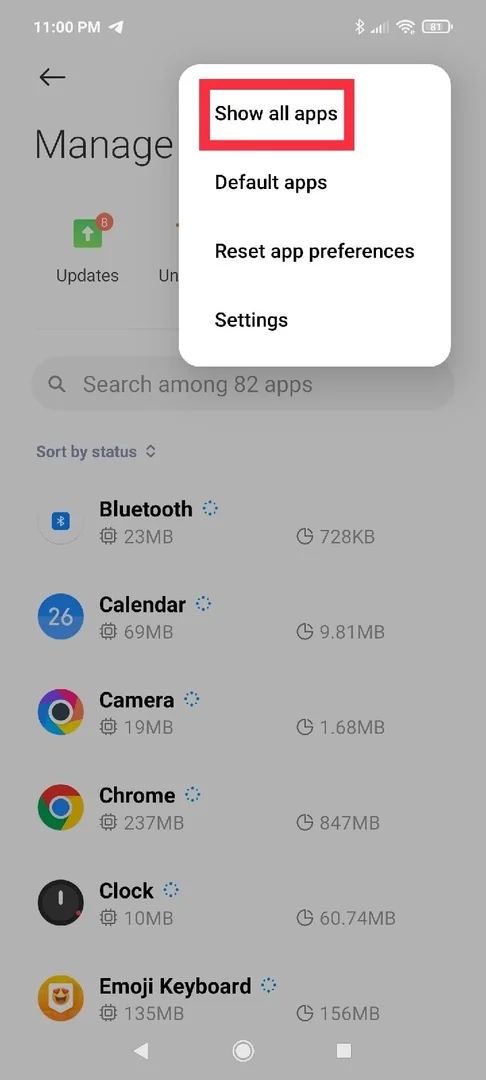
- Pulse el botón «Eliminar» o «Desinstalar».
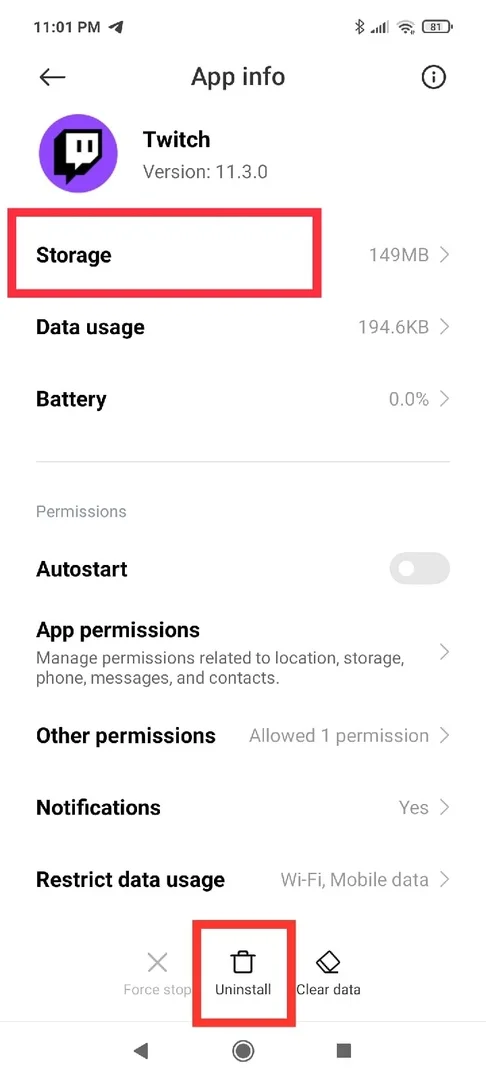
Además, solo necesita confirmar la desinstalación y la aplicación ya no le molestará. Además, si este método no le lleva al resultado deseado, utilice una de las formas adicionales que se describen a continuación.
A través de Play Store
Si la aplicación se instala a través de Play Store o si instaló el programa que está en la tienda, a través del archivo APK, puede eliminar aplicaciones innecesarias en Google Pixel 7 directamente a través de Google Jugar. Para ello, necesita:
- Inicie Play Store.
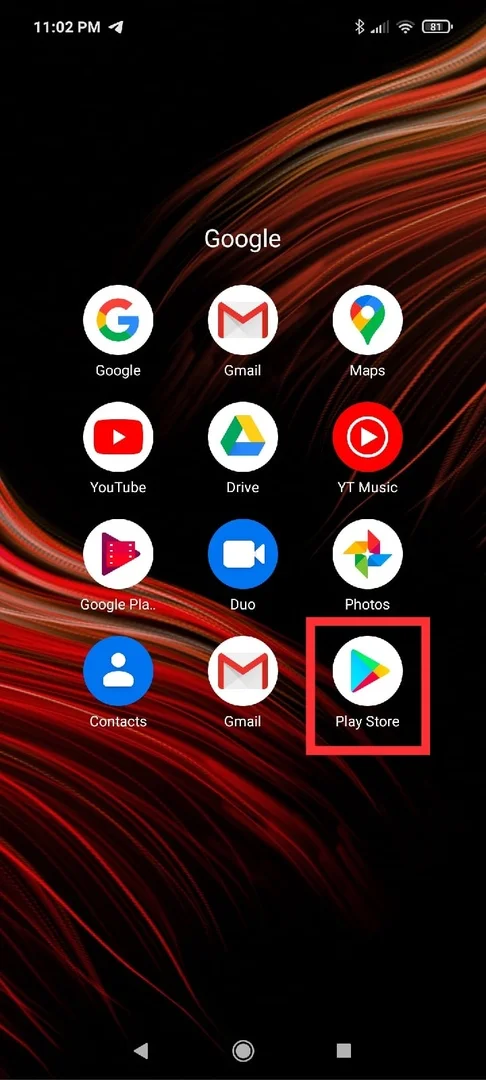
- Abra la lista de programas instalados o busque la aplicación usted mismo utilizando la barra de búsqueda.
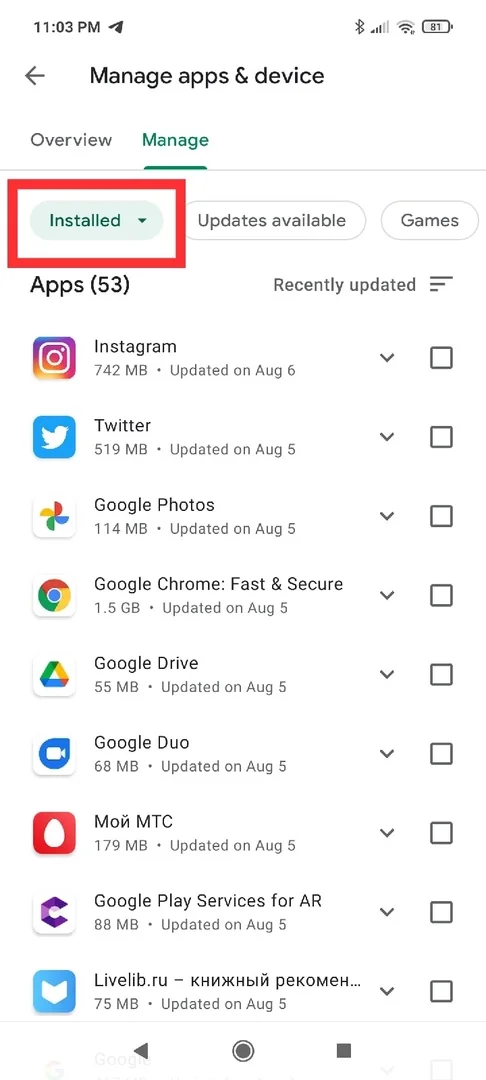
- En la página del programa, presione el botón «Eliminar» o «Desinstalar».
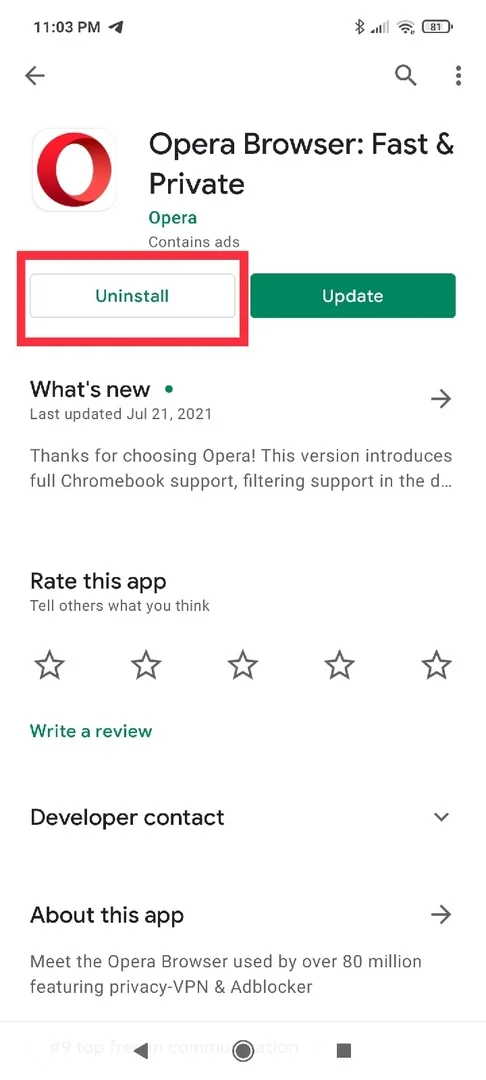
Independientemente de la forma que decida utilizar, la eliminación será similar. Solo es importante no mezclar el programa y no deshacerse de algo útil.
Con la ayuda de programas especiales
Las aplicaciones para eliminar otros programas se consideran junto con las formas estándar de desinstalación. Por ejemplo, considere CCleaner, disponible tanto en PC como en Android:
- Inicie CCleaner.
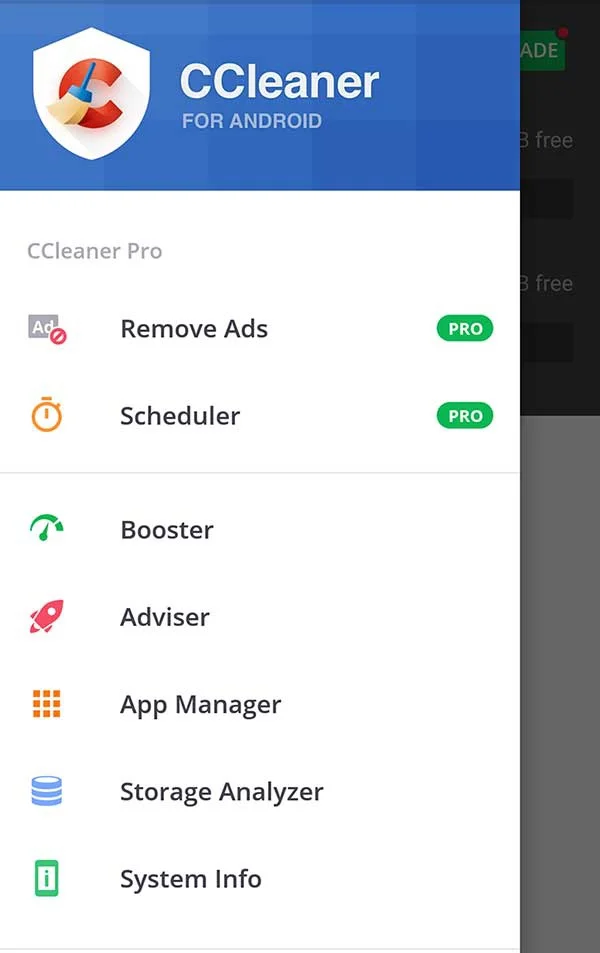
- Vaya a la sección «Administrador de aplicaciones».
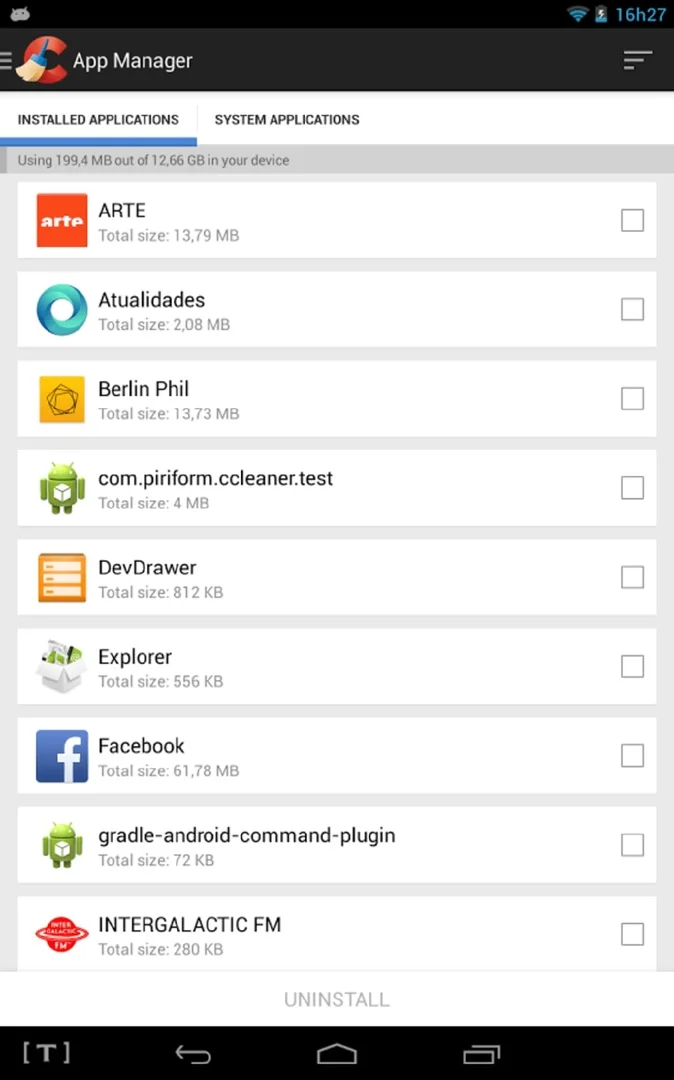
- Marque los programas innecesarios.
- Pulse el botón «Eliminar».
También puede utilizar cualquier otro programa, realizando la función de desinstalación de aplicaciones. En todos los casos, el proceso de eliminación será similar.
Eliminación de aplicaciones estándar
A diferencia de los programas de terceros, es mucho más difícil eliminar aplicaciones del sistema en Google Pixel 7. Esto se debe al hecho de que el software es desarrollado por los creadores del teléfono inteligente y su desinstalación puede provocar graves bloqueos en el funcionamiento del dispositivo. Si este hecho no lo detiene, elija una de las dos opciones para realizar más acciones.
Deshabilitar
De forma predeterminada, las aplicaciones integradas no se pueden eliminar. Solo puede desactivarlos:
- Vaya a la configuración.
- Abra la sección de aplicaciones.
- Elija el programa.
- Pulse el botón «Forzar parada».
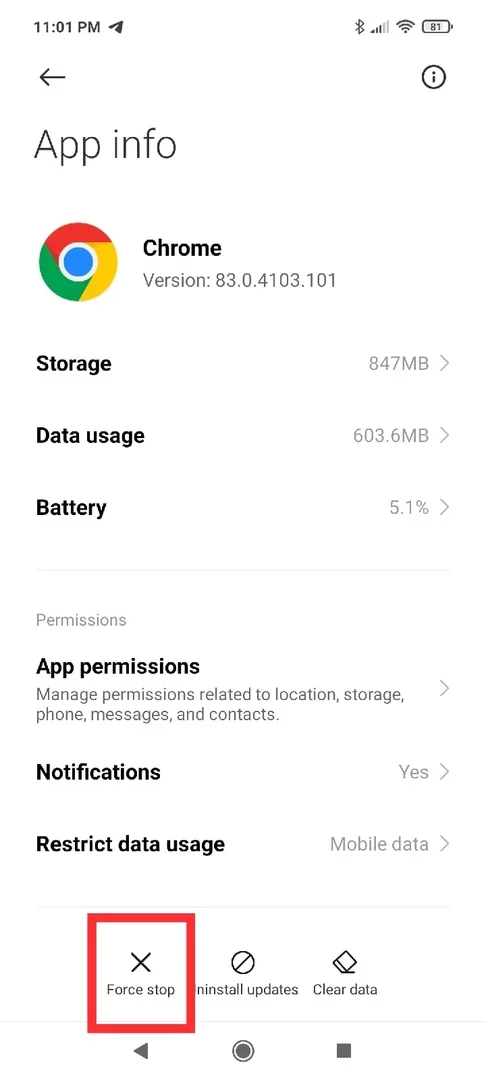
La esencia de esta operación es que el usuario bloquea la operación del programa estándar. En consecuencia, deja de consumir los recursos del teléfono, pero al mismo tiempo permanece en su memoria.
Eliminación completa
El camino, dejar de borrar programas estándar para siempre. Lo cierto es que en este caso el propietario de Google Pixel 7 Tendrá que tomar nota de los pasos más sencillos:
- Descargar Android Debug Bridge (ADB) en su computadora.
- Con Play Store, descargue App Inspector en su teléfono.
- Conéctese en Google Pixel 7 con la PC.
- Descomprima el archivo ADB en la carpeta raíz del disco.
- Inicie la línea de comando con derechos de administrador.
- Procese las solicitudes «cd c: / adb», «adb devices», «adb shell» presionando el botón «Enter» después de ingresar cada una de ellas.
- Abra el Inspector de aplicaciones en su teléfono inteligente.
- Toque el nombre del programa.
- Copie o recuerde la información del punto «Nombre del paquete».
- En la línea de comando de la computadora ingrese request «pm uninstall -k --user 0 * Package Name *», donde coloque la información previamente considerada en lugar de «Package Name».
- Presione «Enter».
Sí, esta opción difícilmente puede llamarse simple, pero es más segura. Por ejemplo, la desinstalación de aplicaciones estándar es mucho más rápida a través de Titanium Backup, pero requiere derechos de root. De la forma anterior, no necesita estos derechos, es decir, su teléfono inteligente permanecerá en garantía y todos los programas disponibles, incluidas las aplicaciones bancarias, funcionarán.
Comparte esta página con tus amigos:Ver también:
Cómo flashear Google Pixel 7
Cómo rootear Google Pixel 7
Reiniciar de fabrica Google Pixel 7
Cómo reiniciar Google Pixel 7
Cómo desbloquear Google Pixel 7
Qué hacer si Google Pixel 7 no se enciende
Qué hacer si Google Pixel 7 no se carga
Qué hacer si Google Pixel 7 no se conecta a la PC a través de USB
Cómo tomar una captura de pantalla en Google Pixel 7
Cómo restablecer la cuenta de Google en Google Pixel 7
Cómo grabar una llamada en Google Pixel 7
Cómo actualizar Google Pixel 7
Cómo conectar Google Pixel 7 a la TV
Cómo borrar el caché en Google Pixel 7
Cómo hacer una copia de seguridad en Google Pixel 7
Cómo deshabilitar anuncios en Google Pixel 7
Cómo borrar el almacenamiento en Google Pixel 7
Cómo aumentar la fuente en Google Pixel 7
Cómo compartir internet en Google Pixel 7
Cómo transferir datos a Google Pixel 7
Cómo desbloquear el gestor de arranque en Google Pixel 7
Cómo recuperar fotos en Google Pixel 7
Cómo grabar la pantalla en Google Pixel 7
Cómo encontrar la lista negra en Google Pixel 7
Cómo configurar la huella digital en Google Pixel 7
Cómo bloquear el número en Google Pixel 7
Cómo habilitar la rotación automática en Google Pixel 7
Cómo configurar o apagar una alarma en Google Pixel 7
Cómo cambiar el tono de llamada en Google Pixel 7
Cómo habilitar el porcentaje de batería en Google Pixel 7
Cómo desactivar las notificaciones en Google Pixel 7
Cómo desactivar el Asistente de Google en Google Pixel 7
Cómo desactivar la pantalla de bloqueo en Google Pixel 7
Cómo recuperar contactos en Google Pixel 7
¿Dónde está la papelera de reciclaje en Google Pixel 7
Cómo instalar WhatsApp en Google Pixel 7
Cómo configurar la foto de contacto en Google Pixel 7
Cómo escanear un código QR en Google Pixel 7
Cómo conectar Google Pixel 7 a PC
Cómo poner la tarjeta SD en Google Pixel 7
Cómo actualizar Play Store en Google Pixel 7
Cómo instalar la cámara de Google en Google Pixel 7
Cómo activar la depuración USB en Google Pixel 7
Cómo apagar Google Pixel 7
Cómo cargar Google Pixel 7
Cómo configurar la cámara del Google Pixel 7
Como rastrear un celular Google Pixel 7
Cómo poner contraseña en Google Pixel 7
Cómo activar 5G en Google Pixel 7
Cómo activar VPN en Google Pixel 7
Cómo instalar aplicaciones en Google Pixel 7
Cómo insertar una tarjeta SIM en Google Pixel 7
Cómo habilitar y configurar NFC en Google Pixel 7
Cómo configurar la hora en Google Pixel 7
Cómo conectar auriculares a Google Pixel 7
Cómo borrar el historial del navegador en Google Pixel 7
Cómo desmontar un Google Pixel 7
Cómo ocultar una aplicación en Google Pixel 7
Cómo descargar videos de YouTube en Google Pixel 7
Cómo desbloquear un contacto en Google Pixel 7
Cómo encender la linterna en Google Pixel 7
Cómo dividir la pantalla en Google Pixel 7
Cómo apagar el sonido de la cámara en Google Pixel 7
Cómo recortar video en Google Pixel 7
Cómo comprobar la memoria RAM en Google Pixel 7
Cómo omitir la cuenta de Google en Google Pixel 7
Cómo reparar la pantalla negra de Google Pixel 7
Cómo cambiar el idioma en Google Pixel 7
Cómo abrir el modo de ingeniería en Google Pixel 7
Cómo abrir el modo de recuperación en Google Pixel 7
Cómo encontrar y encender una grabadora de voz en Google Pixel 7
Cómo hacer videollamadas en Google Pixel 7
Google Pixel 7 tarjeta SIM no detectada
Cómo transferir contactos a Google Pixel 7
Cómo habilitar/deshabilitar el modo «No molestar» en Google Pixel 7
Cómo habilitar/deshabilitar el contestador automático en Google Pixel 7
Cómo configurar el reconocimiento facial en Google Pixel 7
Cómo configurar el correo de voz en Google Pixel 7
Cómo escuchar el correo de voz en Google Pixel 7
Cómo verificar el número IMEI en Google Pixel 7
Cómo activar la carga rápida en Google Pixel 7
Cómo reemplazar la batería en Google Pixel 7
Cómo actualizar la aplicación en Google Pixel 7
Por qué Google Pixel 7 se descarga rápidamente
Cómo establecer una contraseña para aplicaciones en Google Pixel 7
Cómo formatear Google Pixel 7
Cómo instalar TWRP en Google Pixel 7
Cómo configurar el desvío de llamadas en Google Pixel 7
Cómo vaciar la papelera de reciclaje en Google Pixel 7
Dónde encontrar el portapapeles en Google Pixel 7
Cómo eliminar la aplicación en otros teléfonos