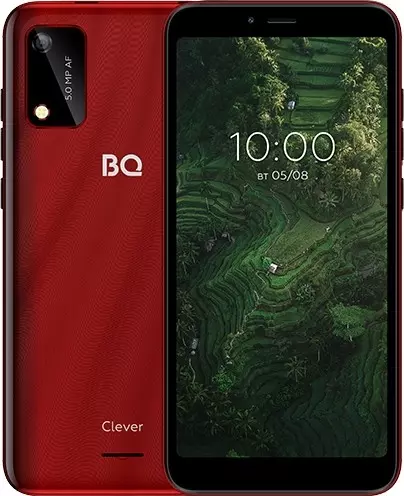Cómo configurar la foto de contacto en BQ 5745L Clever
La configuración de los teléfonos inteligentes, incluido el BQ 5745L Clever, le permite visualizar muchos componentes. Y esto va mucho más allá de solo cambiar el fondo del escritorio o el tema general. El usuario puede configurar la foto de contacto en BQ 5745L Clever para que se pueda ver la cara de la persona que llama durante una llamada entrante. Hay dos formas de implementar esta función. Solo tiene que elegir el que le parezca más conveniente.
A través de la sección "Contactos"
Como probablemente sepa cualquier persona que tenga un BQ 5745L Clever, puede administrar la configuración de sus llamadas, y más específicamente la configuración de su agenda telefónica, a través de la aplicación Contactos incorporada. Hay muchas opciones editables ubicadas aquí. Por lo tanto, si desea que el teléfono muestre la cara de la persona que llama durante una llamada entrante, haga lo siguiente:
- Inicie la aplicación Contactos. Normalmente se encuentra en la pantalla de inicio. También puede encontrar la utilidad a través de la lista general de programas.

- Cuando abra la aplicación, verá una lista de números en su directorio telefónico frente a usted. Toque la persona que llama a la que desea asignar una imagen.

- Entonces, tiene el identificador de llamadas frente a usted. Si una foto ya está instalada, aparecerá en la parte superior de la pantalla. Si no hay una foto, verá un ícono de Android aleatorio en su lugar. Para modificar o agregar una foto, presione el botón del lápiz, que se encarga de editar.

- A continuación, verá elementos que le permitirán editar el nombre y otras configuraciones de la persona que llama. Pero estamos interesados en la imagen, así que haga clic en el icono de la cámara.

- Si no hay foto, el BQ 5745L Clever le pedirá que tome una foto de la persona o seleccione una foto de un álbum. La mayoría de las veces, los propietarios de teléfonos utilizan la segunda opción, así que seleccione "Elegir foto".

- Se abrirá la "Galería" y se le pedirá que seleccione una imagen adecuada.

- El BQ 5745L Clever también puede ofrecer editar la imagen. Si es necesario, aproveche esta opción y toque la casilla de verificación.

- De regreso a la página para cambiar la configuración del identificador de llamadas, confirme que la nueva configuración se haya guardado.

Entonces, la foto está seleccionada y ahora verá la cara del conversador durante la llamada entrante. Recuerde que puede instalar cualquier otra imagen disponible en su teléfono inteligente como foto.
Configure la foto de contacto en BQ 5745L Clever a través de la sección "Galería"
Las fotos del BQ 5745L Clever se ven a través de la aplicación Gallery estándar, que está disponible en la mayoría de los teléfonos inteligentes Android. Por tanto, es lógico utilizarlo para seleccionar la foto de un contacto:
- Inicie la "Galería" de la forma que desee.
- Busque una foto adecuada y tóquela.
- En la página de visualización, abra el menú emergente presionando el botón de tres puntos.
- Haga clic en el botón "Establecer imagen como".
- Seleccione "Imagen de contacto" entre las opciones disponibles.
- Especifique a qué contacto de la lista se le debe asignar la imagen.
La configuración se guarda automáticamente y, en la próxima llamada, verá la foto de la nueva persona que llama.
Comparte esta página con tus amigos:Ver también:
Cómo flashear BQ 5745L Clever
Cómo rootear BQ 5745L Clever
Reiniciar de fabrica BQ 5745L Clever
Cómo reiniciar BQ 5745L Clever
Cómo desbloquear BQ 5745L Clever
Qué hacer si BQ 5745L Clever no se enciende
Qué hacer si BQ 5745L Clever no se carga
Qué hacer si BQ 5745L Clever no se conecta a la PC a través de USB
Cómo tomar una captura de pantalla en BQ 5745L Clever
Cómo restablecer la cuenta de Google en BQ 5745L Clever
Cómo grabar una llamada en BQ 5745L Clever
Cómo actualizar BQ 5745L Clever
Cómo conectar BQ 5745L Clever a la TV
Cómo borrar el caché en BQ 5745L Clever
Cómo hacer una copia de seguridad en BQ 5745L Clever
Cómo deshabilitar anuncios en BQ 5745L Clever
Cómo borrar el almacenamiento en BQ 5745L Clever
Cómo aumentar la fuente en BQ 5745L Clever
Cómo compartir internet en BQ 5745L Clever
Cómo transferir datos a BQ 5745L Clever
Cómo desbloquear el gestor de arranque en BQ 5745L Clever
Cómo recuperar fotos en BQ 5745L Clever
Cómo grabar la pantalla en BQ 5745L Clever
Cómo encontrar la lista negra en BQ 5745L Clever
Cómo configurar la huella digital en BQ 5745L Clever
Cómo bloquear el número en BQ 5745L Clever
Cómo habilitar la rotación automática en BQ 5745L Clever
Cómo configurar o apagar una alarma en BQ 5745L Clever
Cómo cambiar el tono de llamada en BQ 5745L Clever
Cómo habilitar el porcentaje de batería en BQ 5745L Clever
Cómo desactivar las notificaciones en BQ 5745L Clever
Cómo desactivar el Asistente de Google en BQ 5745L Clever
Cómo desactivar la pantalla de bloqueo en BQ 5745L Clever
Cómo eliminar aplicación en BQ 5745L Clever
Cómo recuperar contactos en BQ 5745L Clever
¿Dónde está la papelera de reciclaje en BQ 5745L Clever
Cómo instalar WhatsApp en BQ 5745L Clever
Cómo escanear un código QR en BQ 5745L Clever
Cómo conectar BQ 5745L Clever a PC
Cómo poner la tarjeta SD en BQ 5745L Clever
Cómo actualizar Play Store en BQ 5745L Clever
Cómo instalar la cámara de Google en BQ 5745L Clever
Cómo activar la depuración USB en BQ 5745L Clever
Cómo apagar BQ 5745L Clever
Cómo cargar BQ 5745L Clever
Cómo configurar la cámara del BQ 5745L Clever
Como rastrear un celular BQ 5745L Clever
Cómo poner contraseña en BQ 5745L Clever
Cómo activar 5G en BQ 5745L Clever
Cómo activar VPN en BQ 5745L Clever
Cómo instalar aplicaciones en BQ 5745L Clever
Cómo insertar una tarjeta SIM en BQ 5745L Clever
Cómo habilitar y configurar NFC en BQ 5745L Clever
Cómo configurar la hora en BQ 5745L Clever
Cómo conectar auriculares a BQ 5745L Clever
Cómo borrar el historial del navegador en BQ 5745L Clever
Cómo desmontar un BQ 5745L Clever
Cómo ocultar una aplicación en BQ 5745L Clever
Cómo descargar videos de YouTube en BQ 5745L Clever
Cómo desbloquear un contacto en BQ 5745L Clever
Cómo encender la linterna en BQ 5745L Clever
Cómo dividir la pantalla en BQ 5745L Clever
Cómo apagar el sonido de la cámara en BQ 5745L Clever
Cómo recortar video en BQ 5745L Clever
Cómo comprobar la memoria RAM en BQ 5745L Clever
Cómo omitir la cuenta de Google en BQ 5745L Clever
Cómo reparar la pantalla negra de BQ 5745L Clever
Cómo cambiar el idioma en BQ 5745L Clever
Cómo abrir el modo de ingeniería en BQ 5745L Clever
Cómo abrir el modo de recuperación en BQ 5745L Clever
Cómo encontrar y encender una grabadora de voz en BQ 5745L Clever
Cómo hacer videollamadas en BQ 5745L Clever
BQ 5745L Clever tarjeta SIM no detectada
Cómo transferir contactos a BQ 5745L Clever
Cómo habilitar/deshabilitar el modo «No molestar» en BQ 5745L Clever
Cómo habilitar/deshabilitar el contestador automático en BQ 5745L Clever
Cómo configurar el reconocimiento facial en BQ 5745L Clever
Cómo configurar el correo de voz en BQ 5745L Clever
Cómo escuchar el correo de voz en BQ 5745L Clever
Cómo verificar el número IMEI en BQ 5745L Clever
Cómo activar la carga rápida en BQ 5745L Clever
Cómo reemplazar la batería en BQ 5745L Clever
Cómo actualizar la aplicación en BQ 5745L Clever
Por qué BQ 5745L Clever se descarga rápidamente
Cómo establecer una contraseña para aplicaciones en BQ 5745L Clever
Cómo formatear BQ 5745L Clever
Cómo instalar TWRP en BQ 5745L Clever
Cómo configurar el desvío de llamadas en BQ 5745L Clever
Cómo vaciar la papelera de reciclaje en BQ 5745L Clever
Dónde encontrar el portapapeles en BQ 5745L Clever
Cómo configurar la foto de contacto en otros teléfonos